Reklaam
Windows File Explorer on Windowsi vaiketööriist teie failide sirvimiseks. Kui soovite sellest maksimaalselt kasu saada, peate pisut sügavamale kaevama. Jagame teiega mõnda meie lemmikut File Exploreri nipid ja näpunäited 10 Windowsi File Exploreri vähe tuntud funktsiooniÄrge laske Windows File Exploreril oma ilusa välimusega teid petta. See on võimeline tegema palju rohkem toiminguid ja näpunäiteid, kui vähegi võimaldab! Näitame teile hunnikut neist. Loe rohkem .
Olenemata sellest, kas kiirendate otseteede abil, failide hulgiks ümbernimetamiseks või menüüde redigeerimiseks, oleme kindlad, et õpite selle suurepärase ümardamise abil midagi uut.
Kui teil on jagamiseks oma File Exploreri näpunäiteid, andke meile sellest kindlasti allpool kommentaarides teada.
1. Nimeta mitu faili ümber
Tõenäoliselt teadsite juba, kuidas üksikuid faile ümber nimetada, kuid kas teadsite, et protsess sarnaneb failide rühma paketiga ümbernimetamisega väga sarnaselt?
Esiteks valige failid, mida soovite ümber nimetada. Saate hoida all
Ctrl ja vasakklõps, et valida kindlad failid või vajutada Ctrl + A et valida kõik kaustast. Paremklõps faili, mida soovite esimesena jadas (see protsess lisab faili lõppu numbrid) ja klõpsake nuppu Nimeta ümber.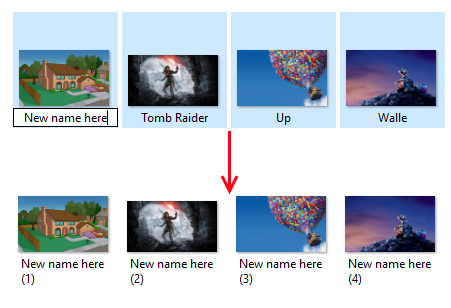
Sisestage nimi, mida soovite, et kõik failid omaksid, ja vajutage nuppu Sisenema. File Explorer nimetab nüüd kõik valitud failid ümber numbrilises järjekorras.
Kui vajate mõnda täpsemat funktsiooni, näiteks võimalust lisada failinimedesse konkreetset teksti või seda eemaldada, faililaiendeid muuta, EXIF-andmeid muuta ja palju muud, siis vaadake Hulgi ümbernimetamise utiliit.
2. Kustutage failide sirvimisajalugu
Vaikimisi peab File Explorer kõigi hiljuti avatud failide ja hiljutiste otsingute registrit. Hea on kiiresti millegi juurde naasta, kuid võib-olla soovite ajaloo kustutada või see funktsioon täielikult välja lülitada.
Alustamiseks avage File Explorer ja klõpsake nuppu Fail> Muuda kausta ja otsingusuvandid. Sisse Üldine vahekaardil ja all Privaatsus jaotises klõpsake nuppu Selge kogu oma File Exploreri ajaloo eemaldamiseks.
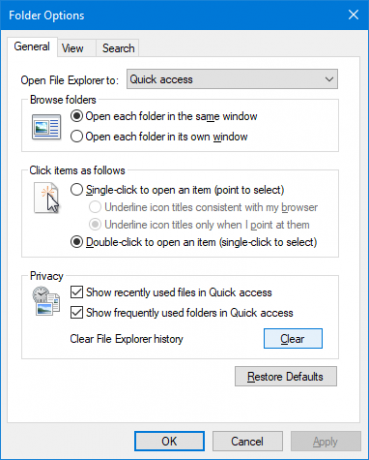
Kui soovite ajaloo keelata, tühjendage üksus või mõlemad Kuva hiljuti kasutatud failid kiirpääsul ja Kuva sagedamini kasutatavad kaustad kiirpääsul. Seejärel klõpsake nuppu Okei.
3. Keela reklaamid
Justkui poleks mujal mujal piisavalt kuulutusi olnud, on Microsoft hakanud hiljuti tegutsema reklaamide kuvamine File Exploreris Reklaamide keelamine Windows 10 File ExplorerisWindows 10 on OS-i sisse viinud rohkem reklaame kui ükski varasem versioon. Hiljuti võisite hakata oma File Exploreris reklaame nägema. Siit saate teada, kuidas neid keelata. Loe rohkem mõne toote müümiseks nagu Office 365 tellimus. Saate need eraldi sulgeda, vajutades X paremas ülanurgas, kuid lõpetagem nende ilmumine.
Avage File Explorer ja klõpsake nuppu Fail> Muuda kausta ja otsingusuvandid. Lülitu Vaade sakk. Kerige alla ja tühjendage märge Kuva sünkroonimise pakkuja teatised. Seejärel klõpsake nuppu Okei.
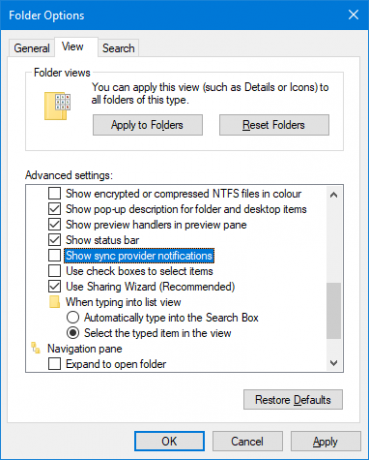
Kuulutuste keelamiseks mujal Windows 10-s vaadake meie reklaamide leidmise ja keelamise juhend 5 asukohta reklaamide leidmiseks ja keelamiseks Windows 10-sTe ei peaks oma operatsioonisüsteemis reklaamimisega leppima. Windows 10 sisaldab mõnda reklaami ja tutvustust. Näitame teile, kust neid leida ja kuidas neist lahti saada. Loe rohkem .
4. Avage arvutis File Explorer
File Explorer avaneb Kiire juurdepääs Kuidas kohandada kiirpääsmenüüd Windows 10 ja 8 jaoksWindowsi kiirpääsmenüü pole nii kasulik kui võiks. Näitame teile, kuidas Win + X energiakasutuse menüüd kohandada ja ümber korraldada. Loe rohkem leht vaikimisi. Kui teil pole sellest midagi kasu, saate selle lülitada selle arvutis avamiseks.
Avage File Explorer ja minge aadressile Fail> Muuda kausta ja otsingusuvandid. Sisse Avage File Explorer rippmenüüst muutke see väärtuseks See arvuti. Seejärel klõpsake nuppu Okei.
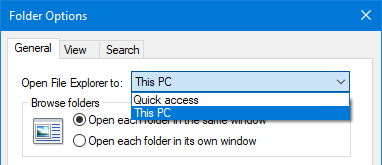
5. Kuva külgribal prügikasti ja juhtpaneeli
Navigeerimispaan ilmub File Exploreri vasakpoolsesse serva ja võimaldab teil liikuda näiteks kiire juurdepääsu ja selle arvuti vahel. Vaikimisi ei sisalda see loend prügikasti ega juhtpaneeli, kuid nende lisamine on väga lihtne.
Lihtsalt paremklõps tühja ruumi navigeerimispaanil ja klõpsake nuppu Kuva kõik kaustad.
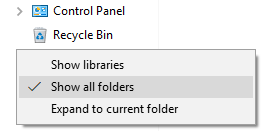
Võite märgata, et lisaks kiirele juurdepääsule on töölaud nüüd ka ainus asjade tipptasemel kaust nagu See arvuti ja võrk hargnevad sellega nüüd koos prügikasti ja juhtelementide lisamisega Paneel.
6. Kasutage kiirklahve
Kui on üks viis kiireks Windowsi võimsaks kasutajaks saamiseks, siis see on klaviatuuri otseteed File Exploreri jaoks 13 olulist failihalduri otseteed, mida peate teadmaMõned olulised kiirklahvid võivad olla erinevus aeglusest ja kiirest tootlikkusest. Loe rohkem . Kui olete need omandanud, imestate, miks te kunagi klõpsasite oma aega. Siin on valik mõnda kõige tavalisemat:
Siin on valik mõnda kõige tavalisemat:
- Windowsi klahv + E avab File Explorer
- Ctrl + N avab sama kausta uue File Exploreri akna.
- Ctrl + W sulgeb akna.
- Ctrl + D valib aadressiriba.
- Ctrl + F valib otsingukasti.
- Ctrl + tõstuklahv + N loob kausta.
- Alt + üles tõuseb kausta tasemel.
- Alt + parem / vasak läheb edasi või tagasi.
Võite ka vajutada Alt iseenesest, et elemente tähtedega esile tõsta. Seejärel vajutage toimingu tegemiseks lihtsalt neid tähti.
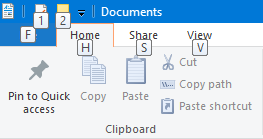
Klaviatuuri otseteede meistriks saamiseks tutvuge meiega ülim klaviatuuri otsetee juhend Windowsile Windowsi kiirklahvid 101: ülim juhendKlaviatuuri otsetee aitab säästa tunde. Oma töö kiirendamiseks õppige ära universaalsed Windowsi kiirklahvid, konkreetsete programmide klaviatuuritrikid ja veel mõned näpunäited. Loe rohkem .
7. Eemaldage pilvteenused külgribalt
File Exploreri vasakpoolsel navigeerimispaanil märkate, et siin kuvatakse kõik teie installitud pilveteenused, sealhulgas vaikimisi seatud OneDrive. See on mugav nendele failidele ja kaustadele kiireks juurdepääsuks, kuid soovi korral saate need sellelt paanilt eemaldada.
Alustuseks otsige süsteemi regedit ja valige sobiv tulemus. See avab registriredaktori, mis võib vale kasutamise korral põhjustada probleeme, seega järgige neid juhiseid hoolikalt.
Minema Redigeerimine> Otsi ja sisend IsPinned. Klõpsake nuppu Otsi järgmine. See viib teid esimese tulemuseni. Otsige parempoolsel paanil üksust klahviga Nimi of (Vaikimisi) ja Tüüp of REG_SZ. Väärtus väärtuses Andmed veerg on tekst.
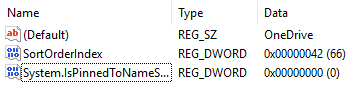
Sa tahad otsida Andmed väärtus, mis sisaldab pilveteenuse nime, mille soovite navigeerimispaanilt eemaldada. Kui te ei näe seda, vajutage nuppu F3 järgmise kande juurde liikumiseks.
Kui leiate ühe, topeltklõpsake Süsteem. IsPinnedToNameSpaceTree, muuda Väärtusandmed kuni 0 ja klõpsake nuppu Okei.
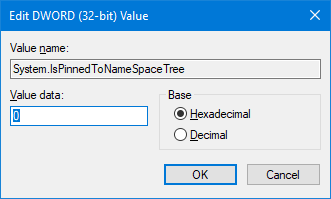
Seejärel eemaldatakse see teie navigeerimispaanilt. Kui soovite seda kunagi tagasi tuua, korrake ülaltoodud samme ja seadke Väärtusandmed kui 1.
8. Lisage konteksti käsud rakendusega ExtraBits
Seal on palju kolmanda osapoole programmid File Exploreri täiustamiseks 10 parimat failihalduri Windowsi faililaienditKui kasutate Windows 10, kasutate File Explorerit. Proovige neid käepäraseid laiendusi, et File Explorerist rohkem kasu saada! Loe rohkem .
Ehkki saate kõiki selle artikli näpunäiteid täita ilma täiendavate programmideta, tasub siiski ühte välja kutsuda: ExtraBits. See lisab paremklõpsu kontekstimenüüsse funktsioone, näiteks faili nimesid kopeerida, hulgikaupa ümber nimetada, kausta sisu ekstraheerida ja tühje kaustu kustutada.
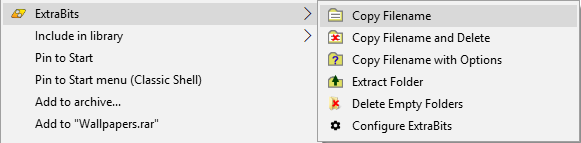
Laadige programm alla, käivitage installiprogramm ja kasutage seda paremklõps failil või kaustal. Saate seda kasutada mitmel failil korraga, kuid ExtraBitsi tasuta versioon on piiratud 100 failiga korraga.
9. Lisage menüüsse Uue üksuse failitüübid
Uue faili saate lisada File Explorerist ükskõik kuhu. Paremklõps tühi koht, hõljutage kursorit Uus ja seejärel valige failitüüp, mida soovite luua.
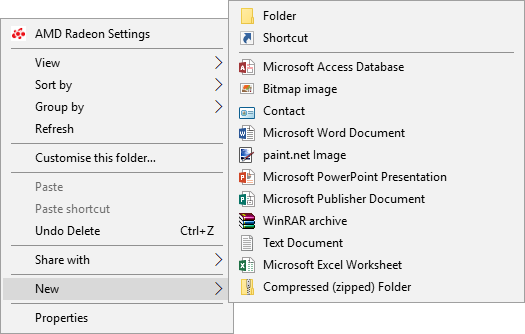
Selles loendis on siiski ainult teatud tüüpi failid. Kui soovite sellesse loendisse lisada oma, avage Notepad ja kleepige see:
Windowsi registritoimetaja versioon 5.00 [HKEY_CLASSES_ROOT \ .XXX \ ShellNew] "NullFile" = ""Asenda .XXX mis iganes faililaiendiga on. Näiteks, .doc, .psd või .png. Salvestage fail nimega failitüüp.reg kuskil arvutis. Liikuge failile ja avage see.
Teilt küsitakse, kas soovite registrit muuta. Klõpsake nuppu Jah jätkama. Kui olete File Exploreri uuesti avanud, on teie failitüüp nüüd saadaval Uus kontekstimenüü.
10. Piltide kiire pööramine
Kui teie arvutis on pilte, mida soovite pöörata, saate seda hõlpsalt teha File Exploreris. See töötab üksikute piltide või lahtiselt, nii et kas vasakklõps pilti või valige konkreetne vahemik.
Paelas minge Halda ja klõpsake mõlemal Pöörake vasakule või Pöörake paremale. Valmis! Siin viibimise ajal saate ka sisestada a Slaidiseanss või Määra taustaks.
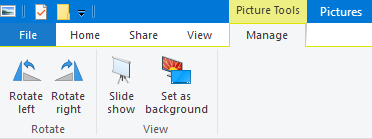
File Explorer on õppinud
Kõigi nende näpunäidete ja näpunäidete abil saate te kiiresti File Exploreri eksperdiks. Me ütlesime teile, et tal on pakkuda rohkem, kui pinna pealt võib tunduda!
Kui soovite veelgi rohkem teavet ja näpunäiteid, siis vaadake meie juhend, kuidas File Explorerist kõige paremini kasu saada Kuidas kasutada Windows 10 failihaldurit maksimaalselt äraWindows File Explorer on üks Windows 10 kõige alahinnatud funktsioone. Siin demonstreerime, kuidas hallata ja juhtida Windows 10 File Explorerit alt üles ja paljastada funktsioone, mida te kunagi ... Loe rohkem .
Milline neist näpunäidetest on teie lemmik? Kas teil on oma File Exploreri nõuandeid, mida jagada?
Joe sündis klaviatuuri käes ja hakkas kohe tehnoloogiast kirjutama. Nüüd on ta täiskohaga vabakutseline kirjanik. Küsi minult Loomilt.


