Reklaam
 Sülearvutite ja netbookide tõusuga on puuteplaadist saanud võtmesisestusseade. Ometi on Windowsi keskkonnas puuteplaadiga töötamine olnud rohkem kui rõõm. Kuigi riistvara suudab sageli teha samu trikke nagu Apple'i puutepaneelid, ei toeta draiverid mõnikord selle kõiki võimalusi või pole kasutajad lihtsalt teadlikud saadaolevatest funktsioonidest. See artikkel näitab teile, kuidas saate oma puuteplaadi tõelisi oskusi avastada.
Sülearvutite ja netbookide tõusuga on puuteplaadist saanud võtmesisestusseade. Ometi on Windowsi keskkonnas puuteplaadiga töötamine olnud rohkem kui rõõm. Kuigi riistvara suudab sageli teha samu trikke nagu Apple'i puutepaneelid, ei toeta draiverid mõnikord selle kõiki võimalusi või pole kasutajad lihtsalt teadlikud saadaolevatest funktsioonidest. See artikkel näitab teile, kuidas saate oma puuteplaadi tõelisi oskusi avastada.
Kohustustest loobumine: Kirjutasin selle artikli Sony Vaio sülearvutile, kus töötab 64-bitine Windows 7 Professional. Selle sülearvutiga on kaasas Synaptics puuteplaat. Funktsioonid, millele teil on juurdepääs, sõltuvad kasutatavast arvutist või opsüsteemist. Selle artikli eesmärk on aidata teil avastada, mida teie riistvara on võimeline tegema, mis võib erineda sellest, mida ma demonstreerin.
Uuendage puuteplaadi draiverit
Veenduge, et kasutate uusimat puuteplaadi draiverit. Minge oma sülearvuti tootja kodulehele jaotises Toetus ja / või Tarkvara, otsige üles oma sülearvuti mudel ja opsüsteem, laadige alla ja installige uusim puuteplaadi draiver. See tagab teile juurdepääsu kõigile uusimatele funktsioonidele.
Puuteplaadi seadete juurde pääsemine
Kahjuks pole Windows sageli väga intuitiivne. Näiteks puuteplaadi seadete juurde pääsemiseks peate tegelikult avama hiire atribuudid.
- Minema Alusta, tüüp hiire sätted otsinguribale ja valige Muutke hiire sätteid.
- Aken kutsus Hiire omadused avaneb.
- Liikuge lehele Seadme sätted vahekaarti ja klõpsake nuppu Seadistused ...
Allpool on ekraanipilt sellest, mis on geneeriline Seadme sätted sakk näeb välja nagu Synaptics puuteplaadid.
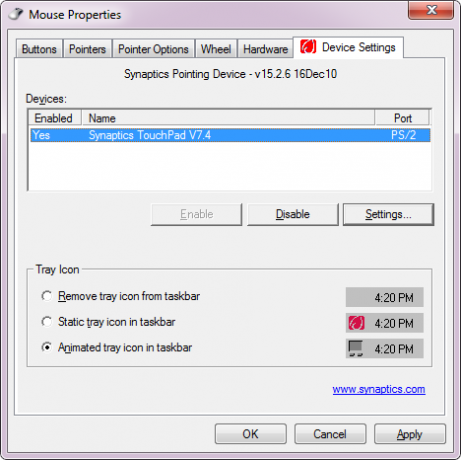
Puuteplaadi väljalülitamine
Enne kui puutume sügavamalt teie puuteplaadi võimaluste juurde, lubage mul lühidalt selgitada, kuidas saate selle välja lülitada. Jällegi, Windows ei muuda seda väga intuitiivseks ega mugavaks. Lihtsaim viis seda teha ilma kolmanda osapoole tarkvara installimata on minna aadressile Seadme sätted (vaadake ekraanipilti) ja klõpsake nuppu Keela nuppu. Seda protseduuri kirjeldati ka artiklis Puuteplaadi keelamine sisestamise ajal Puuteplaadi keelamine sisestamise ajal Loe rohkem .
Paljud tootjad pakuvad selle jaoks otseteid, näiteks eraldi klahv puuteplaadi kohal (HP), a tundlikul alal, topeltklõpsake puuteplaadil endal (HP) või sisse / välja lülitusnupul (Fn + F1 for Sony). Kui teie sülearvutil pole ühtegi neist funktsioonidest, võite proovida TouchFreeze, rakendus, mis lülitab puuteplaadi välja klaviatuuri kasutamise ajal.
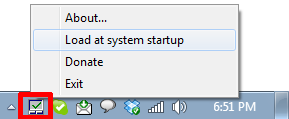
Tutvustasin seda tööriista ka ühena 6 Sülearvuti või Netbooki jaoks peavad olema programmid 6 Sülearvuti või Netbooki jaoks peavad olema programmidSülearvutitel on lauaarvutitega võrreldes palju eeliseid. Kõige tähtsam on see, et nad on väikesed ja kaasaskantavad. Sülearvutite mugavad riistvaraomadused seavad siiski ka palju piiranguid. Selles artiklis tutvustan teile ... Loe rohkem .
Puuteplaadi võimaluste uurimine
Kui teie sülearvutiga oli kaasas Synaptics puuteplaat, näete puuteplaadi sätete avamisel midagi sellist.
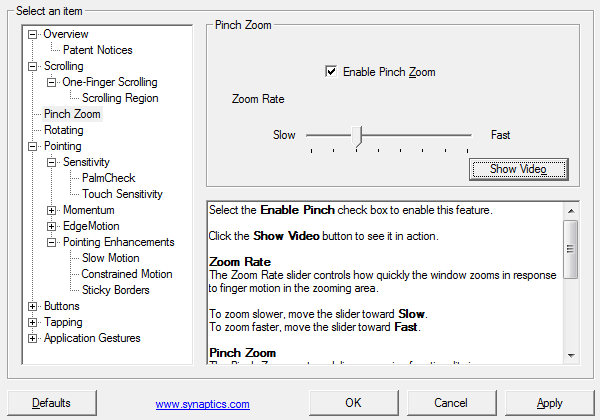
Synaptics puuteplaadil on hulgaliselt funktsioone ja suvandeid, millest paljud kasutajad pole üldse teadlikud. Näiteks saate vertikaalse ja horisontaalse kerimise lubada, määrates tundlikud alad puuteplaadi paremas servas ja allosas. Või võite rakendada ChiralMotioni kerimise, st lõputu kerimise. Synaptics TouchPad toetab ka näputäissuumi, mis tähendab, et kasutate veebilehe, dokumendi või pildi suurendamiseks ja vähendamiseks kahe sõrmega. Kõiki funktsioone selgitatakse põhjalikult ja paljudel neist on sujuvad tutvustusvideod.
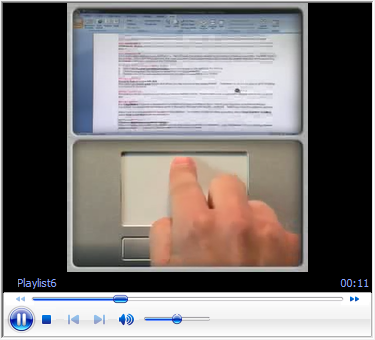
Lisateavet puuteplaadide jaoks mõeldud Synaptics Gesture Suite'i kohta leiate siit.
Täiustage oma puuteplaati kolmandate osapoolte rakendustega
Lisaks ülalmainitud TouchFreeze'ile on veel kaks rakendust, mida soovitaksin: Kahe sõrmega kerimine ja Scrybe. Esimene teeb seda, mida ütleb, samas kui viimane pakub tervet valikut funktsioone, sealhulgas kahe sõrmega kerimist, kolme sõrmega koputamist ja puuteplaadi žeste.
Mõlemad rakendused olid varem kaetud MakeUseOf-iga. Põhjaliku ülevaate saamiseks tutvuge vastavate artiklitega:
- Kahe sõrme kerimise aktiveerimine Windowsi sülearvutites Kahe sõrme kerimise aktiveerimine Windowsi sülearvutites Loe rohkem
- Kuidas optimeerida oma Windowsi juhtpaneeli Scrybe abil Kuidas optimeerida oma Windowsi juhtpaneeli Scrybe abil Loe rohkem
Lõpuks, kui kavatsete just uut sülearvutit osta, siis võib-olla on nüüd aeg pöörata tähelepanu sellele, millist puuteplaati sellega saate. Sellest tehnoloogiast lahti seletatud artiklist on abi: Mida peate enne järgmise sülearvuti ostmist teadma puutepaneelide kohta Mida peate enne järgmise sülearvuti ostmist teadma puutepaneelide kohta [Technology Explained]Kui kõnnite jaekauplusesse ja palute müügiesindajalt teile sülearvuti lahti seletada, saate tõenäoliselt pika riistvaralise teabe loendi, mis keskendub sisemusele. See on teave ... Loe rohkem .
Mida avastasite täna oma puuteplaadi kohta? Kas õppisite uusi trikke või on kogu see vana uudis teile?
Puuteplaat Shutterstocki kaudu
Tina on tarbijate tehnoloogiast kirjutanud juba üle kümne aasta. Tal on loodusteaduste doktorikraad, diplom Saksamaalt ja MSc Rootsist. Tema analüütiline taust on aidanud tal silma paista MakeUseOfi tehnoloogiaajakirjanikuna, kus ta nüüd juhib märksõnade uurimist ja toiminguid.


