Reklaam
Teie kõvakettal on andmeid, millest soovite lahti saada. Võib-olla kavatsetakse arvuti müüa või annetada heategevuseks; Võib-olla soovite lihtsalt enne draivi kasutamist veenduda, et draivi andmed kustutatakse täielikult.
Igal juhul saate draivi Windowsis kustutada looduslike või muude tootjate tööriistade abil.
Miks peate oma kõvaketta kustutama?
On mitu põhjust, miks võiksite kõvaketta täielikult kustutada.
Võite olla mures selle pärast, et teised näevad draivil olevaid andmeid, kui soovite
- Müüge kõvaketas
- Anna see ära
- Kingi arvuti heategevuseks, kirikuks või kooliks
Võib-olla ei kavatse te siiski seadmega lahku minna. Ketta pühkimine võib olla vajalik, et:
- Eemaldage viirus või lunavara
- Tundlike isikuandmete ülekirjutamine
- Alustage kasutatud kettadraivi kasutamist, mida eelmine omanik pole pühkinud
Arvuti kettaseadme pühkimisel võivad teil olla oma põhjused. Igal juhul on Windowsi kasutajatel kaks võimalust:
- Natiivsed Windows 10 tööriistad
- Kolmandate osapoolte tööriistad, näiteks DBAN
Vaatame kordamööda kõiki võimalusi.
Lihtne viis kõvaketta puhastamiseks Windows 10-s
Ehkki mõned head kolmandate osapoolte tööriistad on saadaval, võite pisut tormata. Seetõttu pole tarkvara otsimise, allalaadimise ja installimise probleemide lahendamine see, mida soovite teha.
Õnneks ei pea te muretsema. Windows 10-l on spetsiaalne käsk kõvaketta pühkimiseks.
Enne jätkamist veenduge siiski, et teate kustutatava ketta õiget draivitähte. Selle leiate Windows Explorerist, nii et tehke märk draivitähele. Pange tähele, et te ei saa Windows C-draivi pühkida Windowsi seest (sellele probleemile leiate lahenduse järgmises jaotises).
Alustage paremklõpsake Alusta, seejärel valides Windows PowerShell (administraator). See avab administraatoriõigustega Windows PowerShelli keskkonna. See on käsurida, millesse saate sisestada tekstipõhiseid juhiseid.
Teie kasutatav käsk järgib seda süntaksi:
Vorming maht / P: möödubSiin tähendab “maht” draivitähte, samal ajal kui / P on vormindamise käsk. “Läbipääsud” osutab sellele, mitu korda soovite ketta iga sektori üle kirjutada.
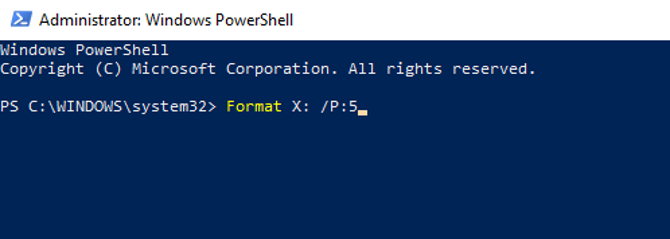
Niisiis, kui teie draivitäht oli X ja soovite viis vormindamise käiku, kasutaksite seda
X-vorming: / P: 5See on nii lihtne. Oodake, kuni seade on pühitud, seejärel kasutage seda uuesti vastavalt vajadusele.
Kõvaketta pühkimine opsüsteemides Windows 7 ja Windows 8
Kas peate Windows 7 või Windows 8 kasutamisel kõvakettadraivi pühkima?
Teil on õnne! Samad juhised Windows 10 jaoks kehtivad ka Windowsi varasemate versioonidega, tagasi Vistale kaasa arvatud.
Kuidas kõvaketast DBAN-iga täielikult pühkida
Mis saab, kui soovite hävitada oma C: draivi andmed? Tavaliselt on see kettadraiv, kuhu Windows on installitud ja mida ei saa pühkida Windowsi sisseehitatud vormindamistööriista abil.
Saadaval on mitu kolmanda osapoole tööriista, kuid võib-olla parim on see Dariku saabas ja Nuke (DBAN). Spetsiaalselt andmete hulgimüügiks hävitamiseks töötav DBAN töötab teie arvuti mälus sarnaselt taastekettale või Linuxi reaalajale.
Saadaval on kaks DBAN-i versiooni: tasuta isiklikuks kasutamiseks mõeldud ketta kustutamise tööriist ja esmaklassiline Blanco Drive Eraser. Tasulist versiooni (kui te pole ettevõte või organisatsioon) võite ignoreerida, kuna tasuta DBAN kustutab teie kõvaketta kõvasti.
Tasuta DBAN-il on püsiv andmete kustutamine koos kuue kustutamisstandardiga ning see toetab ATA, SATA ja SCSI konnektorit. See peaks hõlmama igat tüüpi kõvaketast. Aga mida see tähendab? Noh, kui peate oma arvuti torni või sülearvuti kõvaketta pühkima, saab DBAN sellega hakkama.
1. Varundage väärtuslikke andmeid
Enne Windowsiga arvuti pühkimist on oluline veenduda, et draivil olevad andmed on 100% kasutud. Kui soovite midagi säilitada, peaksite selle kohe varundama. Taasteriistad on kasutud, kui kustutate kogemata andmed, mida soovite säilitada. Teie andmed on pärast DBAN-i kasutamist pöördumatud.
Meie allalaaditav juhend Windowsi andmete varundamiseks Windowsi varundamise ja taastamise juhendKatastroofid juhtuvad. Kui te pole nõus oma andmeid kaotama, vajate head Windowsi varundusprogrammi. Näitame teile, kuidas varukoopiaid ette valmistada ja taastada. Loe rohkem peaks vastama küsimustele, mis teil võivad olla.
2. Laadige alla ja kirjutage DBAN plaadile
Saadaval ISO-vormingus tuleb DBAN seejärel arvutisse alla laadida optilisse kettale kirjutatud.
Leiate selle, külastades saiti DBAN-i allalaadimisleht Sourceforge'is. Seejärel tuleks 17MB allalaaditud ISO-fail kirjutada tühjale optilisele kettale, kasutades Windowsi sisseehitatud tööriista.
Sisestage tühi ketas oma optilisse lugemis- / kirjutusdraivisse ja sirvige allalaaditud ISO-faili. Paremklõps dban-2.3.0_i586.iso ja valige Põleta plaadi pilt. Töötage piltide kirjutamise viisardi kaudu ja oodake, kuni ketas luuakse.
Kui see on tehtud, ärge unustage ketast sildistada. Võite seda uuesti kasutada ja ei tahaks seda kogemata laadida.
3. Tuvastage oma kõvaketas
Kuigi see kõik toimub, on aeg veenduda, et suudate oma kõvaketta tuvastada. Lihtne viis selleks on avada Windows Explorer ja kontrollida C: draivi. Kuni seade on märgistatud millegi sarnasega OS C: või Windows C: siis olete õiges piirkonnas.
Probleeme võib tekkida siis, kui C: draiv on üks mitmest ja need on kõik sama füüsilise ketta partitsioonid. Selle tulemuseks võib olla tahtmatu kõigi partitsioonide, mitte ainult C: draivi, andmete ülekirjutamine.
Paremklõpsake draivi tähel ja valige Atribuudid> Riistvara seadme riistvara nime leidmiseks. See aitab teil draivi DBAN-is tuvastada.
4. Alglaadimine DBAN-i
DBANi kasutamiseks peate plaadi draivi sisestama ja arvuti taaskäivitama, valides võimaluse käivitada CD- või DVD-draivist. Kuid see võib olla lihtsamini öeldud kui tehtud.
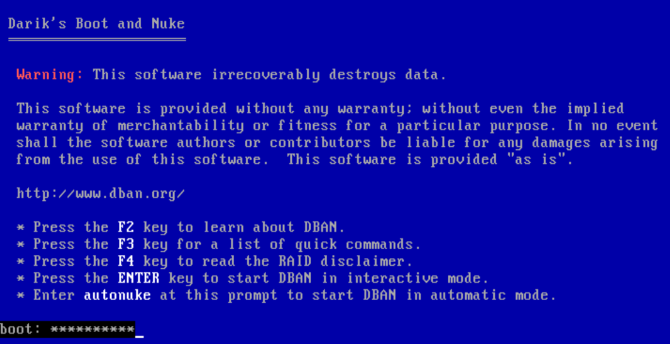
Enamikul juhtudel käivitatakse arvuti lihtsalt kõvakettalt nagu tavaliselt, nii et peate veenma seda otsima teist alglaadimisseadet. Seda saab teha alglaadimisseadmete ümberkorraldamise kaudu BIOS-is (tarkvara, mis saate muuta arvuti tööpõhimõtet Avastage oma BIOS ja saate teada, kuidas seda kõige paremini kasutadaMis kuradi BIOS ikkagi on? Kas see on tõesti nii oluline teada? Me arvame nii ja õnneks on see üsna lihtne. Las tutvustatakse teile. Loe rohkem ) või koputades klahvi (tavaliselt DEL või F12), et kuvada alglaadimise valiku ekraan.
Pange siiski tähele, et see võti erineb tootjate vahel. Abi saamiseks kontrollige oma arvuti või sülearvuti dokumentatsiooni. Kui valitud on õige alglaadimisseade, peaks DBAN alglaadima, et saaksite kõvakettadraive kustutama hakata.
Meie juhend kuidas muutke oma arvutis alglaadimise järjekorda peaks teid aitama igasuguste probleemide korral.
5. Pühkige kõvaketas Dariku Boot ja Nuke abil
DBAN-i ekraanil on saadaval mitu võimalust:
- F2 DBANi tundmaõppimiseks
- F3 käskude loendi jaoks
- F4 tõrkeotsinguks
- Koputage Sisenema kasutada DBAN-i interaktiivses režiimis
- Sisestage fraas autonuke lasta DBAN-l automaatselt pühkida kõik arvuti draivid
Tõenäoliselt ei taha te viimast võimalust kasutada. Selle asemel koputage Sisenema draivi pühkimiseks kasutada interaktiivset juhendatud režiimi.
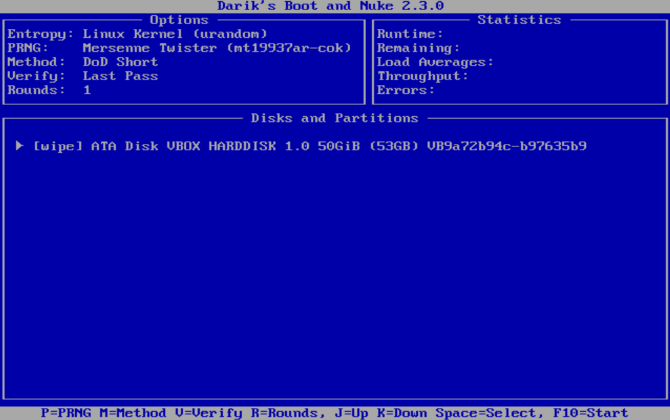
Valige nooleklahvide abil seade, mis sobib varem leitud nimega. Koputage Kosmos draivi tähistamiseks lipuga [pühkida] ja koputage siis, kui see on valmis F10. See alustab pühkimisprotsessi.
Kui soovite teha vaikimisi pühkimisprotsessis muudatusi, kontrollige otsetee klahve ekraani allosas.
Sa võid kasutada Lk et muuta, millist juhuslike arvude generaatorit teie andmete hävitamiseks kasutatakse.
R on samuti kasulik, võimaldades muuta iga sektori läbipääsude arvu. See korrutab iga saadaoleva pühkimismeetodi vaikekäigud. Näiteks vaikimisi DoD Shortil on kolm läbipääsu, nii et R kasutamine võimaldab muuta selle üheksaks pääsemiseks, määrates väärtuseks 3.
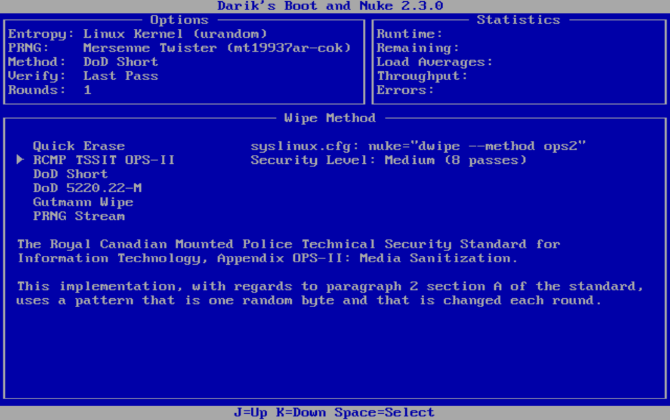
Mvahepeal saate valida nende seast kuue kustutusmeetodi vahel DoD lühike, DoD 5220,22-M ("DoD" on kaitseministeeriumi standard lühend) ja Gutmann pühkida.
Kinnitusrežiim (V) saab ka lubada, kuigi see pikendab pühkimisprotsessi.
Hoidke DBAN-i tööriista paremas ülanurgas oleval taimeril silma peal, kuvades pühkimisprotsessi kestust. Lõpuks peaks ilmuma uus ekraan, mille ketta draivi nime kõrval on roheline roheline märgistus “pass”. Võite draivi uuesti kasutada.
Kui selle asemel kuvatakse sõna „ebaõnnestu”, proovige uuesti kasutada DBAN-i. Kui see juhtub korduvalt, kaaluge füüsilist hävitamist (vt allpool).
Mida saate teha pühitud kõvakettaga?
Kui kõvaketas on pühitud, saab seda ohutult müüa või uuesti kasutada.
Näiteks võite selle müüa eBays, et koguda kiireid rahalisi vahendeid, või kasutada seda mõne sugulase jaoks arvuti ehitamiseks.
Kõige olulisem on märkida, et andmeid on peaaegu võimatu hankida. Kettaga saate teha midagi, ilma et andmed oleksid katmata. Kas soovite olla kahekordselt kindel? Rikkuge seadet füüsiliselt, näiteks puurides autosid läbi.
Teise võimalusena avage ketas ja haamige taldrikud - magnetkettad, kus teie andmeid hoitakse.
Pühkige Windowsi arvuti ohutult DBAN-iga
Kuigi muud tööriistad (sealhulgas mõned sisseehitatud suvandid) saavad teie Windowsi kõvakettalt andmeid eemaldada, on kõige turvalisem võimalus pühkida DBAN-i või mõne muu sarnase tööriista abil.
DBAN-i on väga lihtne kasutada. Tõepoolest, ilma piisava hoolitsuse ja tähelepanuta, võite kogemata vale kettadraivi kustutada. DBANi edukaks kasutamiseks peate:
- Kirjutage ISO-fail DVD-le
- Tuvastage oma kõvaketas
- Boot DBAN-i
- Pühkige Windowsi kõvaketas
Kui see on tehtud, saab draivi uuesti kasutada või ohutult utiliseerida. Kui draiv on enne pühkimist hädas halva jõudlusega, võiksite seda eelistada taaskasutage oma vana kõvaketast 7 DIY projekti teie vanale kõvakettaleHuvitav, mida teha oma vanade kõvaketastega? Ära neid välja viska! Muutke see DIY väliseks kõvakettaks või paljudeks muudeks asjadeks. Loe rohkem .
Christian Cawley on turbe, Linuxi, meisterdamise, programmeerimise ja tehniliste selgituste turbetoimetaja asetäitja. Samuti toodab ta The Really Useful Podcast ning tal on laialdased kogemused töölaua- ja tarkvara tugiteenuste alal. Ajakirja Linux Format kaastöötaja Christian on Raspberry Pi looja, Lego väljavalitu ja retro mängude fänn.


