Reklaam
Windows 10 installimisel ja seadistamisel palutakse teil valida süsteemikeel. Hiljem saate keelt muuta ja me näitame teile, kuidas.
Me oleme rääkinud süsteemikeele muutmine Windows 8-s. Täna vaatame, kuidas muuta Windows 10 süsteemikeelt praeguse kasutaja ja kõigi uute kasutajate jaoks tervituskuval ning kuidas muuta lisatud keel süsteemi vaikeseadeks.
Kui süsteem kuvab praegu keelt, mida te ei tea, siis vaadake ekraanipilte, et teada, mida ja kus valida. Ikoonid ja nuppude asukohad on ühesugused igas keeles.
Millal Windows 10 süsteemikeelt muuta?
Tavaliselt ei pea te keelt pärast esialgset seadistamist muutma. Kuid võib olla ka olukordi, kus teete.
Võib-olla külastab sugulane või sõber teisest riigist ja soovib teie arvutit kasutada. Me soovitame tavalise kasutajakonto loomine 5 näpunäidet Windowsi kasutajakontode haldamiseks nagu profilWindowsi kasutajakontod on eraldatud kohalikest kontodest muutunud Interneti-kontodeks, kus on mitmesuguseid privaatsusprobleeme. Aitame teil oma kontosid sortida ja leida teile sobivad sätted. Loe rohkem
nende kasutamiseks. Seejärel muutke selle kasutajakonto süsteemikeel nende eelistuste järgi.Kui ostsite kasutatud arvuti, mis on loodud keeles, millest te ei saa aru, saate loomulikult süsteemi keelt muuta. Loodetavasti tuli eelmine omanik meelde kustutage nende isiklikud failid turvaliselt Kuidas faile turvaliselt kustutada oma kõvakettalt või SSD-lt WindowsisKas teadsite, et faile ei kustutata kunagi? Sellepärast saab neid taastada; teie või kellegi teise poolt. Kui see tekitab ebamugavust, lugege, kuidas faile turvaliselt kustutada. Loe rohkem või kustutage turvaliselt kõik nende kettadraivilt 4 viisi HDD täielikuks kustutamiseksVana arvuti või HDD müümisel või isegi kui soovite seda alles käsutada, on kõvaketta kõik turvaline kustutamine väga oluline. Aga kuidas sa seda teed? Loe rohkem enne kui nad said teie jaoks Windowsi värske installi.
Kuidas muuta süsteemikeelt Windows 10-s
Süsteemi keele muutmine Windows 10-s on lihtne. Kui te ei saa praegusest keelest aru, järgige allolevaid ekraanipilte. Muul juhul võite järgida seda lühikest sammude loetelu:
- Minema Start> Seaded> Kellaaeg ja keel.
- Lülitu Piirkond ja keel sakk.
- All Keeled, klõpsake nuppu Lisage keel ja valige loendist soovitud keel.
- Tagasi Piirkond ja keel klõpsake vahekaardil Valikud uue keele nuppu, et kontrollida, kas teil on vaja Lae alla keelepakk.
- Uue keele süsteemis rakendamiseks klõpsake nuppu Määra vaikimisi. Muudatuse jõustumiseks peate välja logima ja uuesti sisse logima.
Windows 10 süsteemikeele täiendavate näpunäidete jaoks (nt kindla keele klaviatuuri lisamine või kõigile kasutajakontodele uue keele rakendamine) jätkake lugemist.
Juurdepääs aja- ja keelevalikutele
Piirkond ja keel suvandid on süsteemiseadetes. Klõpsake nuppu Alusta ja seejärel klõpsake menüü Start vasakul küljel asuvat hammasrattaikooni.

Sisse Windowsi seaded klõpsake nuppu Aeg ja keel.
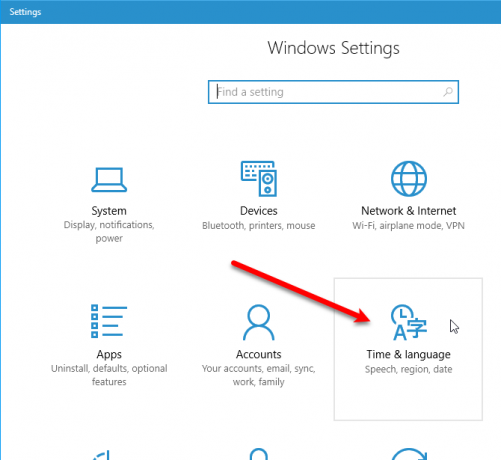
Lisage keel
Keele lisamiseks klõpsake nuppu Piirkond ja keel vasakul küljel Aeg ja keel klõpsake nuppu Ekraan ja klõpsake nuppu Lisage keel paremal.
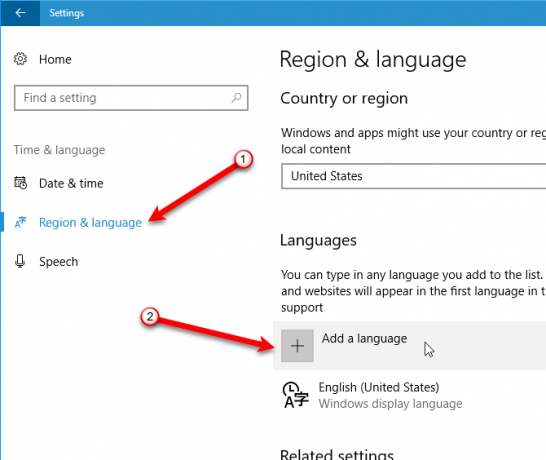
Kuval kuvatakse pikk nimekiri saadaolevatest keeltest Lisage keel ekraan. Kõik keeled on loetletud nende emakeeles ja kehtivas süsteemi keeles. Nii saate ka oma eelistatud keele nimekirjast leida, isegi kui süsteem kuvab praegu keelt, mida te ei tea.
Kerige loendit ja klõpsake soovitud keelt.
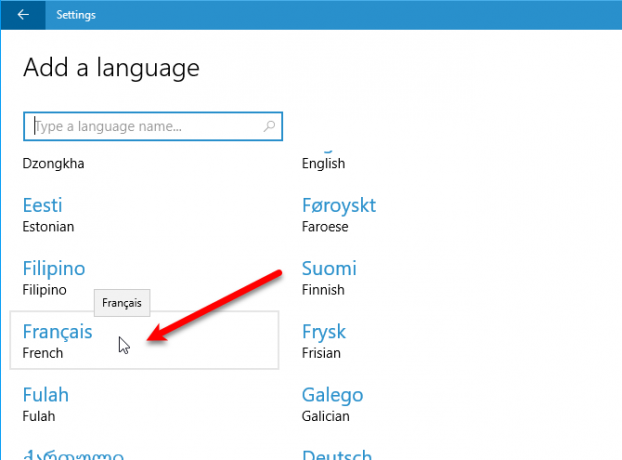
Samuti saate soovitud keelt otsida, kasutades Otsing kasti akna ülaosas. Tippige keele nimi ja klõpsake siis soovitud tulemust.
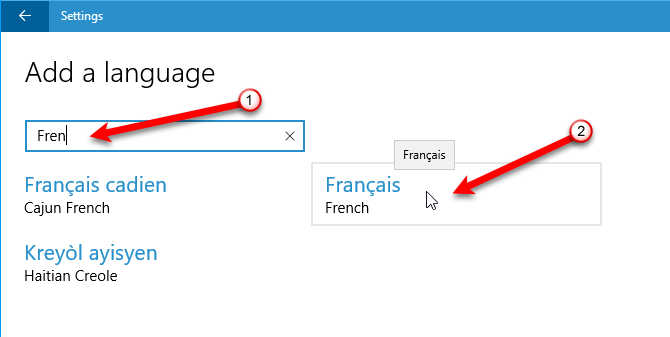
Mõnda keelt räägitakse mitmes riigis, kuid riigid erinevad pisut. Sel juhul näete teist ekraani koos lisavalikutega. Klõpsake soovitud riigi keelt.
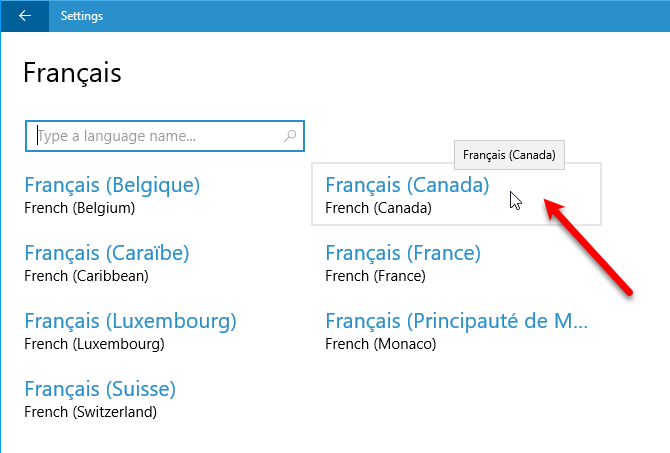
Laadige alla keelepakett ja muud suvandid
Kui olete oma keele valinud, lisatakse see allpool olevasse loendisse Keeled ekraanil Regioon ja keel.
Kui peate värskelt lisatud keele jaoks alla laadima keelepaketi, näete seda Keelepakett on saadaval keele nime all. Keelepaketi allalaadimiseks klõpsake keelt ja siis nuppu Valikud.
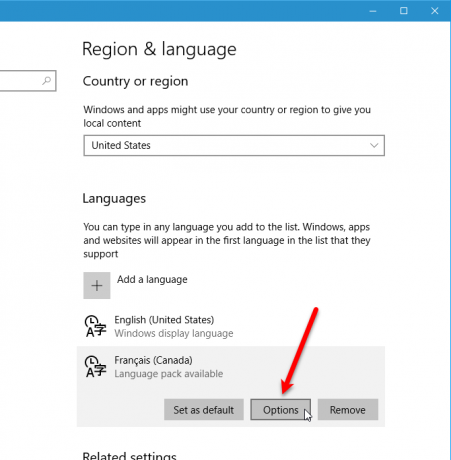
Kui avate valitud keele valikuid esmakordselt, näete seda Keelefunktsioonide otsimine Windows Update'is all Keelevalikud. Kui see on lõpule jõudnud, näete Põhiline tippimine, Käekirija Kõne, kõik koos Lae alla nupud nende all. Klõpsake nuppu Lae alla nuppu iga soovitud valiku jaoks.
Kui keelepakett on Windows Updateist leitud, näete a Lae alla nuppu all Laadige alla keelepakett. Vajaliku keelepaketi allalaadimiseks ja installimiseks klõpsake nuppu. Keelt ei saa kasutada ilma keelepaketi installimiseta.
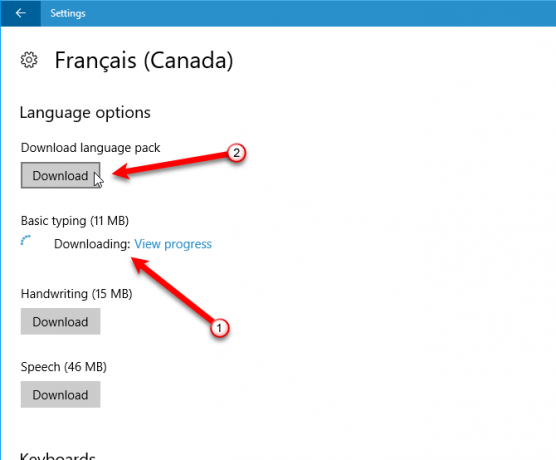
Üks kord Põhiline tippimine on alla laaditud, näete Õigekirja kontroll järgmiste võimalustega ripploend: Traditsiooniline ja uus kirjaviis, Traditsiooniline kirjaviisja Uus õigekiri. Valige soovitud suvand.
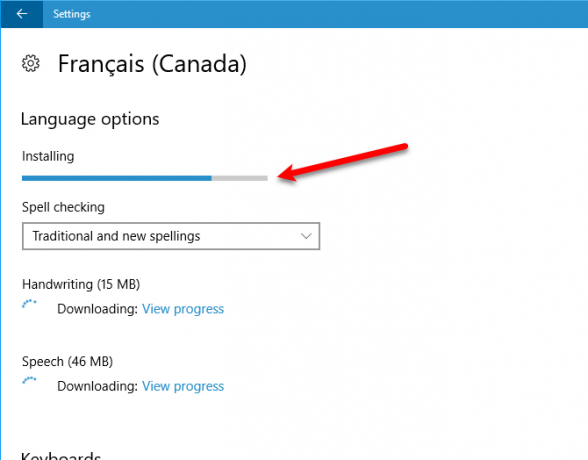
Sõnum Keelepakett on installitud kuvatakse, kui keelepaketi installimine on lõpetatud. Käekiri ja Kõne Valikud ei pruugi valitud keeles saadaval olla. Kui nad on, klõpsake nuppu Seadistused valikute seadistamiseks.
Tagasi lehele klõpsake akna vasakus ülanurgas vasakul noolel Piirkond ja keel ekraan.
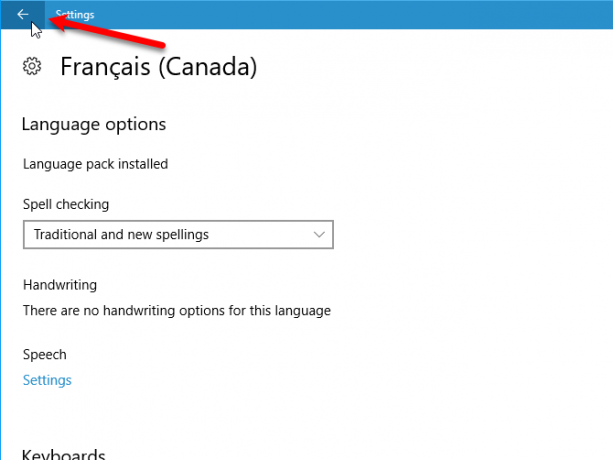
Lisage klaviatuur
Teie valitud keele jaoks lisatakse vaikimisi tavaline klaviatuur. Kui soovite lisada veel ühe klaviatuuri, klõpsake nuppu Lisage klaviatuur ja valige üks hüpikloendist.
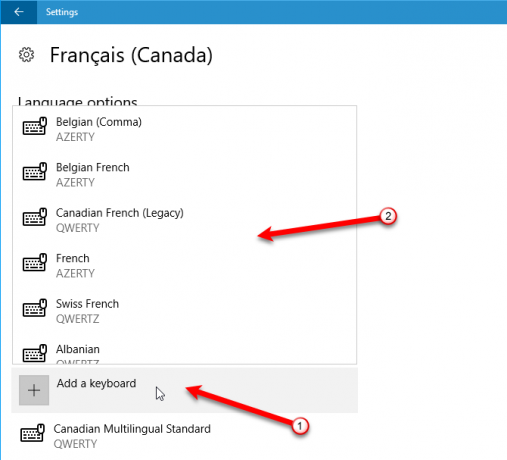
Määrake vaikeseadeks keel
Kui keelepakett on alla laaditud ja installitud, on keel kasutamiseks valmis. Äsja lisatud keele määramiseks vaikekeeleks klõpsake keelt Piirkond ja keel Klõpsake nuppu Ekraan ja siis nuppu OK Määra vaikimisi.
Uue keele kasutamiseks praegusel kasutajakontol logige välja ja tagasi sisse.
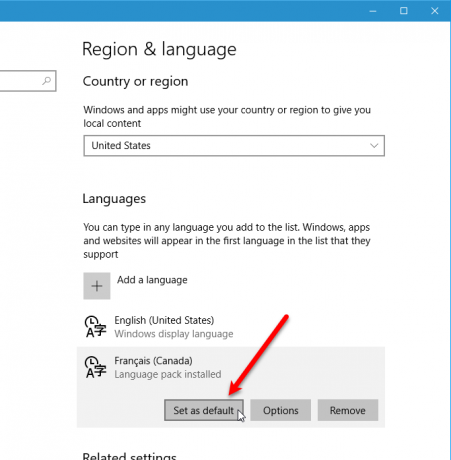
Keel, mille valisite vaikimisi seadistamiseks, loetletakse nüüd keelte all esimesena koos teatega, et sellest saab järgmine kord pärast sisselogimist kuvakeel.
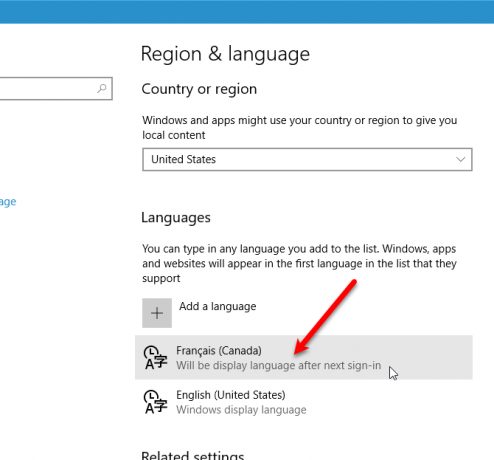
Kui teil on loendis loetletud mitu keelt Piirkond ja keel ekraanil kuvatakse tegumiriba paremal küljel akna kõrval praegune vaikekeel päev ja aeg. Kui viite hiire keeleindikaatori kohal, näete selles keeles hüpikakent.
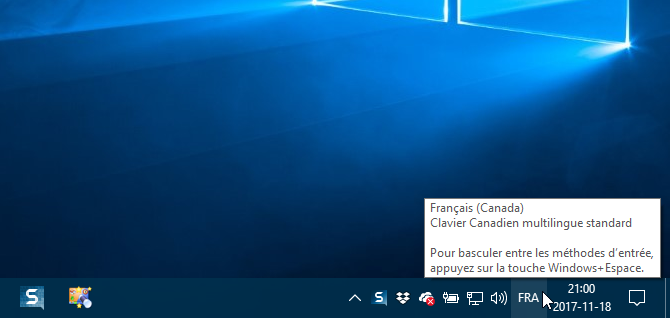
Keele rakendamine kogu süsteemis
Keele muutmine, nagu me seni kirjeldasime, kehtib ainult praeguse kasutajakonto kohta. Samuti võite sundida tervitusekraani ja kõiki uusi kasutajakontosid, mida te nüüd loote, kuvama ka selles keeles. Nii on süsteemis kõik teie soovitud keeles.
Kuigi Juhtpaneel kaotatakse järk-järgult Miks Microsoft tapab Windowsi juhtpaneeli?Juhtpaneel on kasutusest kõrvaldatud. Windows 10 puhul on rakendus Seaded suurema osa funktsioonidest võtnud kasutusele stiilsemas ja mobiilisõbralikus liideses. Kas see on tõesti vajalik? Loe rohkem , kasutame seda endiselt keelemuutuste rakendamiseks kogu süsteemis.
Sisestage „kontroll” Otsing kasti tegumiribal. Seejärel klõpsake nuppu Kontrollpaneel all Parim vaste.
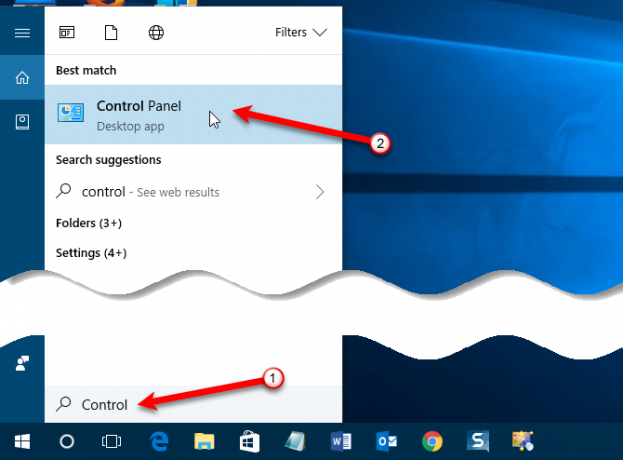
Parempoolses ülanurgas Kontrollpaneel aknas valige üks Suured ikoonid või Väikesed ikoonid alates Vaade: rippmenüü.
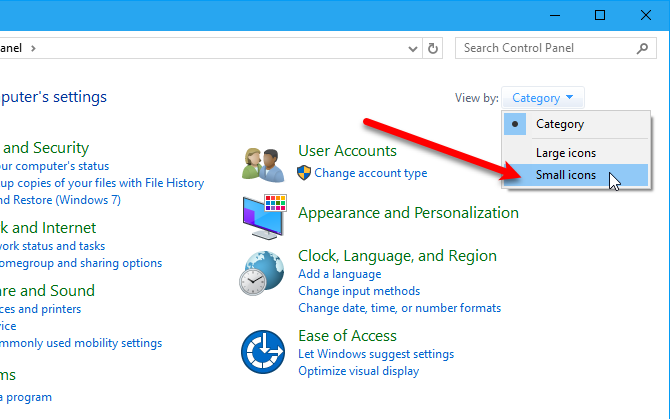
Sisse Reguleerige oma arvuti seadeid klõpsake nuppu Piirkond.
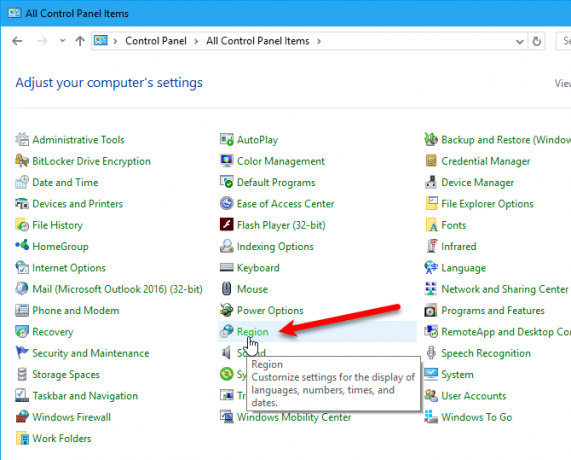
Sisse Piirkond klõpsake dialoogiboksis Administratiivne sakk. Seejärel klõpsake nuppu Kopeeri sätted.
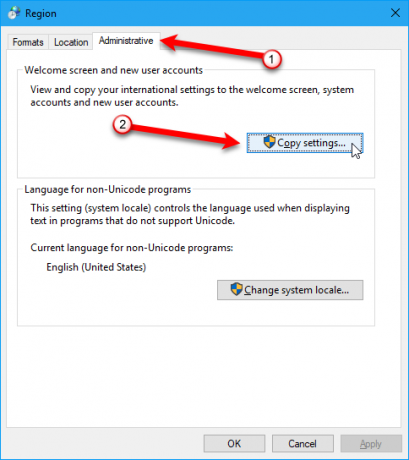
Tervituskuva ja uute kasutajakontode seaded Kuvatakse dialoogiboks, mis näitab programmi praegust kuvakeelt Praegune kasutaja, Tervituskuvaja Uued kasutajakontod. Neid individuaalseid sätteid siin muuta ei saa, kuid saate praeguse kuvakeele uue süsteemi vaikeseadeks seada, märkides Tervituskuva ja süsteemikontod ja Uued kasutajakontod kastid.
Klõpsake nuppu Okei ja taaskäivitage arvuti. Kui teie arvuti on taaskäivitatud, seatakse valitud keel vaikimisi kogu süsteemile.
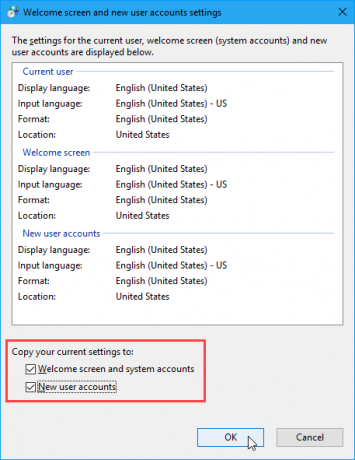
Kuidas keelt Windows 10-st eemaldada
Kui lisasite külastaja jaoks mõne muu keele, siis ei pruugi te seda enam oma arvutis hoida, kui ta on ära läinud. Võite keele eemaldada, kui see pole teie arvutis ainus.
Eemalda keel keeleeelistustest
Kui arvutis on mitu keelt, on keeleseadetele juurdepääsemiseks kõige lihtsam klõpsata tegumiribal keeleindikaatoril ja seejärel klõpsata Keele eelistused.
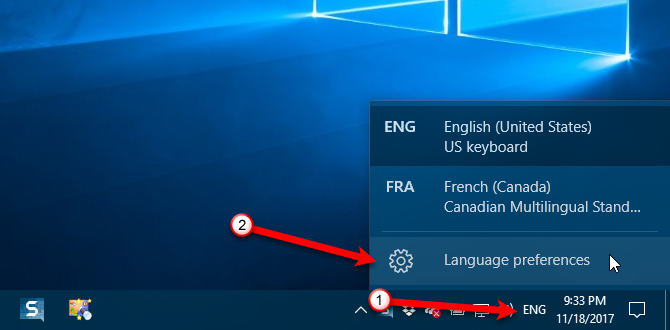
Enne keele eemaldamist peate vaikimisi valima mõne muu keele. Praegust süsteemikeelt ei saa eemaldada. Kõik, mida peate tegema, on vaikimisi teise keele valimine. Te ei pea välja logima ega tagasi sisse logima.
Kui eemaldatav keel pole vaikimisi, klõpsake sellel keelt Piirkond ja keel klõpsake nuppu Ekraan ja klõpsake nuppu Eemalda.
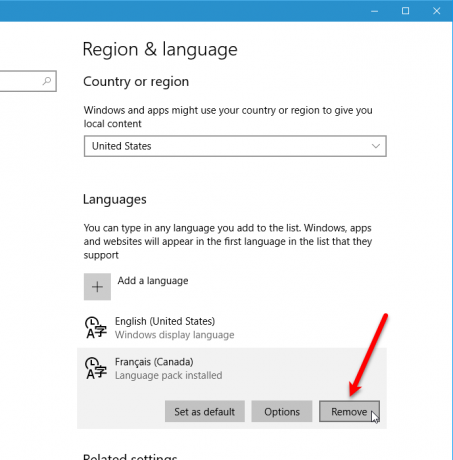
Kui arvutis on ainult üks keel, eemaldatakse keele indikaator tegumiribalt.
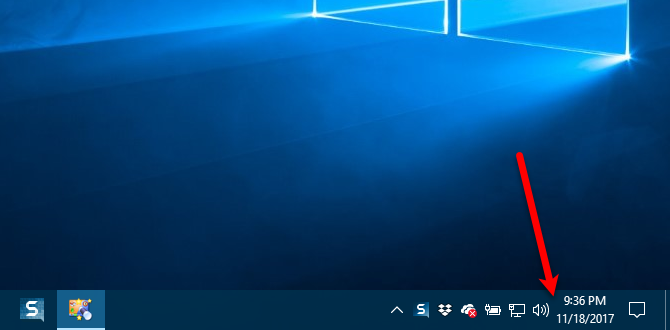
Desinstallige keelepaketid
Kui teate, et te ei kavatse enam keelt kasutada, saate selle desinstallida. Kuid kui te arvate, et võiksite keelt uuesti kasutada, ei peaks te seda tegema. Kui proovisime keelt tagasi lisada, oli meil pärast keelepaketi desinstallimist probleeme keelepaketi uuesti installimisega.
Kui otsustate keelepaketi kustutada, vajutage Windowsi klahv + R avada Jookse Dialoogikast. Sisestage „cmd.exe” Avatud ja klõpsake nuppu Okei.
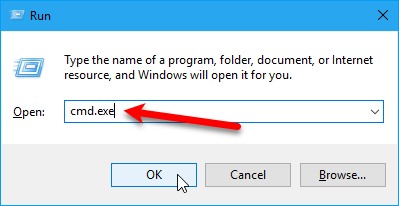
Tippige viipal järgmine käsk ja vajutage Sisenema:
Lpksetup / u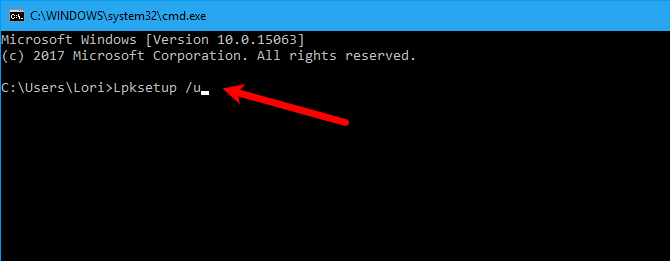
Kuvarikeelde installimine või desinstallimine kuvatakse dialoogiboks. Märkige selle keele ruut, mille soovite desinstallida, ja klõpsake nuppu Järgmine.
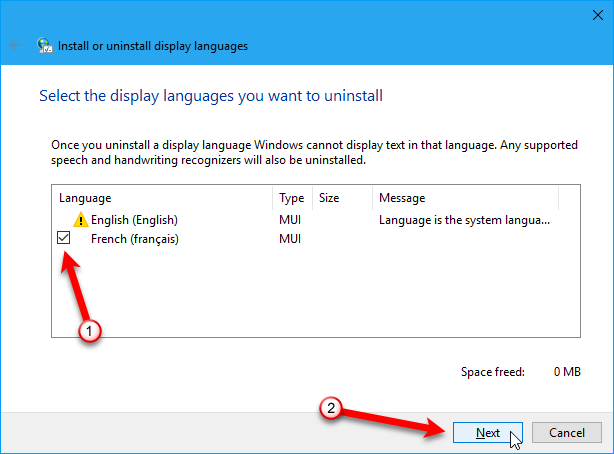
Kuvatakse installimise käik.
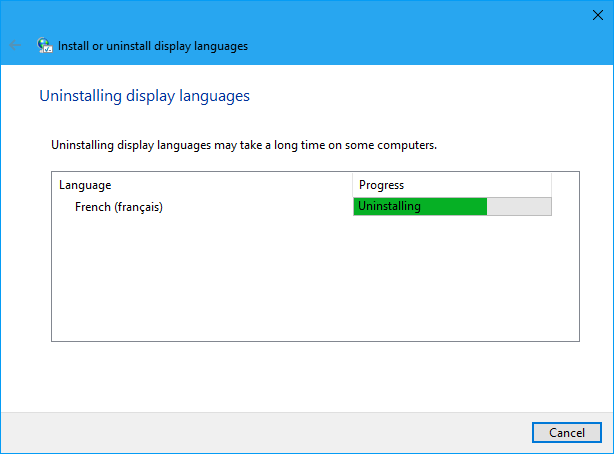
Käsuviiba akna sulgemiseks tippige „väljumine”Või klõpsake paremas ülanurgas oleval X-il.
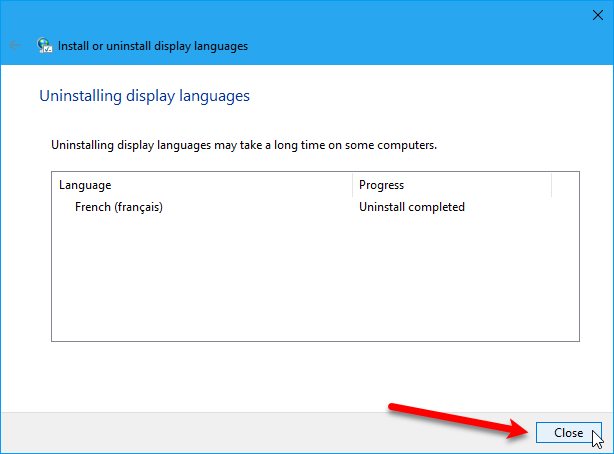
Desinstallimisprotsessi lõpuleviimiseks taaskäivitage arvuti.
Windows 10 räägib teie keelt
Windows 10 on varustatud paljude keeltega, mis muudab selle tõenäoliselt tõenäoliseks rahuldada oma keelevajadusi Kuidas Windows on muutunud kasutajasõbralikumaks, 5 näidetAja jooksul on Windows silunud töötlemata servad ja loonud kasutajasõbralikuma kogemuse, eriti algajatele kasutajatele. Siin on viis suurt põhjust, miks Windowsi on lihtsamini kasutada kui kunagi varem. Loe rohkem . Süsteemi keelt saate hõlpsalt vastavalt vajadusele muuta.
Kas olete oma Windowsi arvutis keelt juba varem muutnud? Kui lihtne või raske sa protseduuri leidsid? Kas vajate keelt, mida kaasas polnud? Jagage oma mõtteid ja kogemusi meiega allpool olevates kommentaarides.
Kujutise krediit: Vahemere /Depositphotos
Lori Kaufman on vabakutseline tehniline kirjanik, kes elab Californias Sacramentos. Ta on vidinaid ja tehnilisi geid, kes armastab kirjutada õpetlikke artikleid mitmesugustel teemadel. Samuti armastab Lori mõistatuste lugemist, ristiõmblemist, muusikalist teatrit ja doktorit Who. Ühenduse loomine Linkiga Lori kaudu.