Reklaam
Mis siis, kui saaksite oma häälega ükskõik millist rakendust käskida?
Nutitelefoni hääletuvastustehnoloogia - nagu Siri, Google Assistant ja Cortana - teeb kindlasti elu lihtsamaks. Sa saad küsi juhiseid, otsida ja sõpradele tekstisõnumeid anda, kasutades ainult teie häält.
Kas teadsite siiski, et on võimalik panna mõni klaviatuurile reageeriv rakendus häälkäsklusi ära tundma?
Allpool uurime, kuidas seda teha, kas teil on iPhone või Android nutitelefon. Seejärel lugege edasi ja õppige oma lemmikviise kasutage häälkäsklusi teiste rakendustega.
Google Assistiri kasutamine oma Android-seadmes
Androidi nutitelefonidel on juba sisseehitatud hääle toega abimees. On küll mida nimetatakse Google Assistantiks. Avage see, vajutades pikalt nuppu Kodu nuppu oma seadmes. Seejärel otsige paremas ülanurgas salveikooni ja koputage seda.
Uurige jaotis võimaldab teil sukelduda Google'i abistaja täielikud võimalused otsides kolmanda osapoole rakendusi. Praegu keskendume siiski selle pakutavale sisseehitatud funktsioonile.
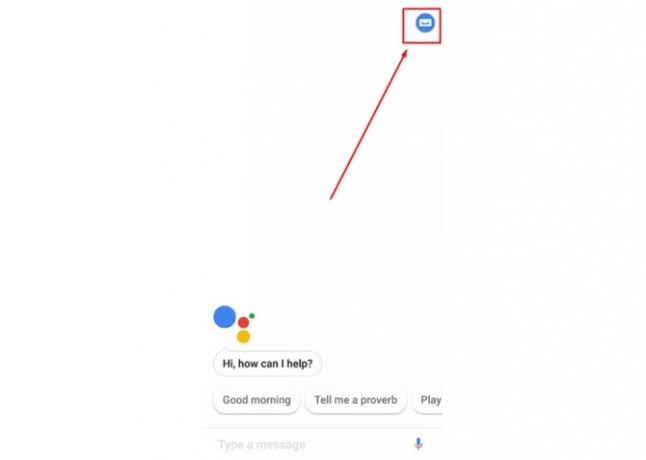
Üks neist sisseehitatud funktsioonidest on My Day uudiste briifing. Sellele juurdepääsu saamiseks koputage kolme punkti ikooni Google'i abistaja paani paremas ülanurgas. Seejärel vali Seadistused ja kerige alla Minu päev all Teenused alammärgis. See funktsioon võimaldab teil saada iga päev kohandatud teavet.

Võite seda täpsustada, et kuulda ilmateadet ja eelseisva töölesõidu üksikasju. Võib-olla soovite kuulda uudiste pealkirju. Minu päev annab teile kõigile kolmele. Samuti on võimalik kuulata meeldetuletuste ja kohtumiste lagunemist.
Kas te ei tunne nutitelefonis otsingupäringute tippimist? Ära muretse. Google Assistent vastab ka loomulikult sõnastatud küsimustele. Alustage öeldes: "Hei, Google." Seejärel küsige oma küsimus. Näiteks võite öelda: "Hei Google, milline meeskond võitis Super Bowl LII?" Seejärel vastab Google Assistent ja tõmbab tulemused teie telefoni ekraanile.
Google'i assistent omab integreeritud ostunimekirja ka. Selle kasutamiseks öelge lihtsalt: "Hei, Google, lisage (üksus) minu ostunimekirja."
See käsk töötab ka mitme üksuse lisamiseks korraga. Eraldage need lihtsalt sõnaga „ja“. Seejärel pääsete oma ostunimekirja juurde, minnes aadressile Google'i abistaja seaded menüü.
Sealt kerige alla Ostunimekiri valik. Kui teie loetletud üksused ilmuvad ekraanile, on neil kõigil käepärased linnukesed. Teise võimalusena öelge: „Hei Google, mis on minu ostunimekirjas?” tulemusi kuulda.
Seal on ka sinine Pood oma nimekirja nuppu kirjete all. Seda kasutades saate hakata tooteid veebis ostma. Selle komponendi jaoks pole aga veel häälkäsklusi.
Google'i kalender on tuttav rakendus kõigile, kellele meeldib säilitada hästi organiseeritud elustiil. Tänu Google Assistantile saate oma hääle abil päevakavasse üksikasju.
Lihtsalt öelge: "Mis on minu päevakavas?" Samuti saate täpsemini küsida: „Millal on minu esimene kohtumine teisipäeval?“ Lisaks saate sõnavõttudes lisada oma ajakavasse uue sündmuse.
Häälkäskluste lubamine Android-seadmetes
Google'i abiline pole teie nutitelefoniga rääkimiseks ainus võimalus. Samuti töötab kõneks tekst Vabastage oma käed kõnes tekstis AndroidigaSiin on kõik, mida peate teadma, kuidas Android-is kasutada kõneteksti teksti sisestamiseks oma hääle abil. Loe rohkem Androidi platvormil.
Sõltuvalt sellest, milline Android-telefon teil on, on telefonil häälkäskluste seadistamiseks mitu võimalust.
Android Nougatis
Häälkäskluste seadistamise esimese (ja vanema) meetodi jaoks koputage nuppu Seadistused ikoon. Seejärel leidke ikoon Isiklik sektsiooni. Valige selle päise all üksus Keel ja sisend. Pange tähele Kõne sektsiooni ja Häälsisend võimalus selle all. Puudutage seda piirkonda ja valige Täiustatud Google'i teenused alates Häälsisendteenused menüü. Valige lihtsalt sobiv raadionupp.
Kui te ei vali Täiustatud kui kõneteksti funktsioon ei tööta kolmanda osapoole rakendustega. Põhiline seade annab teile ainult sirged kõne-teksti võimalused Android-telefoni lukustamine / avamine oma hääle abil, kasutades Google AssistantitSaate oma telefoni hääle abil lukustada või lukustada, kasutades rakendust Google Assistant! See juhend juhendab teid seadistamisel. Loe rohkem pakub Google Assistant. Kuid pidage meeles, et mõned kasutajad teatasid, et täiustatud süsteem ei tunne nende sõnu õigesti. Võite oodata Androidi versiooni ja seadme põhjal erinevaid tulemusi.
Enne sätete jõustumist näete dialoogiboksi, kus palutakse teil kinnitada kõne-teksti lubamine. Valige Okei jätkama.
Iga menüüvaliku paremal asuv hammasrattaikoon võimaldab teil sellega seotud sätteid kohandada. Näiteks saate vali eelistatud väljundkeel Kuidas muuta keeli Google Chrome'isVõõrkeele tõeliseks omandamiseks peate tegema seda, mida eksperdid nimetavad keelekümbluseks. Miks mitte proovida muuta Google Chrome'i keelt? Loe rohkem .
Kui olete rakenduses, mis toetub klaviatuurile, otsige mikrofoni nuppu. Selle asukoht varieerub sõltuvalt rakendusest ja teie opsüsteemi versioonist.
Kas te ei näe seda klaviatuurinupuna? Vaadake klahvide kohal jaotist, mis kuvab soovitatud sõnu sisestamise ajal. Mikrofoni ikoon võib olla neist sõnadest paremal.
Kui olete mikrofoni puudutanud, saate oma rakendusega oma teksti rääkida.
Android Oreos
Kui teil on uuem Androidi telefon, võivad teie seaded olla pisut erinevad.
Häälkäskluste seadistamiseks minge lehele Seadistused, siis Juurdepääsetavus. Klõpsake nuppu Tekst kõneks seade.
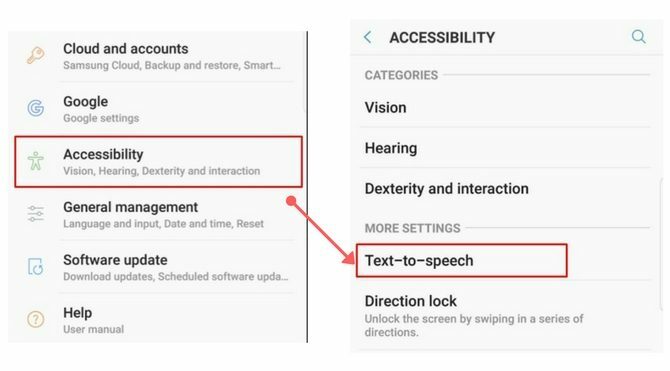
Seejärel lubage või valige, milliseid teksti kõneks muutmise võimalusi telefon oma vaikimisi kasutab. Siin saate reguleerida ka kõnetuvastuse määra ja helikõrgust.
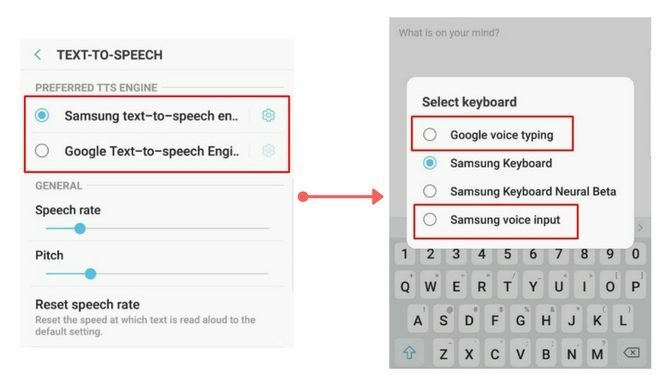
Seejärel, kui olete rakenduses, millega soovite häälkäsklusi kasutada, koputage klaviatuuri hüpikmenüü jaoks tekstivälja. Kui see juhtub, klõpsake teksti sisestusseade muutmiseks klaviatuuril väikest klaviatuuri ikooni. Valige vaikimisi teksti kõneks muutmise programm, mille olete varem lubanud.
Seejärel rääkige oma telefoniga oma tekst ja jälgige, kuidas sõnad ekraanile ilmuvad.
Häälkäskluste kasutamine Androidis kasutamiseks
Nüüd teate, kuidas häälkäskluste tuvastamist iOS- või Android-seadmes seadistada. Nagu ülaltoodud toimingutest näete, on mõlemas opsüsteemis selle tegemine suhteliselt kiire.
Kuid miks soovite seda seadet lubada? Siin on kolm minu lemmikut viisi häälkäskluste kasutamiseks koos telefoni muude rakendustega.
1. Dikteerige märkusi Evernote'ile
Nagu paljud inimesed, võite kasutada ka Evernote'i mitmesuguste digitaalsete märkmete kogumiseks 15 parimat viisi Evernote kasutamiseksEvernote on mitmekülgsem, kui arvate. Näitame teile 15 parimat viisi, kuidas Evernote'i kasutada, näiteks projektide haldamiseks, täppide ajakirja loomiseks või loendite jagamiseks. Loe rohkem . Alates toidupoodide loenditest kuni loengumaterjalideni haarab see mitmekülgne rakendus neid kõiki. Evernote'is on võimalik märkmeid lisada ka rääkimise teel. Kõigepealt seadke kindlasti häälkäskluse funktsioon.
Kui olete Evernote'is, avage märge, mille soovite sisestada. Seejärel leidke klaviatuurilt mikrofoninupp. Alustage rääkimist ja jälgige, kas teie sõnad ilmuvad tekstiväljale.
Kas peate kirjavahemärke lisama? Sisestage see fraasi lõppu nagu sõna „Ostke lennupileteid ja broneerige hotell hiljemalt Reede hüüumärk. ” Pidage siiski meeles, et kirjavahemärgid ei tööta alati ideaalselt. Mõnikord lisab see kirjavahemärke sõnadena, mida räägid. Kuid seda paremaks peaks minema, kui rohkem võimalusi kasutate.
Teil on kombeks kontrollida teksti väljundit, et veenduda selle õigsuses.
Mulle meeldib Evernote'is oma toidunimekirja koostada, kuid ma vihkan iga toote välja trükkimist. Niisiis, ma ütlen lihtsalt, et iga toode, mida tahan osta, järgneb sõnale „sisene”. See muudab iga kauba ilmumise uuele reale, millest on mulle abi poes tooteid sirvides.
Lae alla: Evernote jaoks iOS | Android (Tasuta)
2. Tekst Messengeri kaudu
Messenger on üks populaarsemaid viise, mida inimesed tänapäeval kasutavad suhtlemiseks. Ükskõik, kas teie kontaktid elavad mõne miili kaugusel või muudel mandritel, töötab rakendus tavaliselt tõrgeteta.
Siiski võiksite alustada äärmiselt detailset vestlust. Võib-olla puudutab see näidendit, mida nägite eelmisel nädalavahetusel, või tööpakkumist, mida teie ülemus eile tegi.
Igal juhul säästab hääletuvastus teid minutite pikkuse koputamiseta, kasutades sõpradele kühvel pisikese klaviatuuri abil.
Võite kasutada rakenduse sisseehitatud häälsõnumite funktsiooni või jätkata oma telefoni kõne-teksti funktsioonide kasutamist.
Pärast sõbrale sõnumi avamist koputage tekstiväljale. Seejärel leidke klaviatuurilt või selle lähedalt mikrofoniikoon. Pöörake tähelepanu, kuna võite näha vihjeid selle kohta, millal rääkida, mis näitab aktiivset mikrofoni. Rääkige oma sõnum Messengeriga ja saatke see ära.
Lae alla: Messenger jaoks iOS | Android (Tasuta)
3. Koostage mobiilmeilid kiiremini
Kas olete Gmaili kasutaja või on teil telefonis või tahvelarvutis veel mõni e-posti rakendus? E-kirjade kirjutamisel võite loota tekstist kõnelemisele. See valik töötab hästi kui peate e-kirjale kiiresti vastama aga oma telefoni saa ainult endaga kaasa.
Kas kasutate Apple'i toodet või Androidi, olge teadlik professionaalsete e-kirjade kirjutamise põhimõtetest. Eriti oluline on seda teha kolleegiga suheldes.
Ärge vaadake kõneteksti tehnoloogiat ettekäändena tervituse või allkirja unustamiseks. Lugege kindlasti ka eriti hoolikalt läbi. Vastasel juhul võib automaatkorrektuur tekitada piinlikke arusaamatusi.
Dikteerige oma e-kiri rakendusele ja lugege see enne edastamist selguse mõttes uuesti läbi. Säästad kirjutades aega ja saate oma päevaga edasi liikuda.
Milliste rakendustega saate häälkäsklusi kasutada?
Nüüd on kodu jaoks palju isiklikke abiseadmeid, kuid kõige tuntumate seas on Amazoni Alexa. Nende vidinate tõttu oleme harjunud sagedamini kasutama häälkäsklusi. Nüüd, kui teate, kuidas lubada häälkäsklused mis tahes tüüpi põhipõhistes rakendustes, saate vähem aega teha.
Häälkäsklused võivad olla kasulikud kõigile kasutajatele, kuid need on eriti käepärased puuetega kasutajatele. Kas kasutate varasemate juurdepääsetavuse probleemide lahendamiseks häälsisestust? Siis võiksid sind ka need huvitada Androidi hõlbustusrakendused 6 olulist Androidi juurdepääsetavuse rakendust puuetega kasutajateleNeed suurepärased Androidi juurdepääsetavuserakendused muudavad mobiiliplatvormi puuetega inimeste jaoks hõlpsamaks kasutamiseks. Loe rohkem .
Pildikrediit: Syda_Productions /Depositphotos
Kayla Matthews on MakeUseOfi vanemkirjanik, mis hõlmab voogesituse tehnikat, taskuhäälingusaateid, produktiivsusrakendusi ja palju muud.