Reklaam
Tõenäoliselt kopeerite ja kleepite mitu korda päevas. Ja kuigi see on äärmiselt mugav funktsioon, on selle üks suurimaid tüütusi erivormingute kaasamine. Haarake veebist mõni tekst ja sageli näete, et see hoiab dokumendisse kleepides oma algset stiili.
Näitame, kuidas paljusid lihtsaid trikke kasutades ilma vormindamist kopeerida ja kleepida.
1. Kleebi vormindamata otseteede abil
Kui peate sageli lihtteksti kleepima, peaksite teadma selleks spetsiaalset meetodit. Õnneks on olemas tõhusad meetodid rakenduste ja klaviatuuride otseteede kujul.
Ehkki see pole Windowsis universaalne, toetavad paljud rakendused otsetee Ctrl + tõstuklahv + V kleepida ilma vormindamiseta. Nende hulka kuuluvad Chrome, Firefox ja Evernote.
Lihtsa tekstina kleepimiseks Macis saate kasutada mõnevõrra kohmakat otsetee Valik + Cmd + Shift + V kleepida ilma vormindamiseta. See on kogu süsteemi hõlmav otsetee, nii et erinevalt Windowsist peaks see töötama kõikjal.
2. Kuidas kleepida ilma vormindamata Microsoft Office'is
Nendest otseteedest on üks peamine erand: Microsoft Office. Tõenäoliselt soovite enamasti dokumentidesse kleepida lihtteksti, mis teeb sellest pisut valu. Õnneks on olemas Wordi otsetee, mida saab ilma vormindamiseta kleepida.
Põhimeetod on teksti kleepimine Wordi dokumenti nagu tavaliselt. Kui olete selle teinud, otsige üles väike näpunäide, mis kuvatakse teksti lähedal.
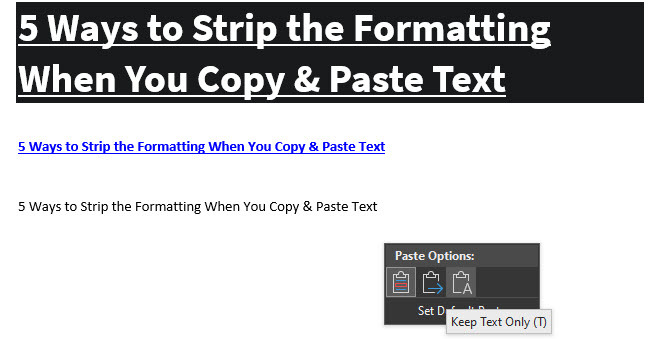
Klõpsake sellel (või klõpsake nuppu Ctrl klaviatuuri otsetete kasutamiseks) ja teil on kolm võimalust:
- Hoidke allika vormindamine on vaikimisi ja see hoiab teksti täpselt nii, nagu te selle kopeerisite. (Pärast tööriistavihje avamist nupuga Ctrl, vajutage K selle valimiseks.)
- Ühendamise vormindamine muudab teie kleebitava teksti vastavaks selle ümbritsevale tekstile. See säilitab põhivormingu (nt paksud ja täpitähised), kuid muudab fondi vastavaks dokumendis sisalduvale. (M on selle kiirklahv.)
- Hoidke ainult tekst kleebib lihttekstina, eemaldades kõik vormingud. (Kasutage T kui selle valiku klaviatuuri otsetee.)
Kui teile ülaltoodud klaviatuuri otseteed ei meeldi või kui te ei soovi tööriistavihje valimiseks hiirt kasutada, on olemas veel üks Wordi otsetee, mis kleebitakse ilma vormindamiseta. Kasutage Ctrl + Alt + V või (Cmd + Alt + V Mac-is) akna Paste Special avamiseks. Siin valige Vormindamata tekst lihtteksti kleepimiseks.
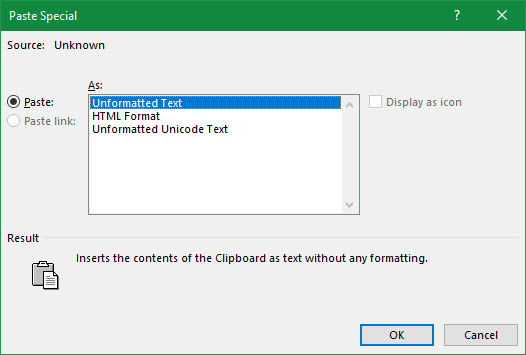
Lõpuks, kui soovite, võite Wordis seada vaikimisi kleepimisvaliku, et kleepida alati lihtteksti. Suunake Fail> Valikud ja valige Täpsemad vahekaart vasakul. Siin vaadake Lõigake, kopeerige ja kleepige päises vaikimisi kleepimisseadete jaoks. Erinevate kleepimisvormide eelistamist saate muuta; Kleepimine teistest programmidest hoolitseb teie brauserist või muudest rakendustest kopeeritud teksti eest.

3. Kuidas Macis alati kleepida ilma vormindamata
Kas teil on Mac ja soovite kleepida ilma iga kord vormindamata? Saate lihtsa alistuse seadistada jaotises Süsteemi eelistused kohandage oma Maci klaviatuuri 6 rakendust teie Maci klaviatuuri käitumise kohandamiseksNeed Maci klaviatuurirakendused viivad teie tootlikkuse järgmisele tasemele. Siin on mõned suurepärased klaviatuurirakendused kiiremaks tippimiseks, navigeerimiseks ja muuks. Loe rohkem ja vältige sõrmede võimlemist, mida vaikimisi otsetee nõuab.
Suunake Apple'i menüü> Süsteemi eelistused ja valige Klaviatuur. Lülitu Otseteed vahekaarti, seejärel valige Rakenduse otseteed vasakul olevast loendist. Seejärel peate klõpsama nuppu Pluss uue otsetee loomiseks kasti all olev ikoon.
Aastal Rakendus väli, valige Kõik rakendused, kuna soovite kopeerida ilma Macis kõikjal vormindamata. Sisenema Kleepimise ja sobitamise stiil Selle eest Menüü pealkiri kasti, millele järgneb Cmd + V sisse Klaviatuuri otsetee kast.
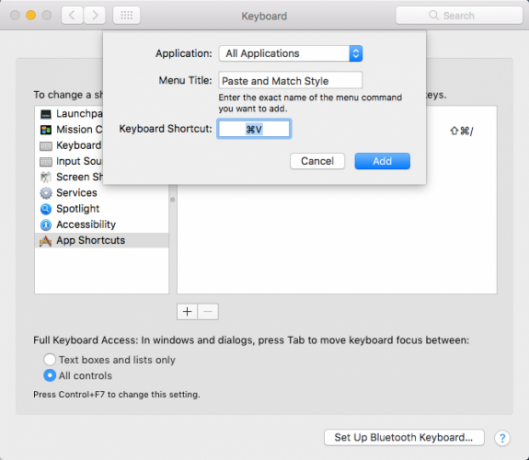
Klõpsake nuppu Lisama ja olete kõik valmis. Nüüd vaikimisi Cmd + V otsetee peaks alati kleepima ilma vormindamata. Menüünimede tõttu ei pruugi see kõigis rakendustes töötada, kuid peaks enamuse eest hoolitsema.
Pidage ainult meeles, et pärast seda peate kasutama Redigeerimine> Kleebi kui soovite kunagi vormindamisega tegelikult kleepida.
4. Kleepige Windowsi kõikjale lihtteksti kujul
Kui olete Windowsi kasutaja, kes on kade ülalmainitud Maci kasutajatele suunatud lahenduse pärast, ärge heitke meelt. Seal on väike Windowsi tööriist nimega Puhas tekst, mis annab teile uue otsetee, mille saate alati kleepida ilma vormindamiseta.
Veelgi parem, tööriist on Microsofti poes saadaval hõlpsaks installimiseks ja automaatseteks värskendusteks. Pärast installimist paremklõpsake selle ikooni oma süsteemisalves ja valige Valikud mõne sätte konfigureerimiseks.

Vaikimisi kasutatakse combo PureText-i kleepimiseks ilma vormindamiseta Võida + V. Kui eelistaksite kasutada midagi muud, saate siin määrata mõne muu otsetee. Muud kui see, veenduge, et teil oleks Kleebi teisendatud tekst parajasti valitud aknasse märgitud, mis muudab otsetee kleepimise asemel ainult teisendamise.
Tõenäoliselt soovite keelata Esita heli, kuna tõepoolest pole põhjust seda tüütut heli iga kord kleepida. Tee kindlaks Käivitage PureText automaatselt, kui Windows käivitub on valitud, nii et te ei pea selle peale mõtlema, ja oletegi kõik valmis.
See on lihtne utiliit, kuid muudab kleepimise ilma vormindamist uskumatult lihtsaks.
5. Kopeerige tekstiredaktori abil vormindamata
See on tülikas meetod, mille me kaasame just siis, et olete sellest teadlik. Enamikul juhtudel on teil üks ülaltoodud variantidest mugavam.
Kleepimine vormindamata on probleem ainult siis, kui kleepite rakendusse, mis toetab spetsiaalseid tekstistiile. Seega on üks klassikaline viis ilma vorminguta kopeerimiseks ja kleepimiseks teksti kleepimine kõigepealt Notepadisse (Windows) või TextEdit (Mac).
(Maci kasutajad: TextEdit kasutab vaikimisi rikasteksti, nii et peate vajutama Cmd + tõstuklahv + T pärast kleepimist dokumendi lihtteksti teisendamiseks. Saate valida, et TextEdit kasutaks lihtteksti faile kogu aeg minnes TextEdit> Eelistused ja kontrollida Lihttekst kast.)
Need programmid on tavalised tekstiredaktorid, nii et need ei tööta mitmesuguste fondide ja rikkaliku tekstiga (nt paksus kaldkirjas). Kopeerige lihtsalt soovitud tekst ja kleepige see Notepadisse või TextEditi. Seal kuvatakse see lihttekstina; kopeerige see ja kleepige see lõppsihtkohta.
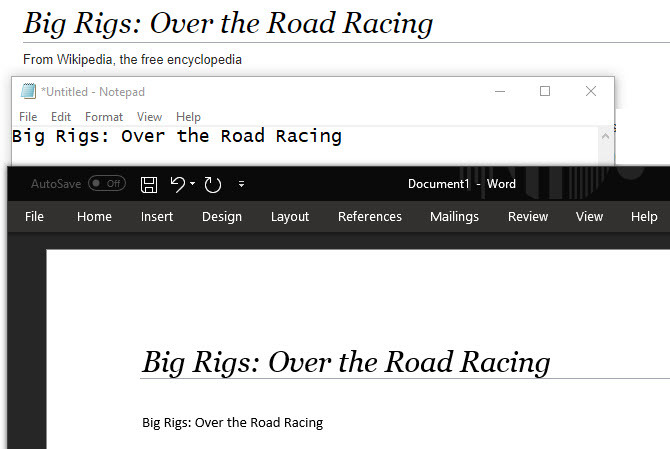
See pole kõige tõhusam viis vormindamata kleepimiseks, kuid see ei eelda tarkvara allalaadimist ja töötab usaldusväärselt. Selle kiiremaks muutmiseks võite selle asemel kleepida mõnda teise tavalisse tekstikasti, näiteks brauseri aadressiribale.
Kleebi iga kord vormindamata
Vaatasime parimaid viise ilma Windowsi kui ka Maci vormingus kopeerimiseks ja kleepimiseks. Kas kasutate kogu süsteemi hõlmavaid lahendusi või valite sisseehitatud otseteed, saate hõlpsalt valida, millal lihtteksti kleepida. See säästab aega ja aitab teil kasutud vormindamise ühe sammuga lahti võtta.
Kopeerimise ja kleepimise kohta saate lisateavet Macis kopeerimise ja kleepimise põhitõed Kuidas Macis kopeerida ja kleepidaMeie pilk Mac-i kopeerimise ja kleepimise kohta annab teile kõik, mida vajate lõikelaua haldamiseks nagu proff. Loe rohkem ja kuidas kopeerida ja kleepida oma iPhone'i Kuidas iPhone'is kopeerida ja kleepidaKuidas teie iPhone'i kopeerida ja kleepida? Teid üllatavad pisikesed näpunäited, mis selle lihtsa ülesande taga peituvad. Loe rohkem .
Ben on MakeUseOfi peatoimetaja asetäitja ja spondeeritud postijuht. Tal on B.S. aastal arvutiinfosüsteemides Grove City kolledžis, kus ta lõpetas Cum Laude ja oma magistrantuuris autasud. Ta naudib teiste aitamist ja suhtub videomängudesse kui meediumisse kirglikult.


