Reklaam
MacBookis sisalduv pooljuht draiv on kahe teraga mõõk. SSD-d muudavad arvutid uskumatult kiireks. Kuna välkmälu on kallis, tarnitakse enamus MacBooke vaikimisi ikkagi pisikese 128 GB SSD-ga. Ja uuemale SSD-le üleminek maksab sadu dollareid.
Kui teil on piiratud salvestusruum ummikus, peate olema ennetav. Vaadake neid samme, mida saate oma Macis väärtusliku salvestusruumi vabastamiseks teha (ja hiljem automatiseerida). Nii ei viska teie Mac hirmutavat Teie ketas on peaaegu täis ribareklaam, kui järgmine kord suurt faili alla laadite.
1. Tühjenda prügikast

Kas teadsite, et macOS ei kustuta automaatselt üksusi prügikastist? On tõenäoline, et teil on seal paar gigabaidist andmeid lihtsalt selles istudes.
Paremklõpsake dokis oma dokil Prügikast ikooni ja valige Tühi prügikast. Kui andmed on kustutatud, ei saa te enam neile juurde pääseda (kuigi domeeni jaoks on olemas spetsiaalsed rakendused) andmete taastamine Macis Parim andmete taastamise tarkvara Macile kadunud andmete ja failide leidmiseks Kas teie SSD suri? Digitaalkaamera SD-kaart rikkus ennast? Ärge heitke meelt - siin on kõik, mida saate oma failide taastamiseks ise teha. Loe rohkem ).
2. Desinstallige rakendused, mida te ei kasuta
Kui olete selline inimene, kes loeb tehnoloogia veebisaite, võiksite proovida uusi Maci rakendusi lihtsalt selleks, et näha, mis neil on. Kuid pärast testimist on neid lihtne unustada.
Alustuseks tehke ülevaade teie masinast. Peate alla laadima rakenduse nimega AppCleaner (jah, irooniline, et peate selle jaoks rakenduse alla laadima, kuid usaldage mind, see on seda väärt). AppCleaner on parim viis rakenduste desinstallimiseks Macis sest see kustutab automaatselt kõik rakendusega seotud rämpsfailid.
Avatud AppCleaner, sirvige loendit, klõpsake rakendusel, mida te ei vaja, ja vajutage nuppu Eemalda nuppu.

Kui kasutate macOS Sierrat või kõrgemat versiooni, on teil hea meel teada saada, et macOS-l on sisseehitatud salvestuse haldamise funktsioon (mida me selles juhendis mitu korda nimetame).
Klõpsake nuppu Apple ikooni menüüribalt, valige Selle Maci kohtaja minge Ladustamine sektsiooni. Siit klõpsake nuppu Halda.

Näete paari võimalust. Esimene toiming, mille peaksite tegema, on funktsiooni sisselülitamine, mis automaatselt prügikasti tühjendab 30 päeva pärast.
Järgmisena klõpsake nuppu Rakendused nuppu. Näete kõigi rakenduste loendit, mis on järjestatud vastavalt sellele, kui palju ruumi nad võtavad. Valige üks või mitu rakendust, mille soovite desinstallida, ja klõpsake nuppu Kustuta.

Rakendus ja selle andmed saadetakse prügikasti. Tühjendage prügikast ja olete just saanud tagasi märkimisväärse osa ruumi.
3. Suurte failide otsimine ja kustutamine
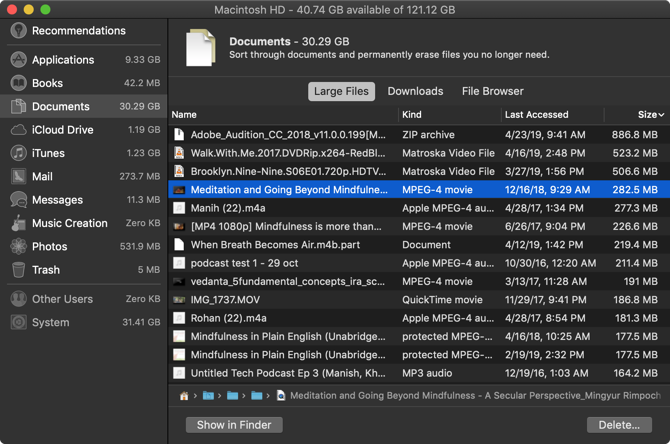
Samast Storage Management aknast klõpsake nuppu Dokumendid võimalus külgribalt. Siin näete kõigi failide loendit, sorteeritud suurimast väikseimani.
Parim viis suuremahulise salvestusruumi tagasinõudmiseks on paari tohutu faili eemaldamine. Sadade väikeste failide läbi rohimine võtab palju kauem aega. Vaadake nimekirja ülaosas olevaid faile ja vaadake, kas saate ilma nendeta elada. Faili kustutamiseks klõpsake sellel ja vajutage nuppu Kustuta nuppu.
Kui Dropboxi või Google Drive'i kontol on ruumi, saate kohaliku salvestusruumi vabastamiseks faili oma pilvesalvestusse teisaldada.
Kui suured failid pole enam valmis, on aeg põhjalikumalt uurida. 1,5 GB kaust, mis on täidetud fotodega, mida te enam ei vaja, võtab sama palju ruumi kui 1,5 GB video, kuid seda on palju raskem leida.
macOS teeb selle lihtsamaks. Peal Dokumendid vaadates näete veel kahte võimalust failide sortimiseks: Allalaadimised ja Failide sirvija.
Allalaadimised jaotises on jaotus failidest ja kaustadest, mis on vanemad kui kolm kuud, kuus kuud või üks aasta. Nii saate vaadata läbi faile, millele te pole pikka aega juurde pääsenud, ja otsustada, kas soovite neist lahti saada.
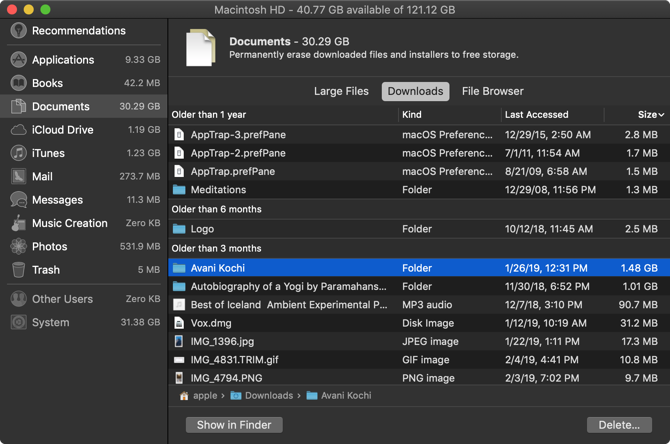
Failide sirvija jaotis on põhimõtteliselt Finderi vaade ladustamise haldustööriistas. Saate sirvida kogu oma failisalvestussüsteemi ja leida faile või kaustu, mida soovite kustutada.
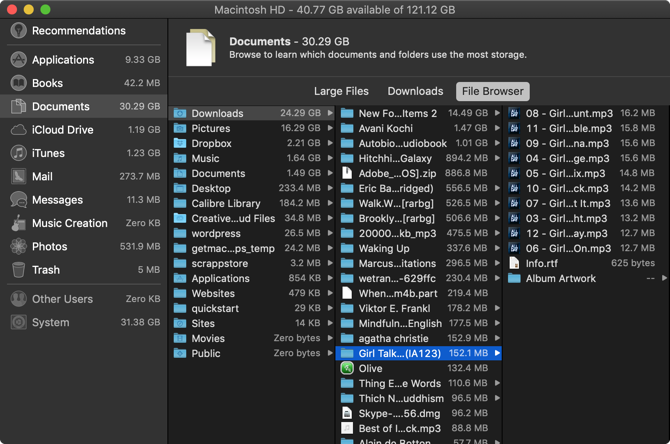
4. Kustutage iTunes'i failid ja iOS-i varukoopiad
Kui varundate oma iPhone'i või iPadi oma Mac-i, võivad varundamine võtta gigabaidiseid salvestusruumi. Aastal Ladustamise haldus klõpsake aknas iOS-failid sektsiooni. Kui olete kindel, et soovite oma iOS-i seadme varukoopia kustutada, klõpsake sellel ja vajutage nuppu Kustuta nuppu.
Sarnasel viisil saate andmeid ka kustutada iTunes rakendus saidilt iTunes sektsiooni. Siin kuvatakse filme, telesaateid ja heliraamatuid.
5. Vaadake pilvesalvestuse rakendusi

Kui kasutate Dropboxi või Google Drive'i rakendust oma Mac-failide sünkroonimiseks pilvega, siis vaadake, mida täpselt pilve talletatakse ja mis on teie Mac-is. Vaikimisi on pilvesünkroonimisteenustel kalduvus kogu teave teie Mac-i alla laadida.
Kui kasutate Dropboxi, lülitage sisse Valikuline sünkroonimine tunnusjoon. See võimaldab teil valida, milliseid kaustu oma Mac'i draivi alla laadida.
Minema Eelistused > Sünkrooni ja klõpsake nuppu Valige sünkroonitavad kaustad nuppu. Vaadake see loend läbi ja eemaldage kaustad, mida te absoluutselt ei vaja. Pidage meeles, et oma Dropboxi andmetele pääsete alati juurde veebisaidilt või mobiilirakendusest.
6. Salvestamise optimeerimine rakenduses Fotod

Kui maksate 50 GB või 200 GB iCloud Drive'i taseme eest, võiksite kasutada rakenduse Fotod funktsiooni Optimeeri salvestusruumi.
Salvestamise optimeerimine funktsioon Fotodes töötab täpselt nagu iPhone. Selle asemel, et kogu oma iCloudi fototeeki seadmes hoida, hoiab see alles ainult kõige uuemaid fotosid koos vanemate fotode väikese eraldusvõimega pisipiltidega.
Vajadusel laadib arvuti fotod alla iCloudist. See väike funktsioon aitab vähendada teie fototeeki kümnetest gigabaitidest vaid paarini.
Ava Fotod rakendus, minge lehele Eelistused > iCloud > iCloudi fotodja valige Salvestamise optimeerimine võimalus selle sisse lülitada.
7. Hoidke töölauda ja dokumente iCloudis
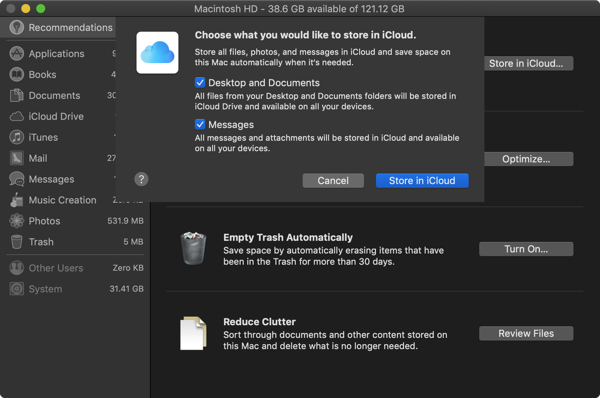
Hoida iCloudis funktsioon varundab automaatselt kõik töölaua ja dokumentide kaustade andmed ning salvestab ainult uusimad failid kohapeal. Vajadusel saate vanu faile ühe nupuvajutusega alla laadida.
Kuigi see funktsioon on kena, pole see kõige usaldusväärsem valik. Kui teie olulised tööfailid on salvestatud teie Dokumendid kausta, soovitame teil seda funktsiooni mitte kasutada. Kuid enamiku kasutajate jaoks võib selle funktsiooni lubamine vabastada palju ruumi.
Selle lubamiseks avage Ladustamise haldus ja klõpsake nuppu Hoida iCloudis nuppu nupust Soovitused sektsiooni.
8. Automatiseeri CleanMyMac X ja Gemini 2 kasutamine
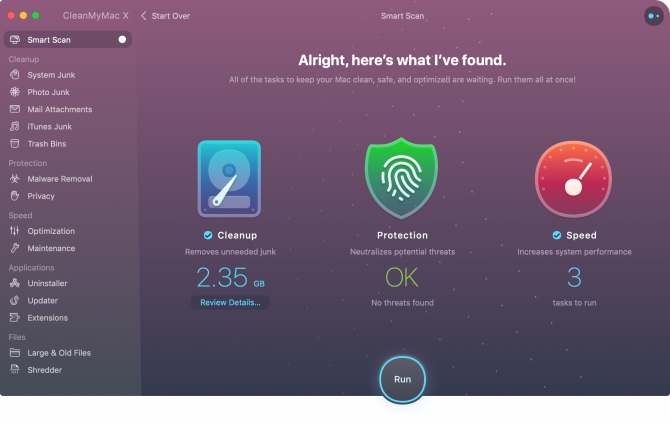
Käsitsi puhastamine on efektiivne (mul õnnestus ülaltoodud toimingute abil kustutada üle 30 GB), kuid selle korduv tegemine muutub aeganõudvaks. Ja kui olete Maci energiakasutaja, peate võib-olla seda tegema iga kuu.
Õnneks võivad mõned rakendused aidata mõnda neist toimingutest lihtsustada ja automatiseerida Maci hooldust. CleanMyMac X on kõik-ühes utiliit hoia oma Mac tippvormis. See aitab teil vahemälufaile, ajutisi faile ja rakendusi kustutada. Sellel on arukas failibrauser, mis aitab teil vabaneda ka vanadest ja kasutamata failidest.
CleanMyMac X õerakendus Kaksikud 2 on spetsialiseerunud duplikaatide leidmisele. On üsna tõenäoline, et teil on kahes eksemplaris samad fotod (või kolm sarnase välimusega fotot), dokumendid või videod. Kaksikud 2 leiab teie Macist duplikaatfailid ja aitab neist lahti saada. Mõlemad rakendused on saadaval programmi osana Setapp koos teistega premium Mac'i rakendused tellimusteenuse kaudu 11 esmaklassilist Maci rakendust, mis teevad väärt Setapi tellimuseSetApp pakub juurdepääsu enam kui 150 esmaklassilisele Maci rakendusele kõigest 9,99 dollari eest kuus. Siin on mõned meie paketi lemmikrakendused. Loe rohkem .
Lae alla: CleanMyMac X (35 dollarit aastas | 90 dollarit ühekordne ost)
Lae alla: Kaksikud 2 (20 dollarit aastas | 45 dollarit ühekordne ost)
Muutke oma Mac'i igapäevaelu lihtsamaks
Nüüd, kui olete mõne salvestusruumi vabastanud, võite töö alustamiseks hakata kasutama oma Maci. Järgige neid samme aeg-ajalt ja te ei peaks enam muretsema vähese kettaruumi pärast.
Oma paremaks muutmiseks saate teha veel vähe muudatusi igapäevane kogemus Maci kasutamisel 11 väikest näpunäidet, kuidas igapäevaseid ülesandeid oma Macis lihtsamaks muutaKas soovite oma Macis tõhusamalt töötada? Mõne minuti kokkuhoidmiseks proovige mõnda neist väikestest, kuid kasulikest muudatustest. Loe rohkem . Siit saate teada, kuidas panna dokk paremasse serva, kuidas kasutada töölauda korraldamiseks korstnaid ja kuidas hakata korraldama töölaua ruumi Spaces.
Khamosh Pathak on vabakutseline tehnoloogiakirjanik ja kasutajakogemuse kujundaja. Kui ta ei aita inimestel oma praegust tehnoloogiat parimal viisil kasutada, aitab ta klientidel kujundada paremaid rakendusi ja veebisaite. Vabal ajal leiad ta, et ta jälgib Netflixi komöödia eripakkumist ja proovib veel kord pika raamatu läbi saada. Ta on Twitteris @pikseldetektiiv.


