Reklaam
Nii et võtsite plaani ja ostsite lõpuks Mac'i. Õnnitleme teid uue ostu puhul - nüüd on aeg õppida seda kasutama!
macOS on tuntud oma kasutusmugavuse poolest ja oleme kindlad, et kohandate oma uue platvormiga kiiresti. Sellegipoolest on mõned nipid, mis aitavad teil alustada ja vältida hiljem segadust.
Nii et siin on meie täielik macOS-i juhend, mis õpetab teile kõike, mida peate teadma Apple'i ökosüsteemi kohta iMacidele ja MacBooksile, jagunedes järgmisteks peatükkideks:
- Mis on macOS?
- Uue Maci seadistamine
- MacOS-i kasutamise põhitõed
- ICloudi ja macOS-i mõistmine
- Varundamine ja hooldus macOS-is
- MacOS-i probleemide tõrkeotsing
1. Mis on macOS?
macOS on opsüsteemi nimi, mis annab jõudu kõikidele Maci arvutitele, nagu Windows personaalarvutites. Erinevalt Windowsist tarnitakse macOS ainult Apple'i arvutitega. Paljud kasutajad nimetavad opsüsteemi üheks põhjuseks, miks nad Apple'i riistvara ostavad.
Operatsioonisüsteem saab regulaarselt turvavärskendusi ja ühe olulise uuenduse igal aastal. macOS oli varem tuntud kui Mac OS X ja esimene versioon (10.0) debüteeris 2001. aastal. Praegune versioon on macOS 10.13 High Sierra, mis ilmus 2017. aasta oktoobris.
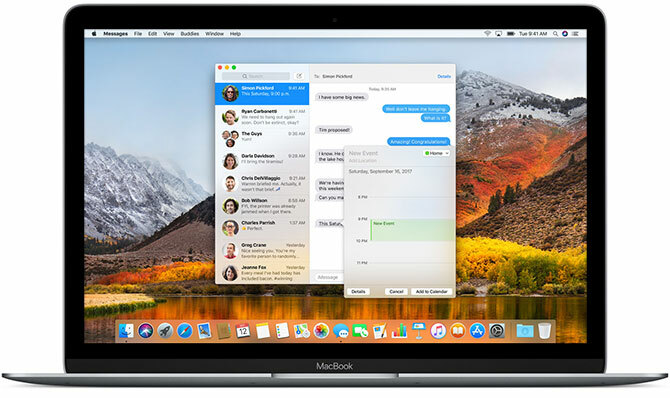
Erinevalt Windowsist põhineb macOS operatsioonisüsteemil Unix, marsruudid ulatuvad 1970. aastatesse. Selle tulemusel on sellel palju sarnasusi Linuxi ja teiste Unixi kõrvaliste osadega, näiteks Bash-i käsuribaliides ja Unixi õigustuskiht.
macOS on üsna lihtne operatsioonisüsteem. See kaasas rikkaliku rakenduste komplektiga Täielik juhend Maci vaikerakenduste ja nende töö kohtaTeie Macis on palju erinevaid rakendusi igasugusteks toiminguteks, kuid teid võib ikkagi segadusse ajada nende tegevus või see, kas vajate mõnda neist Loe rohkem igapäevaste toimingute (nt e-posti ja veebibrauserite) lihtsustamiseks. See integreerub hästi Apple'i mobiilseadmete perekonnaga, nagu iPhone ja iPad.
2. Uue Maci seadistamine
Maci seadistamine võtab umbes 20 minutit, mille jooksul juhendatakse teid häälestusprotsessis.
Esimese asjana võtke oma Mac karbist välja, ühendage toitekaabel ja muud asjakohased lisaseadmed (klaviatuurid ja osutusseadmed) ning vajutage siis nuppu Jõudu nuppu. Kui ekraanile ilmub Apple'i kaubamärgi logo, saate alustada arvuti seadistamist.
Selleks on vaja peaaegu kohe Wi-Fi-ga ühenduse luua, nii et veenduge, et need mandaadid oleksid juba valmis. Seejärel näete viipasid teabe edastamiseks, nagu teie ajavöönd, klaviatuuri paigutus ja kas soovite jagada Apple'iga anonüümseid kasutusandmeid.
Teie Mac vajab iCloudi, App Store'i, iTunes'i ja muudel eesmärkidel Apple ID-d. Kui teil on Apple ID, mida kasutate juba oma iPhone'is või iPadis, kasutage sama kontot. Need, kellel veel pole Apple ID-d, saavad selle nüüd luua.
Kui olete selle algseadetes läbi teinud, taaskäivitatakse teie Mac. Näete ekraani allosas puhast ikoonireaga töölauda (dokki). Olete nüüd alustamiseks valmis!
3. MacOS-i kasutamise põhitõed
Alustame teie Maci kasutamise kõige olulisematest osadest.
3.1. Töölaua- ja menüüriba
Kui teie Mac esmakordselt käivitub, näete kasutajaliidese põhikomponente. Ekraani ülaosas on menüüriba, allosas on dokkja kõigi teie akende taga on töölauale.
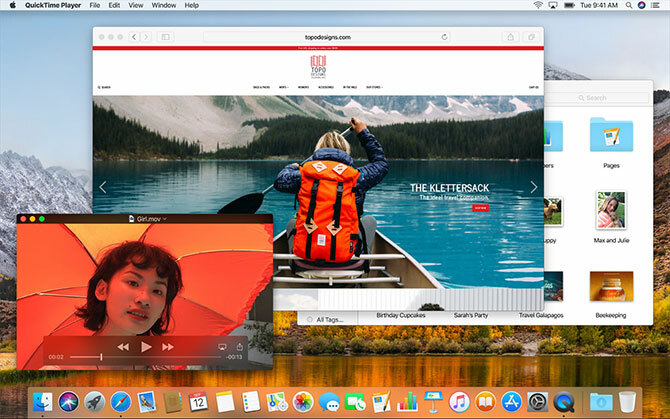
Nagu enamik teisi töölaua opsüsteeme, kasutab ka macOS töölauda ajutise tööruumina, kuhu faile salvestada. Kõvakettad, välised draivid ja ühendatud ketaste kujutised kuvatakse siin kõik, kui need on teie arvutiga ühendatud. Kaustade loomiseks võite teha paremklõpsu ja lohistada oma töölaua sobivaks muutmiseks lohistades.
Ekraani ülaosas muutub menüüriba vastavalt fookuses olevale rakendusele. Apple'i menüü on koht, kus saate Lülita välja oma masina ja juurdepääsu oma Maciga seotud teabele all Selle Maci kohta valik.
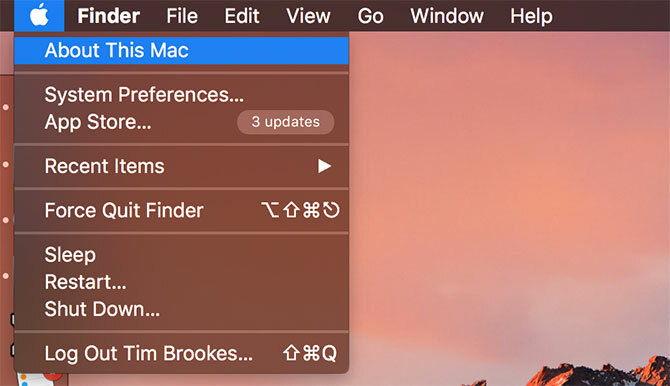
Menüüribal kuvatakse rakenduse suvandid, nt Toimik, Redigeeri, Abi ja nii edasi. Menüüriba paremas servas on süsteemi ja muude tootjate rakenduste olekuindikaatorid. Nende hulka kuuluvad WiFi ja akumõõturid, aga ka sellised rakendused nagu Shazam või Evernote, kui te neid kasutate.
Neid üksusi saate ümber korraldada hoides Käsk klõpsates ja lohistades. Seal on tervik menüüribarakenduste alamkategooria Mac'i menüüribarakenduste ülim loeteluNeed pisikesed nutikad utiliidid ei jõua meie moodi nagu dokirakendused - Maci menüüribarakendused istuvad nurgas ja tegutsevad ainult siis, kui teil neid vaja on! Loe rohkem mis on loodud elama selles hõlpsasti ligipääsetavas salves ekraani ülaservas.
3.2. Dokk
Dokk on Windowsi Start-menüüle lähim samaväärne macOS. See on jagatud kaheks osaks: rakenduste otseteed ja kinnitatud kaustad või minimeeritud aknad. Võite korraldada doki ilmumise piki ekraani alumist, vasakut või paremat serva Süsteemi eelistused> Dokk.
Käivitage kinnitatud rakendused, klõpsates neil. Kinnitamata rakendused kuvatakse kasutamisel ka dokis. Paremklõpsake mis tahes ikooni, et otsustada, kas see dokis hoida või mitte, ja lohistage rakendusi nende ümberkorraldamiseks. Samuti saate ikoonid dokist välja tõmmata ja nende eemaldamiseks vabastada.
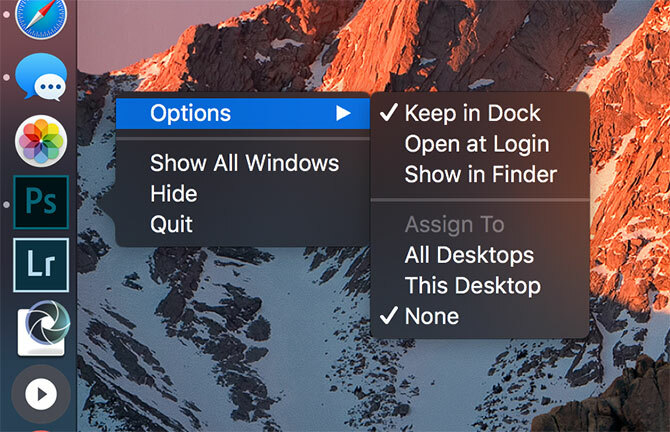
Faili lohistamine rakenduse ikooni kohal ja vabastamine avab faili selles rakenduses, eeldusel, et rakendus ühildub selle failiga. Rakendusfaili dokki lohistamine lisab selle otseteele dokki.
Teisest (parempoolsest) sektsioonist leiate mõned kinnitatud kaustad ja prügikast. Lohistage suvaline kaust dokki, et see kinnitada. Paremklõpsake selle kuva kohandamiseks, nii et see kuvatakse virna või tavalise kaustana. Failid nendesse kaustadesse lohistamiseks saate neid lohistada, nagu ka nende kustutamiseks, nagu ka faile prügikasti.
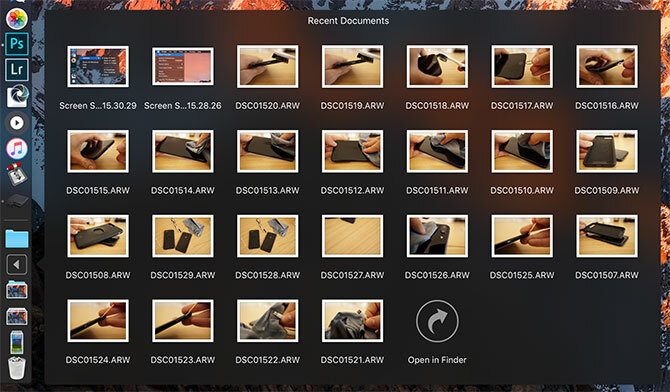
Lõpuks, kui soovite eemaldada ühendatud draivi või ketta pildi, lohistage see lihtsalt prügikasti. Prügikast saate kiiresti tühjendada, paremklõpsates ja valides Tühi prügikast.
3.3. Leidja
Finder on macOS-i failihalduse vaikerakendus. Nii nagu Windows Explorer, võimaldab ka Finder sirvida kõvakettaid ja muid ühendatud seadmeid.
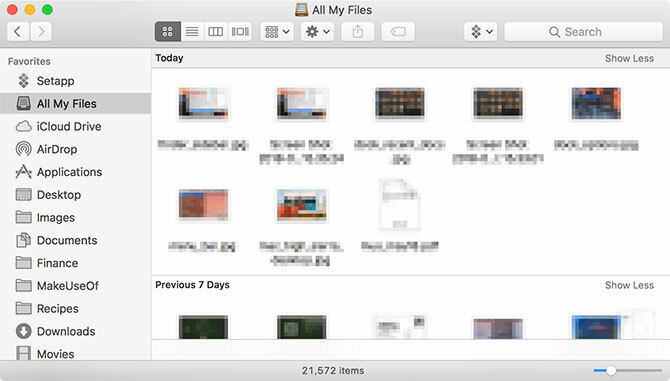
Aknas Finder on mitu komponenti, mida saate akna all ümber lülitada Vaade menüüriba üksus:
- Vahelehtede riba: Kuvab ja peidab automaatselt, kui avate Finderis uue vahekaardi (Cmd + T).
- Tee riba: Kuvab ekraani allosas tee praegusesse kausta.
- Olekuriba: Loetleb asukohas olevate üksuste arvu ja kettaruumi.
- Külgriba: Vasakul küljel lemmikute või sagedamini kasutatavate asukohtade loend.
- Eelvaade: Laiendatud eelvaatepaan akna paremas servas.
Külgriba on eriti kasulik, kuna saate seda oma lemmikkohtade kuvamiseks kohandada. Paremklõpsake ja valige Eemaldage külgribalt kirje kustutamiseks. Selle lõplikuks lisamiseks klõpsake ja lohistage kaust külgribale.
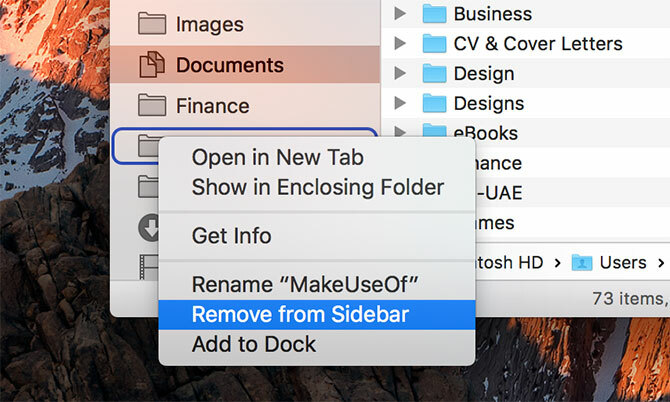
Kerige alla ikoonini Seadmed jaotis, et näha praegu paigaldatud köideid ja kettaid. Selle alt leiate jagatud võrgu asukohad ja sildid. Jaotiste eemaldamiseks või lisamiseks klõpsake nuppu Finder> Eelistused ekraani ülaosas oleval menüüribal.
Finder kasutab peamist tööriistariba, et kuvada tavalisi juhtelemente, nt tagasi ja edasi. Seal on ka terve kuvamisvõimaluste loend. Faile ja kaustu saate vaadata ikoonide, loendite, veergudena või Apple'i eelvaate režiimis „Cover Flow”. Vaikimisi näete Jaga ja Sildid nupud ka.
Finderi kohandamiseks paremklõpsake tööriistaribal. Saate nuppe ja otseteid lisada või eemaldada ja välju nagu otsinguriba ümber korraldada. Vaikimisi on otsinguriba nähtav ja saate seda kasutada kogu Macist otsimiseks või lihtsalt kaustast, mida praegu vaatate.
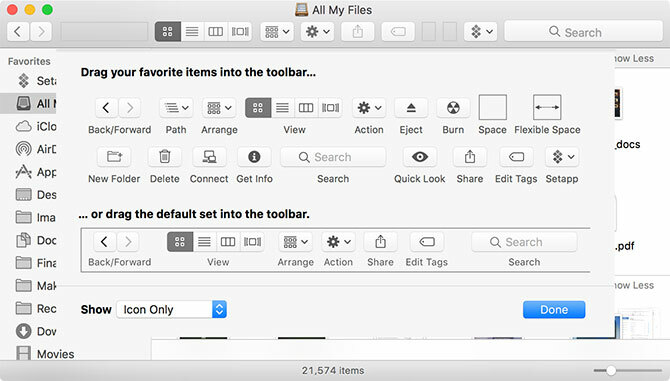
Finder toetab kopeerimist (Cmd + C) ja kleepige (Cmd + V), kuid mitte lõigatud. MacOS-is Liiguta asendab lõigatud. Faili tükeldamiseks peate selle kõigepealt kopeerima, seejärel teisaldama (Cmd + võimalus + V). Paremklõpsake ja nuppu Võimalus kui näete valiku „Kleebi” muutmist väärtuseks „Teisalda”.
Vaata meie Macis kopeerimise ja kleepimise juhend Kuidas Macis kopeerida ja kleepidaMeie pilk Mac-i kopeerimise ja kleepimise kohta annab teile kõik, mida vajate lõikelaua haldamiseks nagu proff. Loe rohkem selle põhiteabe kohta.
3.4. Kohtvalgusti
Spotlight on teie Maci otsingumootori nimi ja see ilmub ujuvas aknas igal ajal, kui vajutate Cmd + Tühik. Sisestage lihtsalt päring ja macOS vastab kontekstitundlike tulemustega. Tulemus Sisenema tipptulemuse saavutamiseks või sirvimiseks läbi Spotlighti leitud, kuni leiate otsitava.
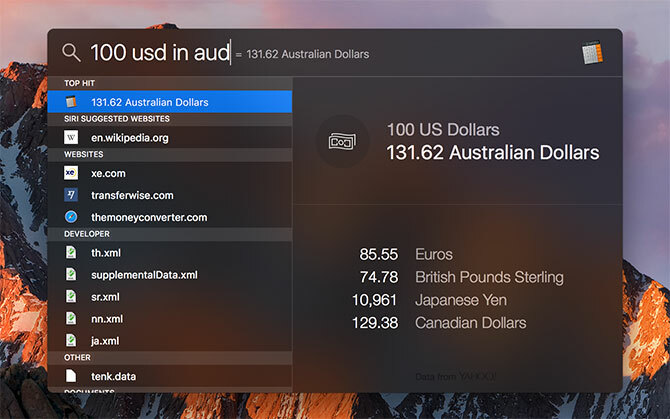
See mugav otsingutööriist töötab mitte ainult failide otsimiseks, vaid ka rakenduste käivitajana. Lihtsalt kirjutades saate teha järgmist.
- Otsige faile, kaustu, dokumente, märkmeid, e-kirju, sõnumeid ja palju muud
- Käivitage rakendused ja utiliidid
- Tehke põhiarvutused
- Valuutade, mõõtmete ja muude ühikute teisendamine
- Hankige soovitatud veebisaite, määratlusi, Vikipeedia kirjeid ja palju muud
- Kasutage loomulik keel tulemuste täpsustamiseks 5 viisi oma Macis loomuliku keele kasutamiseks, et asjad valmis saadaKas teadsite, et teie Mac mõistab teie öeldut, isegi kui kasutate loomulikku keelt? Loe rohkem
Sa peaksid harjuge Spotlighti kasutamisega 7 head harjumust peaks iga Maci kasutaja harjumaTäna jagame oma Mac'i lemmikharjumusi, proovides meeleheitlikult halbu unustada. Loe rohkem rakenduste käivitamiseks ja asjakohaste tulemuste leidmiseks, võtmata kunagi käsi klaviatuurilt maha. See on võimas tööriist, eriti kui teate Spotlighti parimad näpunäited Otsige tõhusamalt Mac OS X-is meie parimate Spotlighti näpunäidete abilSpotlight on aastaid olnud Mac'i tapja funktsioon, Cupertino koolitas Redmondi regulaarselt lauaarvuti otsingu alal. Siin on mõned näpunäited, mis aitavad teil oma Macist rohkem leida. Loe rohkem .
3.5. Rakendused
Enamik veebist alla laaditud rakendusi kuvatakse algul kettafailifailidena (DMG). Tehke topeltklõps DMG-l, et see paigaldada, pärast mida kuvatakse see macOS-is nagu kirjutuskaitstud draiv. Lohistage rakenduse (APP) fail oma kohale Rakendused kausta selle installimiseks. APP-faili kustutamisel sellest kaustast eemaldatakse rakendus teie süsteemist.
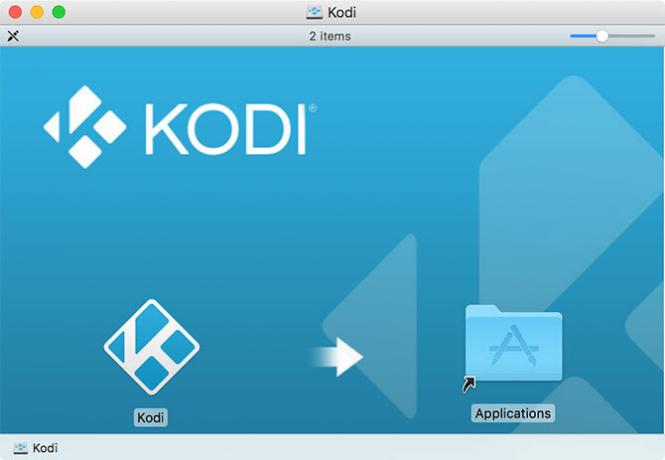
Mõni rakendus kasutab pakendatud installeerijat (PKG), mis sarnaneb rakenduste Windowsi installimisega. Käivitage PKG-fail ja järgige ekraanil kuvatavaid juhiseid. Paljud PKG-i paigaldajad kasutavad rakenduse eemaldamiseks pakendis desinstallijaid. Need on põhitõed, kuid seal on veel midagi Maci tarkvara installimine ja eemaldamine Maci tarkvara installimine ja eemaldamine: 5 lihtsat meetoditLülitasite Maci ja hakkad põhitõdedega hakkama saama? Kas soovite tarkvara käsurealt installida? Kas teil on vanu Windowsi rakendusi, mida peate lihtsalt oma Apple'i arvutis käitama? Loe rohkem .
Teine peamine Maci tarkvara installimise viis on Mac App Store'i kasutamine. See on rakendus, mis haldab teie jaoks installiprotsessi. Käivitage Mac App Storeja logige sisse oma Apple ID-ga. Leidke installitav rakendus ja klõpsake siis nuppu Saage või üksuse hind, sõltuvalt sellest, kas rakendus on tasuta või mitte. Saate need rakendused eemaldada nagu iga tavalise rakenduse puhul.
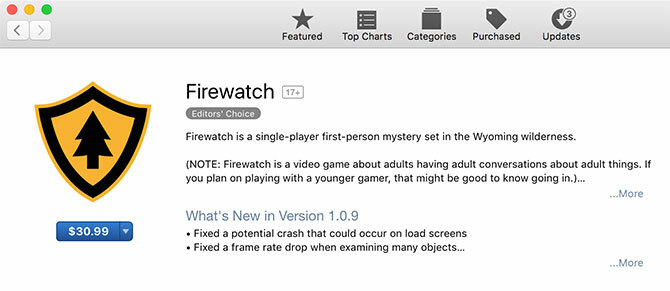
Mõne kolmanda osapoole rakenduse installimisel ütleb Gatekeeper teile, et installimist ei saa jätkata, kuna allikat ei usaldata. Selle põhjuseks on asjaolu, et arendaja ei ole Apple'ilt arendaja litsentsi taotlenud - uue tarkvara usaldamisel nõuab midagi macOS. Sellest kaitsest kõrvalehoidmiseks loobuge esialgsest dialoogist ja minge siis lehele Süsteemi eelistused> Turvalisus ja privaatsus ja klõpsake nuppu Avage ikkagi ekraani allosas.

Tarkvara installimiseks on ka teisi meetodeid, näiteks käsurida utiliit Homebrew mis pakendab paljud avatud lähtekoodiga projektid hoidlasse.
3.6. Süsteemi eelistused
Kõigi allpool saate konfigureerida üsna palju Süsteemi eelistused, mis on vaikimisi dokki kinnitatud. Sellele juurde pääseb väikese hõbedase ikooni abil või paremklõpsake ikooni, et liikuda otse konkreetsesse jaotisse.
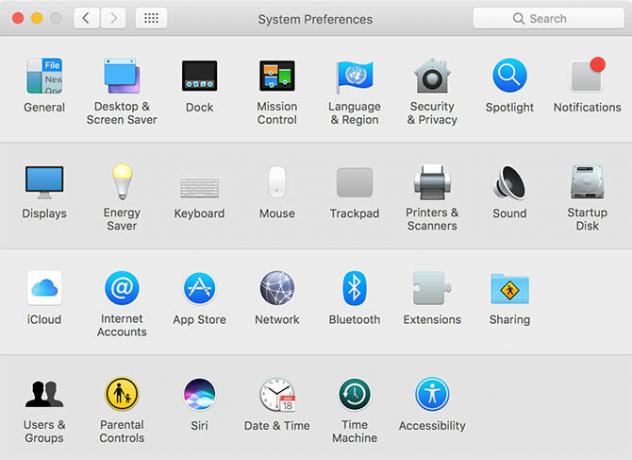
Märge: Sõltuvalt teie Mac-i mudelist ja selle funktsioonidest võite oma süsteemieelistuste paneelil näha rohkem või vähem valikuid. Ärge muretsege, kui teie oma ei näe täpselt välja nagu ülaltoodud ekraanipilt!
See peaks olema esimene peatus, kui soovite oma arvutis midagi muuta. Siin elab kõik alates uue kasutajakonto lisamisest kuni puuteplaadi tundlikkuse muutmiseni, eraldusvõime ja turvasätete kuvamiseni. Konkreetse eelistuste paani kiireks leidmiseks võite kasutada ülaosas asuvat otsinguriba või klõpsake nuppu Vaade tähestikulise sortimise lülitamiseks.
Kõige tavalisemate lõikudega tutvumiseks peaksite võtma natuke aega. Mõni näpunäide, mida võiksite teha kohe pärast uue Maci kasutamist, on:
- Muutke oma taustapilti jaotises Töölaua- ja ekraanisäästja
- Muutke. Suurust, joondust ja käitumist Dokk
- Siit saate õppida ja kohandada žestikontrolle Puuteplaat
- Uute e-posti ja sotsiaalmeedia kontode lisamine Interneti-kontod
- Varundamiskoha määramiseks kasutage Ajamasin
Pidage meeles: Võite alati otsida mõnda neist eelistuspaanidest, kasutades Spotlighti koos Cmd + Tühik klaviatuuri otsetee.
3.7. Teavitused ja tänane ekraan
Kui soovite kuvada teavituskeskuse ja täna, klõpsake oma ekraani paremas ülanurgas kolmerealisel ikoonil. Võite ka pühkida kaks sõrme paremast servast juhtpaneeli või üles seadma kuumad nurgad et selle funktsiooni käivitamine veelgi lihtsamaks muuta.
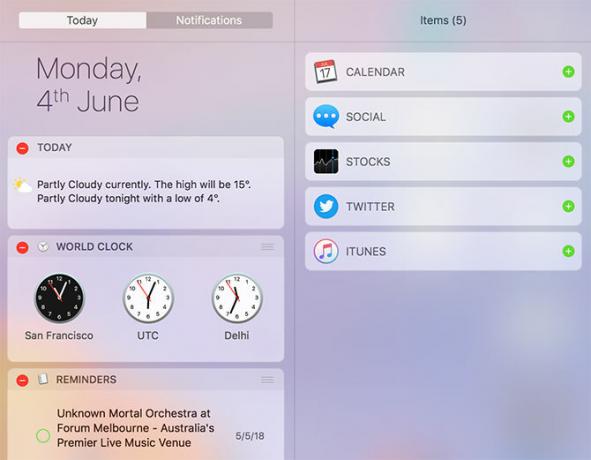
Ekraan Täna on sisuliselt vidinate ala, mis on väikesed teabe lõigud ja interaktiivsed elemendid, mis seovad teie teiste rakendustega. Kerige loendi alla ja klõpsake nuppu Redigeeri saadaolevate vidinate kuvamiseks. Lohistage neid ümberkorraldamiseks ja klõpsake rohelist nuppu Pluss või punane Miinus sümbolid vidinate lisamiseks ja eemaldamiseks.
Kui rakendus soovib teile teatisi saata, saate taotluse, mille saate heaks kiita või tagasi lükata. Sissetulevad teatised kuvatakse ekraani paremas ülanurgas, otse menüüriba all. Teavituslube saate kohandada või tühistada jaotises Süsteemi eelistused> Teavitused.
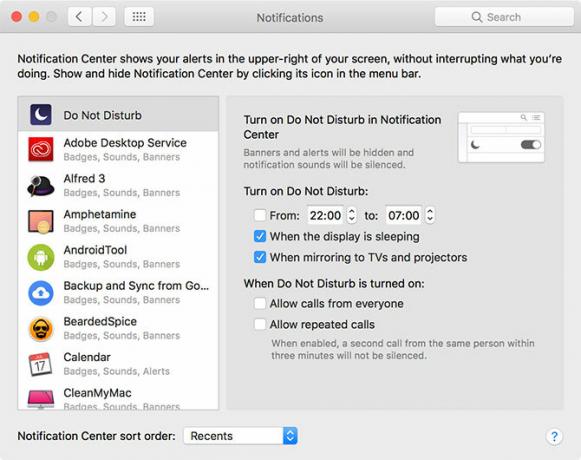
Tavaline on, et veebisaidid taotlevad juurdepääsu teavituskeskusele, kuid need kuvatakse Safari kasutamise asemel eraldi rakendustena.
Täiendavate kohandamiste saamiseks tutvuge meiega ülim juhend Safari kohandamiseks oma Macis Ülim juhend Safari kohandamiseks MacisMuutke Safari oma Maci jaoks veelgi paremaks brauseriks, kohandades seda. Siit saate teada, kuidas seda oma maitse järgi näppida. Loe rohkem koos need aja säästmise lingi otsetee näpunäited 5 Ajasäästliku lingi otsetee näpunäidet, et teie Mac ümber siristadaTöötage oma Macis tõhusamalt koos nende suurepäraste linkide otsetetega, et sirvida menüüd, avada vahelehti ja teha muud hõlpsalt. Loe rohkem .
3.8. Žestid ja navigeerimine
Kui kasutate puuteplaati, kas MacBookis või Apple'i lisaseadmega Magic Trackpad, on teil juurdepääs MacOS-is mitmesugustele žestidele. Žestid käivitavad teatud funktsioonid ja kiirendavad navigeerimist. Saate neid žeste kohandada ja vaadata mõnda käepärast näitevideot jaotises Süsteemi eelistused> Puuteplaat.
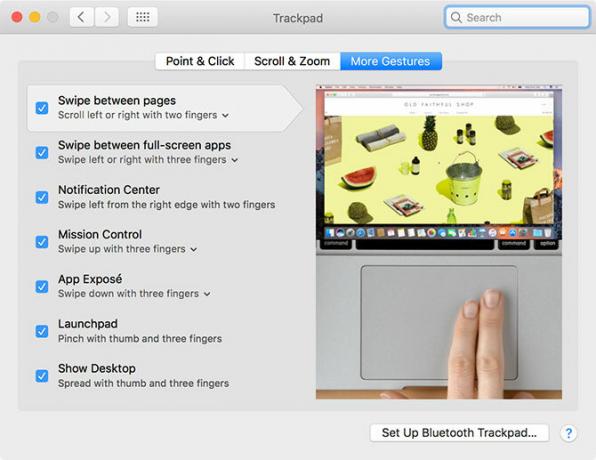
Siin saate ka muuta kerige käitumine (kahe sõrmega lohistamine), luba klõpsake klõpsamiseks (nii et te ei pea juhtnuppu täielikult alla vajutama) ja muutke liigutust pukseerimine töölaudade vahel (horisontaalne kolme sõrmega lohistamine).
Mõnes kaasaegses MacBookis on Force Touchi juhtpaneelid, mis on sama põhitehnoloogia iPhone'i 3D Touchi taga. Kui vajutate tavalise klõpsamise valimiseks pisut tugevamalt, saate käivitada jõu puudutuse - sisuliselt a täiesti uus hiirenupp kontekstitundlikeks toiminguteks 10 tõeliselt kasulikku Force Touch'i juhtpaneeli žesti MacisApple'i Force Touch tehnoloogia võimaldab rõhutundlikke klikke, mis võib tunduvalt kiirendada süsteemi mõnele kõige kasulikumale otseteele juurdepääsu. Loe rohkem .
Mõningaid õppides saate oma MacOS-iga suhtlemist tunduvalt kiirendada põhilised Maci kiirklahvid Kõige kasulikumad Maci klaviatuuri otseteedPrinditav petturileht, mis sisaldab kõige kasulikke Maci klaviatuuri otseteid, mida teil kunagi vaja on. Loe rohkem . Kasulikeks alustamiseks on:
- Kopeeri: Cmd + C
- Kleebi: Cmd + V
- Teisalda (pärast kopeerimist): Cmd + võimalus + V
- Rakenduse lüliti: Cmd + Tab
- Ekraanipilt: Cmd + tõstuklahv + 3 (pildistab kogu ekraani; sa saad ka saate ekraanipilte muul viisil teha Kuidas Macis ekraanipilte teha: näpunäited, tööriistad ja nipidKas peate oma Macis ekraanipildi tegema? Siin on MacOS-ekraanipiltide parimad otseteed, näpunäited ja rakendused. Loe rohkem )
- Kohtvalgusti: Cmd + Tühik
- Siri: Cmd + Tühik (hoidke)
- Uus vahekaart (Safari, Finder ja palju muud): Cmd + T
3.9. AirPlay ja AirDrop
AirPlay on Apple'i patenteeritud traadita voogesituse tehnoloogia. Video või heli (või mõlemat) saate saata AirPlay vastuvõtjasse nagu Apple TV, klõpsates ekraani ülaosas menüüribal AirPlay ikooni (allpool). Saate meediume vastuvõtjatele vastuvõtjateni saata ka AirPlay ikooni kasutades, kui näete seda teistes rakendustes, näiteks iTunes ja Spotify.
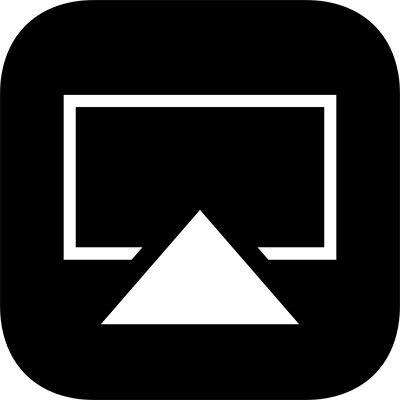
Peegeldamise lubamiseks klõpsake AirPlay ikooni, mis saadab teie Maci ekraani teie valitud AirPlay vastuvõtjale. See sobib ideaalselt esitlusteks ja fotode jagamiseks, kuid jõudlus sõltub teie võrgu kiirusest ja häiretest. Võite valida oma Maci heli edastamiseks AirPlay seadmetele, valides need kui heli Väljund seade all Süsteemi eelistused> Heli.
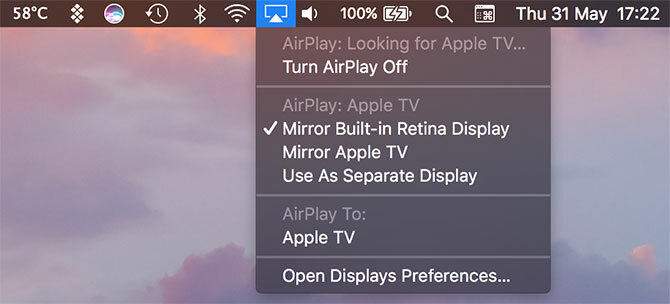
AirDrop on Apple'i patenteeritud traadita failide jagamise tehnoloogia. Kasutage seda failide saatmiseks Maci arvutite ja iOS-i seadmete (nt iPhone ja iPad) vahel. Käivita Leidja ja klõpsake nuppu AirDrop külgribal saadaolevate adressaatide loendi otsimiseks. Kui proovite oma Macis faili saada, veenduge, et see ekraan oleks avatud.
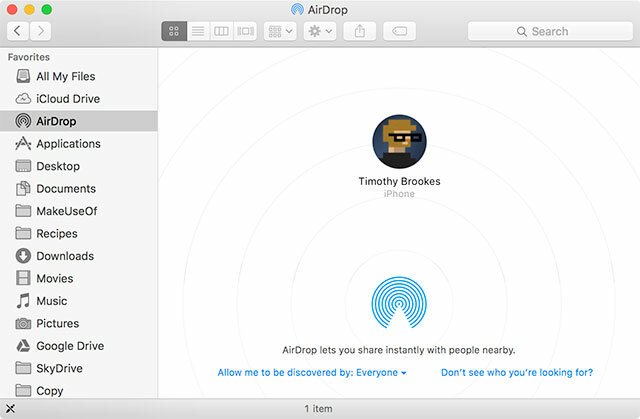
AirDropi abil saate oma Macist jagada praktiliselt kõike. Kiireim viis on paremklõpsake faili või linki ja seejärel klõpsake nuppu Jaga> AirDrop. Võite kasutada ka Jaga nuppu, mis on sisse ehitatud paljudesse Maci rakendustesse, nagu Safari ja Notes. AirDrop on käepärane, kui see töötab, kuid see on kurikuulsalt löönud ja igatsenud. Tutvuge meie AirDropi tõrkeotsingu juhendiga AirDrop ei tööta? Failiedastuse probleemide tõrkeotsingKas teil on AirDropiga probleeme? Saame teid tutvustada kõigist teie saadaolevatest võimalustest. Loe rohkem kui teil on probleeme.
3.10. Siri
Siri Macis on täpselt nagu Siri iPhone'is. Hoides nuppu Cmd + Tühik otsetee võite paluda Siril faile otsida, veebist teavet tuua, meilisõnumeid ja sõnumeid saata ning isegi inimestele helistada - otse oma Maci töölauale.
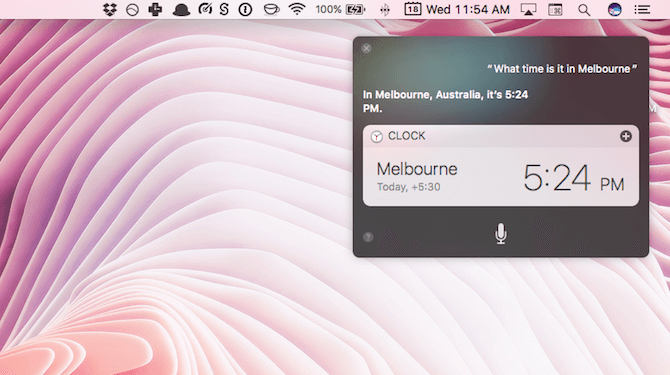
Näitena võite küsida Siri päringuid loomuliku keele abil, näiteks:
- “Kuva mulle eelmisel nädalal avatud PDF-id”
- „Tuleta mulle meelde, et ostaks homme piima”
- "Keda hiiglased sellel nädalal mängivad?"
- "Milline ilm on pühapäeval?"
Mõne päringuga saate neid lohistada ja kuvada oma ekraanile Tänane ning neid värskendatakse uute andmete põhjal automaatselt. Näited hõlmavad laoandmeid, spordivarustust ja -laudu, kohalikke ilmaprognoose ja Wolfram Alpha abil tehtud arvutusi.
4. ICloudi ja macOS-i mõistmine
ICloudi leiate kogu macOS-ist, seega on ülioluline, et te sellest aru saaksite.
4.1. Mis on iCloud?
iCloud on Apple'i võrgupilveteenuste kõikehõlmav nimi. Näete, et see ilmub enne teisi teenuseid, nagu iCloud Drive või iCloud Music Library. Lühidalt tähendab see põhimõtteliselt seda, et konkreetse teenuse andmeid hoitakse võrgus, pilves.
Mitte kõik iCloudi teenused ei vaja iCloudi salvestust. iCloudi muusikakogu on näiteks pilvepõhine kogu Apple Musicu tellijatele. See hoiab sama teegi sisu kõikides seadmetes ega vaja veebis ega muul viisil salvestusruumi, välja arvatud juhul, kui otsustate sisu veebiväliselt salvestada.
4.2. Panipaigad
Apple pakub iga Apple ID kohta 5 GB vaba ruumi, olenemata sellest, kas ostate iPhone'i, Apple TV või uhiuue MacBooki. See ei lähe eriti kaugele, eriti kui kasutate seda isiklike seadmete, nagu iPhone või iPad, varundamiseks. Oma praegust salvestusruumi jaotust saate vaadata jaotises Süsteemi eelistused> iCloud.

Lõpuks peate kaaluma salvestusruumi täiendamist. Salvestusruumi täiendamisel säilitate 5 GB, mille saate liitumisel, lisades järgmise valiku:
- 50 GB 1 dollari eest kuus
- 200 GB 3 dollarit kuus
- 2TB 10 dollarit kuus
Kui soovite, saate oma perega jagada 200 GB ja 2 TB mälukaarte seadistage iTunes Family Sharing Seadistage perekonna ühiskasutus ja jagage rakendusi, muusikat ja muid iTunes'i osteTõenäoliselt on teil ja teie pereliikmetel teie rakenduse ja muusika ostmiseks eraldi iTunes'i kontod, kuid pole põhjust, et peaksite maksma samade rakenduste eest mitu korda. Loe rohkem . Salvestusruumi uuendamiseks minge aadressile Süsteemi eelistused> iCloud> Konto üksikasjad ja valige versiooniuuendus.
4.3. iCloud Macis
Leiate macOS-is saadaolevate iCloudi funktsioonide hulgimüügi, millest paljusid saate sisse või välja lülitada jaotises Süsteemi eelistused> iCloud.
iCloud Drive on põhiline pilvesalvestusplatvorm. Sa saad laadige failid pilve üles ja pääsete neile juurde teistel Apple'i seadmetel, ilma piiranguteta faili tüübile või sellele juurdepääsu sagedusele. Lihtsalt veenduge, et faili suurus oleks alla 50 GB.
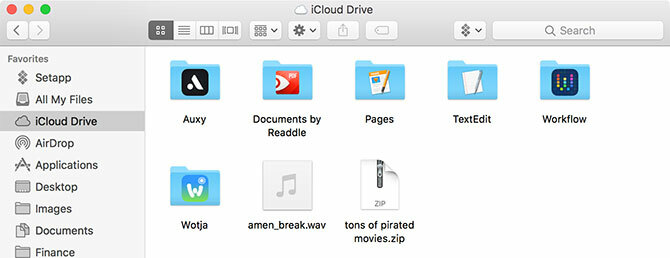
iCloudi fotokogu jooksul Fotod rakendus. See laadib teie fototeegi sisu üles Apple'i serveritesse, andes teile võimaluse hoida ainult optimeeritud madalama kvaliteediga koopiaid. Oma teegi sisu saate hankida mis tahes iCloudiga ühendatud seadmel.
Paljud muud rakendused suruvad ja tõmbavad andmeid Apple'i serveritesse ja sealt, sealhulgas kontaktid, kalendrid, meeldetuletused, märkmed, Safari ja Mail. Need teenused ei kasuta iCloudi salvestusruumi, vaid kasutavad pigem teenust vahemaana, et hoida kõik oma Maci ja iOS-seadmed üksteisega sünkroonis.
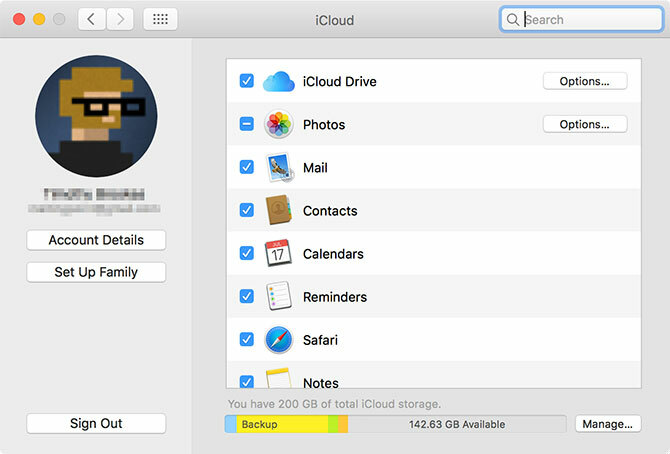
Lõpuks on veel teenuseid, mis kasutavad iCloudi kanalina, sealhulgas Find My Mac ja Back to My Mac. Esimene võimaldab teil jälgida sülearvutit veebist ja muudest Apple'i seadmetest; viimane on kaugjuhtimispuldi (VNC) lahendus.
4.4. iCloud.com
iCloudil on veebi kasutajaliides aadressil iCloud.com mis võimaldab teil pääseda juurde teatud teenustele mis tahes seadmest. Nende hulka kuuluvad põhialused, nagu Mail, Kontaktid, Kalender ja Märkmed. Samuti sisaldab see teenust Find My iPhone (mis töötab teie Maci leidmiseks), Photos for iCloud Photo Library vaatamiseks ja iCloud Drive'i veebisõbralik versioon.
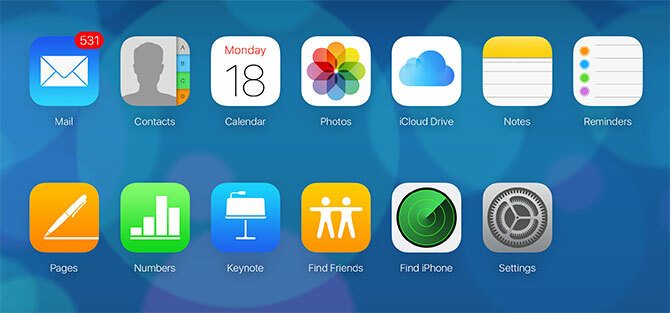
Siit leiate ka iWork iCloudi rakenduste jaoks, sealhulgas Lehed, Numbrid ja Keynote. Need on Apple'i iWork komplekti veebipõhised versioonid ja saate töötada kõigi dokumentidega, mille olete otsustanud pilves hoida (või luua uusi).
See veebipõhine esikülg on kõige kasulikum iCloudi e-posti veebiteenusena, teie seadmete ja sõprade jälgimiseks või dokumentide eemalt töötamiseks.
5. Varundamine ja hooldus macOS-is
Üldiselt ei pea te macOS-i aktiivselt haldama. Kui soovite lihtsalt värskendusi käitada ja oma masinat turvaliselt varundada, olete enamiku juhtudeks valmis.
5.1. macOS-i värskendused
macOS edastab värskendusi Mac App Store'i kaudu. Oluliste süsteemi allalaadimiste jaoks, sealhulgas turvaparandused, püsivara värskendused ja Apple'i esimese osapoole tarkvara uued versioonid, käivitage Rakenduste pood ja klõpsake nuppu Uuendused sakk.
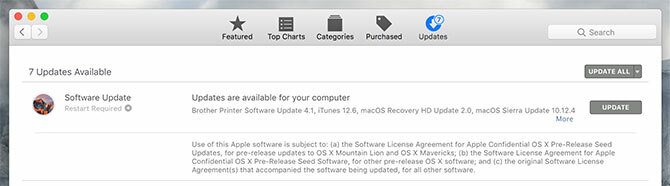
Sel viisil värskendusi saavad ka mis tahes kolmanda osapoole rakendused, mille installite Mac App Store'ist. Veebist või muul viisil installitud rakendusi tuleb käsitsi värskendada. Enamik rakendusi teavitab teid värskendustest automaatselt ja pakub teile nende allalaadimiseks ja installimiseks.
5.2. Ajamasinaga varundamine
Time Machine on Apple'i automaatne varunduslahendus. See töötab välist draivi kasutades, ehkki saate määrake soovi korral võrgu asukohad. Alustamiseks ühendage (tühi) väline kõvaketas, millel on vähemalt sama palju ruumi kui teie Maci süsteemiseadmel. Rohkem ruumi on parem, kuna teil on suurem varukoopiate arhiiv, mida kasutada.
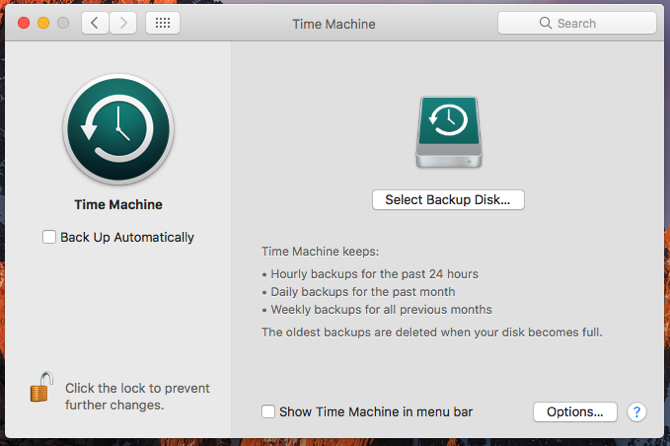
Kui draiv on ühendatud, suunduge Süsteemi eelistused> Ajamasin ja klõpsake nuppu Valige varukoopia. Määrake draiv, mida soovite kasutada oma Maci varundamiseks. See kustutab kogu sisu, nii et võiksite seda soovida looge partitsioon, kui kavatsete sellesse draivi salvestada ka muid faile Jaotage ja kasutage oma ajamasina kõvaketast ka failide talletamiseksKui teie Maci kõvaketas on väike ja Time Machine'i kõvaketas on suur, tasub seda kasutada nii varundamise kui ka säilitamise jaoks. Loe rohkem .
Määratud ketta korral hakkab Time Machine teie Maci varundama. Iga kord, kui selle kõvaketta ühendate, käivitub Time Machine ja loob varukoopia. See ei varunda kõike iga kord, vaid pigem kopeerib muudatused ja loob teie arvutist konkreetsel ajahetkel sirvitava pildi.
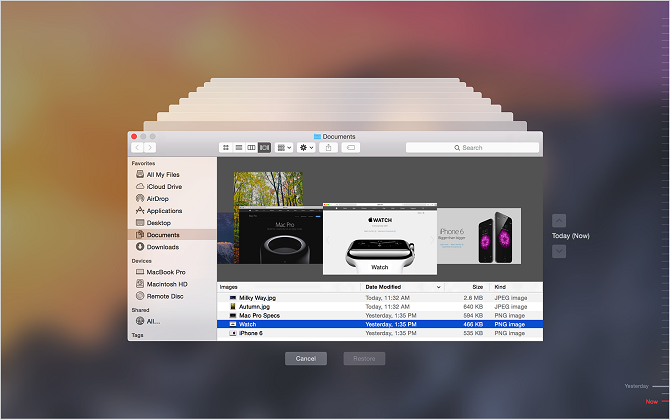
Kui draiv saab täis, kustutatakse kõigepealt vanimad varukoopiad. Sa saad sirvige oma varukoopiaid igal ajal ühendades oma Time Machine'i kõvaketta, seejärel klõpsates nuppu Ajamasin ikooni menüüribal ja valides Sisestage ajamasin.
Selle varukoopia eesmärk on taastada teie Mac praeguses hiilguses, kui midagi läheb valesti. See hõlmab riistvara või opsüsteemi tõrkeid või isegi täiesti uude Mac'i kolimist. Varundamine on oluline ka kindlustades oma Maci reisimisel 8 viisi, kuidas muuta teie Mac-arvutiga reisimine turvaliseks ja lihtsaksKas reisite oma MacBookiga? Siin on mõned olulised näpunäited oma masina kinnitamiseks ja selle hõlpsamaks muutmiseks kui kunagi varem. Loe rohkem . Varundamise nõuetekohase koondamise jaoks kaaluge luues ka mitte-Time Machine'i varukoopiaid 5 kohalikku Maci varunduslahendust, mis pole ajamasinSeal on palju Maci varundusvõimalusi ja paljudel neist on funktsioone, millega Apple'i vaikimisi tehtud varundusrakendus lihtsalt ei suuda konkureerida. Loe rohkem .
5.3. macOS-i hooldus
Teil pole vaja oma Maci lapsehoidjaks jätta, kuid on mõned põhilised hooldusvormid, mida peaksite meeles pidama, et teete regulaarselt, et teie masin töötaks sujuvalt. Kõige ilmsem on korraliku vaba ruumi puhverala säilitamine.
Kui Macis on ruumi vähe, võib teie Macil esineda jõudlusprobleeme. Operatsioonisüsteem ja paljud kolmanda osapoole rakendused sõltuvad tavapäraseks tööks kasutatavast vabast ruumist. Kui võimalik, proovige oma Macis kogu aeg säilitada minimaalselt 10 GB ruumi.
Kasutades Ladustamise haldus rakendus all Rakendused> Utiliidid klõpsates eri kategooriatele, näete täpselt, millised failid võtavad kõige rohkem ruumi. Hoida iCloudis funktsioon võimaldab teil laadige failid automaatselt üles ja laadige alla iCloudi nagu vajatud.
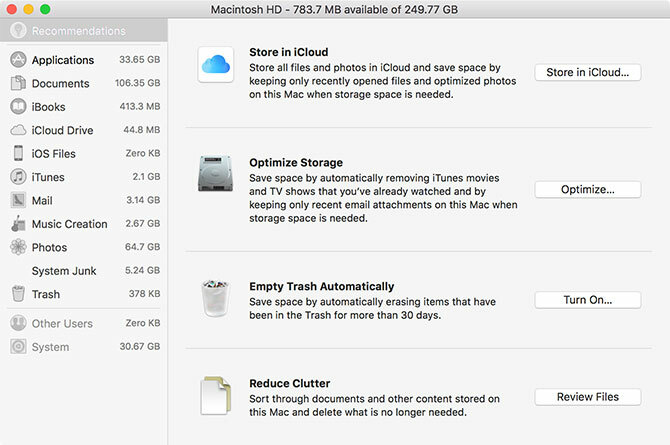
Võite ka lubada Tühjendage prügikast automaatselt funktsioon, mis kustutab teie prügikast üksused jäädavalt 30 päeva pärast. Lõpuks klõpsake nuppu Vaadake failid üle nuppu, et näha teie Mac-i suurimate ja vähemkasutatud failide jaotust. Siit saate kustutada, mida te ei vaja.
Seal on palju kolmanda osapoole Maci rakendused, mis aitavad teil vaba ruumi luua 3 tasuta rakendust Maci kõvakettaruumi analüüsimiseks ja kontrollimiseksHuvitav, kuhu on läinud kogu teie Maci salvestusruum? Need tasuta rakendused annavad teile sellest teada. Loe rohkem . Sa saad ka kustutage oma Internet ja muud vahemälud Süsteemi- ja Interneti-vahemälu tühjendamine MacisKas soovite vahemälu tühjendada oma Macis? Siin on mitu kohta ajutiste failide otsimiseks ja tühjendamiseks, et MacOS-i salvestusruumi taastada. Loe rohkem . Kui olete tõesti ummikus, kaaluge lisades oma MacBookile rohkem salvestusruumi Kuidas MacBookile rohkem salvestusruumi lisada: 6 toimivat meetoditKas teil on MacBookis ruumi vähe? Siin on kõik võimalused, kuidas oma MacBookile rohkem salvestusruumi lisada. Loe rohkem tüve leevendamiseks.
5.4. Aastased macOS-i versiooniuuendused
Apple'i iga-aastane värskendustsükkel tähendab, et igal sügisel on tasuta saadaval macOS-i versioon. Tavaliselt juhtub see oktoobris, umbes kuu pärast iga-aastase iOS-i värskenduse saabumist. Kui teie Mac on ühilduv, saate värskenduse alla laadida Mac App Store'ist, kui see on valmis.
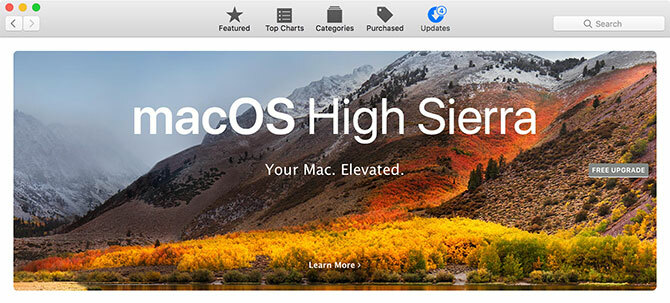
Need suuremad värskendused tähistavad macOS-i uhiuut versiooni, millel on uus nimi ja taustapiltide komplekt, et eristada seda viimasest. Apple debüteerib uute funktsioonide ja tehnoloogiatega iga-aastases versioonis, aga ka peamistes rakendustes, nagu Safari, Photos ja Notes, uued peamised versioonid.
Kui soovite uusimaid funktsioone, peate installima need versiooniuuendused nende saabumisel. Ehkki üks ettevaatlik sõna: kui tuginete konkreetsele rakendusele, veenduge enne täiendamist, et rakendus ühildub uusima versiooniga. Kui te seda ei tee, ei pruugi te oma vana videoredaktorit, heli tööjaama ega muud sellist tarkvara kasutada.
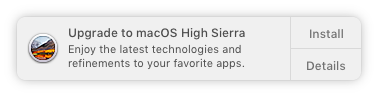
Enne suure opsüsteemi versiooniuuenduse installimist loo alati varukoopia kasutades ajamasinat. Samuti peaksite tagama, et teil on versiooniuuenduse installimiseks piisavalt vaba ruumi. Apple'i riistvara võib ja on värskenduste installimisel probleeme macOS Sierra installimisega on probleeme? Parandage levinumad Mac Upgrade'i probleemidKuidas külmutatud installi märgata? Mis saab siis, kui teie Maci installimise aeg lõpeb? Ja kuidas lahendada probleem, kui te ei pääse enam oma arvutile juurde? Loe rohkem aeg-ajalt ja selleks pole kunagi valus olla.
6. MacOS-i probleemide tõrkeotsing
Teie Mac pole probleemide suhtes immuunne ja probleemid varjavad neid aeg-ajalt. Peaksite teadma, mida saate teha probleemide ärahoidmiseks ja vajadusel kõik uuesti käiku lasta. See on üks põhjusi, miks sagedaste varukoopiate loomine (nagu eespool arutatud) on nii oluline.
6.1. Alglaadimisrežiimid
Hoides Mac'i käivitamisel kindlat klahvikombinatsiooni, saate sisestada kindlad alglaadimisrežiimid. Need aitavad teie Maci tõrkeotsingul, muude opsüsteemide installimisel või riistvara diagnostika käivitamisel.
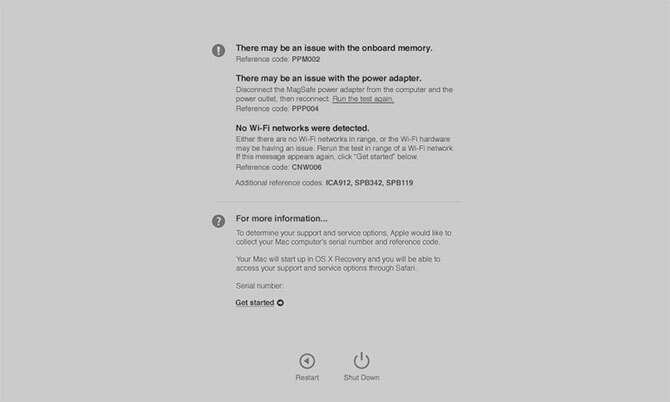
Lülitage Mac välja, vajutage toitenuppu, seejärel hoidke kohe vajalikku kombinatsiooni ja hoidke seda all. Mõned kasulikud alglaadimisrežiimid, mida meeles pidada, on järgmised.
- D riistvaragnostika režiimi (ülal pildil) sisenemiseks testige oma Mac-i Apple'i veebitööriista abil probleemide tuvastamiseks Kuidas tuvastada Mac-i probleeme Apple'i riistvara diagnostika testidegaKui teie Mac ei tööta õigesti, võite proovida Apple'i sisseehitatud diagnostikateste, et teada saada, mis teie akul, protsessoril ja mujal viga on. Siit saate teada, kuidas kasutada Apple'i riistvaratesti ja Apple Diagnostics'i. Loe rohkem .
- Võimalus (Alt), et loetleda kõik käivitatavad mahud ja mööda minna macOS-i käivitamisest.
- Vahetus turvarežiimis alustamiseks, ideaalne, kui olete teil on probleeme Maci käivitamisega Mac ei lülitu sisse? Kuidas seda parandada ja alglaadimiseks tehaKui teie Mac või Macbook ei lülitu sisse, ärge heitke meelt. Meie juhend kõigi Maci alglaadimisprobleemide tõrkeotsingu kohta parandatakse kiiresti. Loe rohkem .
- Cmd + R taasterežiimi sisenemiseks, mis on ideaalne draiviprobleemide lahendamiseks või MacOS-i uuesti installimine Kuidas MacOS-i uuesti installida kiireks ja visklikuks puhtaks MaciksKas peate oma Maci tehaseseadetele taastama? Siit saate teada, kuidas installida MacOS-i värske koopia ja kustutada kõik. Loe rohkem .
6.2. PRAM ja SMC
Mõningaid probleeme saab lahendada ainult siis, kui lähtestate oma Maci parameetrite muutmälu (PRAM) ja süsteemihalduse kontrolleri (SMC). Need mängivad olulist rolli teie Maci sujuva töö tagamiseks, olgu see kellaaja ja kuupäeva meeldejätmine või füüsiliste elementide, näiteks ventilaatorite ja LED-ide juhtimine.
Võib-olla soovite PRAM-i lähtestada, kui teil on probleeme Maci heliga, te ei leia alglaadimismahtu ega klaviatuuri või osutab seade käitub kummaliselt, märkate ebakorrektseid ekraani eraldusvõime muutusi või teie arvuti lülitub välja aeglaselt.
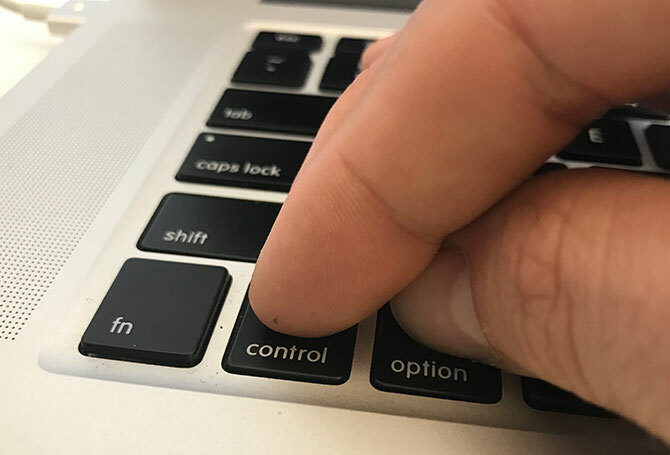
Teisest küljest võiksite oma SMC lähtestada, kui märkate ventilaatori ja LED-i veidrat käitumist, töötab teie adapteri toite tuli üles, teie MacBook ei ärka üles, kui avate kaane, teil on probleeme WiFi-ühendusega või töötab arvuti madala aegluse korral väga aeglaselt koormus.
Sõltuvalt teie masina vanusest on olemas erinevad klahvikombinatsioonid, mida hoida käivitamisel all algatage PRAM või SMC lähtestamine Kuidas teha oma Macis SMC ja PRAM / NVRAM lähtestamist?SMC ja PRAM / NVRAM lähtestamine võib aidata igal Macil, sealhulgas MacBook Pro ja MacBook Air, sujuvalt töötada. Loe rohkem .
6.3. Maci diagnostika ja parandamine
Diagnostika käivitamiseks Macis on teil kaks võimalust:
- Kasutage Apple Diagnostics (Apple'i riistvaratesti) vastava alglaadimisrežiimi kaudu, mida arutati eespool.
- Leidke oma masina jaoks asjakohane Apple'i teenindusdiagnostika (ASD), et proovida probleemi isoleerida.
Oma masina testimisel Apple'i veebitööriista abil peaksite saama piiratud teavet konkreetsete probleemide kohta. Võib-olla suudate probleemi eraldada konkreetse komponendiga, kuid te ei saa valesti kohta palju teavet.
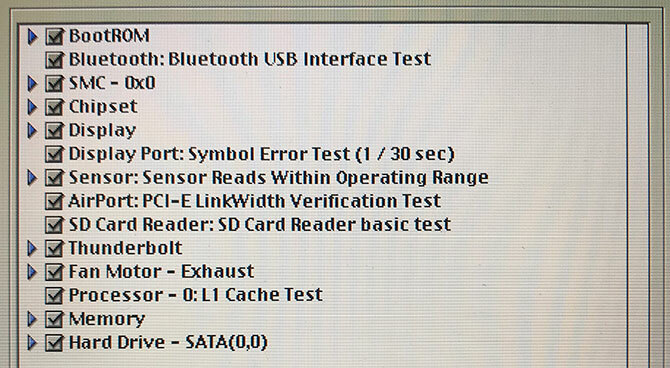
Kui aga teil on probleeme oma masina asjakohase ASD-väljaande leidmisega (ainult 2015. aasta eelsetel Macidel), saate nii palju asjakohast teavet, kui saate hakkama. Apple'i tehnikud kasutavad ASD-d Apple riistvara probleemide eraldamiseks ja parandamiseks.
Kui teie Macile kehtib endiselt garantii ja arvate, et probleem on olemas, viige see Apple'i. Saate teada saada, kas see on endiselt kaetud või mitte, sisestades oma seerianumbri (see on teie arvuti põhjas ja all) Apple> Teave selle Maci kohta) Apple'i garantiikontrollisse.
Kui teie Macil pole garantiid, võite ikkagi lasta Appleil seda parandada, kuid see on kallis viis. Võite valida ka kolmanda osapoole volitatud Apple'i teeninduspunktide, mis on pisut odavamad.

Lõpuks võite selle viia ükskõik millisesse remonditöökotta või valida, kas soovite selle ise parandada. Kuigi see pole võimatu parandage oma Mac Parandage oma Mac: tõrkeotsingu juhendApple on tuntud oma suurepäraste klienditeenindus- ja remonditehnikute poolest, kuid kui teil pole enam garantiid, pole asjatundlikkus odav. Miks mitte proovida järgmisel korral oma Maci tõrkeotsingut teha? Loe rohkem , ei pruugi see olla parim valik uutele tulijatele ja neile, kellel puudub riistvara kogemus.
Mõelge teisiti: olge macOS-iga mugav
macOS on mõeldud kasutajasõbralikuks. Apple'i poolt kasutusele võetud kaitsemeetmete põhjal on teil raske operatsioonisüsteemi “murda”. Kui olete kohandatud klaviatuuripaigutuse, žestidel põhineva navigeerimise ja Apple'i viisiga kõike teha, leiate tõenäoliselt macOS-ist produktiivse ja usaldusväärse platvormi, kus oma aega veeta.
Kui tulete Windowsi arvutist, peate kohandama Apple'i arvutamisviisi. Oleme visanud kokku a Maci Windowsi kasutajatele kasutamise lühijuhend ja koostas nimekirja vaike Maci rakendus, mis võrdub Windowsi tarkvaraga, mis peaks teid põhitõdedega kiirendama.
Ja kasutage kindlasti ära oma võimalused Maci armatuurlaud koos nende kasulike rakendustega 9 Maci juhtpaneeli vidinad, mida te tegelikult kasutateÄrge jätke oma juhtpaneeli enam tähelepanuta. Proovige neid nutikaid Mac Dashboardi vidinaid kasulike funktsioonide lisamiseks! Loe rohkem ja vaadake kuidas hoida oma Mac magamata Kuidas hoida Macit magamata: 5 toimivat meetoditKas soovite, et teie Mac magama ei jääks? Siin on mitu suurepärast viisi unerežiimi blokeerimiseks ja Maci ärkvel hoidmiseks. Loe rohkem .
Tim on vabakutseline kirjanik, kes elab Austraalias Melbournes. Teda saab jälgida Twitteris.