Reklaam
Kui jagate mõnikord oma Linuxi arvutit teistega, soovite tõenäoliselt peita isiklikud failid ränga pere ja sõprade eest. Faile ja kaustu saab Linuxis hõlpsasti peita, pannes faili või kausta nime ette punkti (.).
Kuid kui mõni teie perekonnast ja sõpradest on üldse asjatundlik, teavad nad, kuidas teie peidetud faile ja kaustu vaadata. Niisiis, teil on vaja vähem ilmset viisi failide ja kaustade peitmiseks. Võite kasutada andmete krüptimise vormi, mida nimetatakse steganograafiaks, mis varjab teavet tavalise pildifaili sees.
Katame kaks viisi piltide failide peitmiseks: üks käsurida ja teine graafilise tööriistaga Steg. Samuti näitan teile, kuidas algseid faile turvaliselt kustutada, nii et neid ei saa taastada.
Peida terminaali abil pildil olevad failid
Alustamiseks vajutage Ctrl + Alt + T terminali akna avamiseks ja loo uus kaust Kuidas hallata faile Linuxi terminalis ja töölaualKui olete Linuxi versiooni muutnud, leiate mõistliku töölaua, mida on lihtne kasutada, alates uute rakenduste installimisest ja käivitamisest kuni teie andmete korrastamiseni. Loe rohkem
. Kopeerige või teisaldage sellesse uude kausta pildifail (PNG või JPG), mida soovite kasutada.Sõltuvalt failide suurusest ja sellest, kui palju soovite peita, võiksite kasutada suurt pilti, nii et pildi sees oleks failide salvestamiseks piisavalt ruumi.
Enne faili peitmist pildi abil cmd abil peate selle tihendama.
Tihendage failid, mida soovite peita, ZIP-faili
Kui teil on varjamiseks mitu faili, peate need esmalt pakkima ZIP-failiks. Kõige lihtsam on seda teha siis, kui kõik failid asuvad ühes kaustas. Looge loodud kaustas alamkaust ja teisaldage peidetavad failid sellesse alamkausta. Näiteks on meil kaust nimega Pildid mis sisaldab pildifaili nimega MakeUseOf-Site.png ja alamkaust nimega FilesToHide mis sisaldab peidetavaid faile.
Failide ZIP-faili tihendamiseks kasutage CD käsk navigeerida kausta, mis sisaldab pildifaili, ja kausta, mis sisaldab peidetavaid faile. Käivitage järgmine käsk:
zip -r secret.zip FilesToHide /-r Ülaltoodud käsu suvand sisaldab rekursiivselt kõiki tihendatud kausta alamkaustu. Asenda salajane.zip ükskõik millise nimega, mida soovite oma ZIP-faili jaoks kasutada. Ja asendada FilesToHide / koos kausta nimega, mis sisaldab faile, mida soovite peita.

Ühendage ZIP- ja pildifailid pildifailiks
Nüüd ühendame ZIP-faili ja pildifaili või ühendame need, kasutades kass käsk. Meie näites juhime järgmist käsku.
kass MakeUseOf-Site.png secret.zip> secret.pngMakeUseOf.png on meie algne pildifail ja salajane.zip on ZIP-fail, mis sisaldab faile, mida tahame peita. Suuname need kaks faili uude pildifaili nimega secret.png. Asendage kolm failinime omaga. Esmalt tuleb loetleda algne pildifail. Seejärel fail, mida varjate.
Kasuta ls käsk aktiivse kausta failide loetlemiseks. Näete oma loodud uut pildifaili. Saadud pildifaili saate avada suvalises pildivaaturis või redigeerijas ja näha originaalset pilti.

Pildifailis peidetud failidele juurdepääsemiseks vajutage Ctrl + Alt + T terminali akna avamiseks, kui see pole veel avatud. Kasuta CD käsuga liikuda peidetud failidega pilti sisaldavasse kausta.
Kohandage pildilt ZIP-fail järgmise käskluse abil.
unzip secret.pngAsenda secret.png nimega, mida kasutasite varjatud faile sisaldava pildi jaoks. Kui kirjutate ls viipal näete oma algset kausta, mis sisaldab tihendatud faile. Kasutage CD selle kausta avamiseks ja näete oma algseid faile.
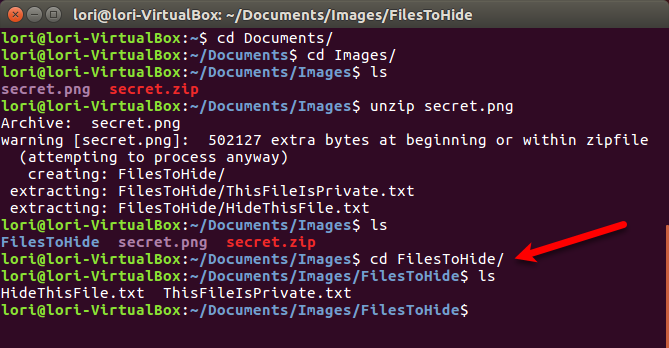
Kustutage oma originaalfailid turvaliselt
Kui olete oma failid pildifaili peitnud, peaksite originaalfailid turvaliselt kustutama. Seda on Linuxi abil lihtne teha hakkima käsk.
Vajutage Ctrl + Alt + T terminali akna avamiseks, kui see pole veel avatud. Kasuta CD käsuga liikuda kausta, mis sisaldab faile, mida soovite turvaliselt kustutada.
Meie näites tippime järgmise käsu.
shred -z - eemalda HideThisFile.txt ThisFileIsPrivate.txtVaikimisi kirjutatakse failid kolm korda üle. Üldiselt sellest piisab, kuid saate seda muuta, lisades –Kutsed = N käsu juurde (enne failinimesid). Asendage "N" arvuga, mitu korda soovite failid üle kirjutada.
-z suvand kirjutab failid lõplikult nullidega üle, et varjata purustamine. - eemalda suvand kustutab faili. Kas pole see, mida hakkimine teeb? Jah, kuid ilma - eemalda, kuvatakse fail ikkagi nii, nagu poleks seda kustutatud.
Purustatud käsu kohta lisateabe saamiseks tippige mees hakkis kohe.
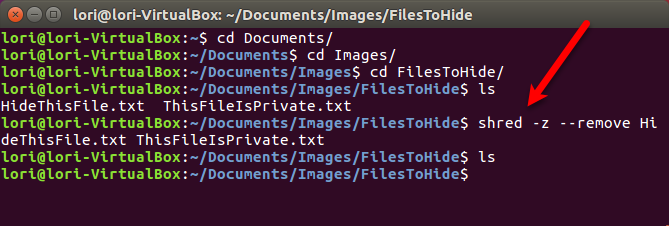
Peida failid pildil Steg abil
Kui eelistate piltide failide peitmiseks kasutada graafilist tööriista, soovitame Stegit. Sellel on hõlpsasti kasutatav liides ja seda ei pea installima.
Laadige alla Steg'i õige versioon
Minge lehele lae alla Steg ja valige kas 32- või 64-bitine versioon. Kui te ei tea, kas kasutate Ubuntu 32- või 64-bitist versiooni, saate oma süsteemis sisse logida.
Minema Süsteemimenüü> Teave selle arvuti kohta.
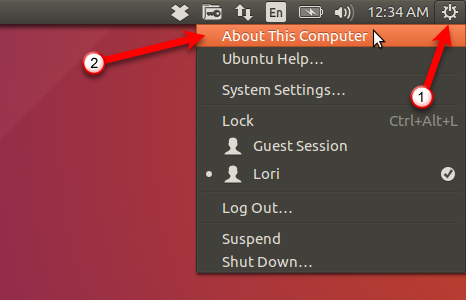
Üksikasjad kuvatakse dialoogiboks. Sisse Ülevaade ekraanil, näete kumbagi 32-bitine või 64-bitine.
Laadige alla teie süsteemile vastav Steg'i versioon ja salvestage see oma kausta.
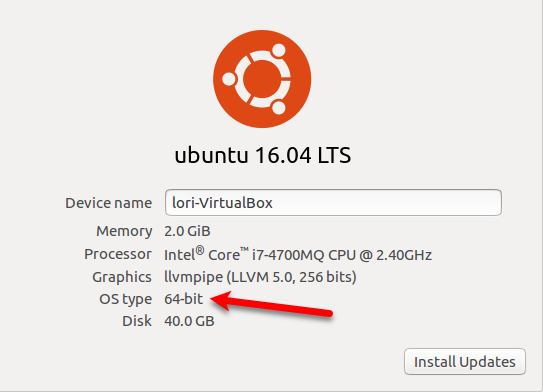
Tihendage failid, mida soovite peita, kasutades failihaldurit
Kui teil on varjamiseks mitu faili, peate need esmalt pakkima ZIP-failiks. Avage failihaldur ja liikuge kausta, mis sisaldab faile, mida soovite peita.
Ärge avage kausta. Selle asemel paremklõpsake kausta ja valige Suru.

Sisestage ZIP-faili nimi kausta Faili nimi kasti ja valige .zip ripploendist paremale. Seejärel klõpsake nuppu Loo.
Klõpsake nuppu Sulge dialoogiboksis, mis ütleb teile, et ZIP loodi edukalt.
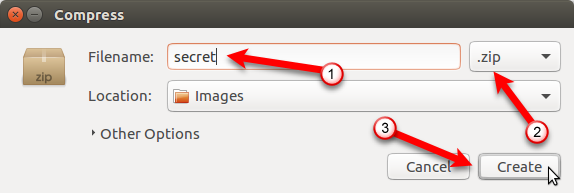
Ekstraheerige ja käivitage Steg
Steg laadib alla pakitud failina .tgz vormingus. Liikuge kausta, kuhu faili salvestasite. Paremklõpsake faili ja valige Väljavõte siit.
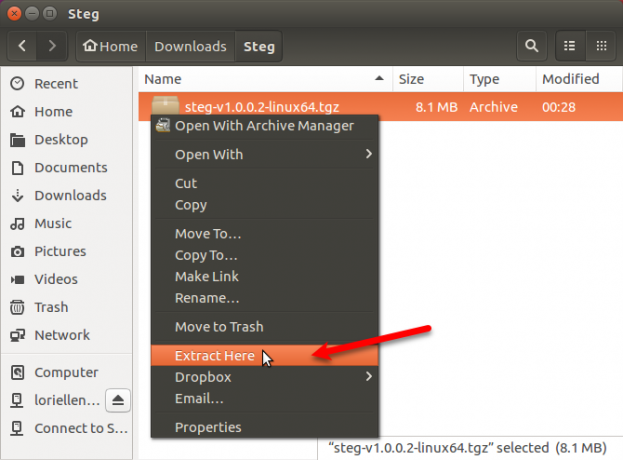
Avage saadud kaust ja topeltklõpsake programmi programmifaili.
Kerige jaotise lõppu Lõppkasutaja litsentsileping (EULA) dialoogiboksis ja klõpsake nuppu Jah.
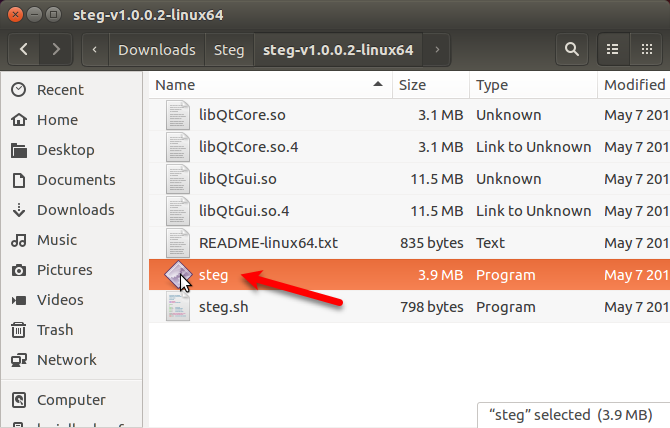
Steg'i esmakordsel käivitamisel kuvatakse dialoogiboks, mis ütleb teile, kuhu sätted salvestatakse. Klõpsake nuppu Okei.
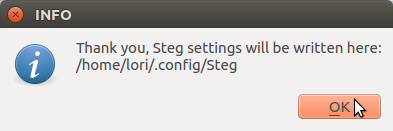
Peida ZIP-fail pildil
Kujutises oma ZIP-faili peitmiseks klõpsake nuppu Avage üldpilt pildi avamiseks, mida soovite kasutada.
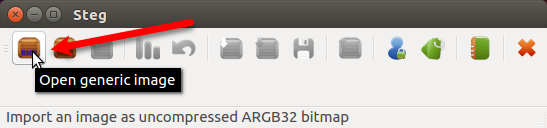
Sisse Importige pilt pakkimata kujul Dialoogiboksis liikuge kausta, mis sisaldab teie pilti, ja valige pildifail. Klõpsake nuppu Avatud.

Steg näitab pilti kaks korda, all Algne meedium ja all Muudetud meediumid.
Enne ZIP-faili peitmist pildil peate valima krüptimise tüübi ja määrama parooli. Selleks klõpsake nuppu Seadistamine tööriistaribal. Võite ka minna Redigeerimine> Konfiguratsioon menüüribal.
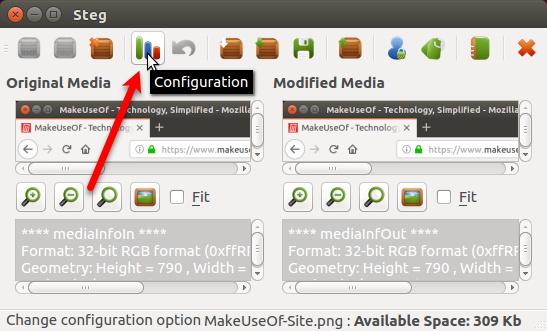
Kui peidate pildil vaid faile enda tarbeks ega saada pilti kellelegi teisele, saate kasutada sümmeetrilist krüptorežiimi. Saadaval on ka kolm muud krüptograafia meetodit. Lisateavet Stegi krüptorežiimide kohta saate lugeda nende abisüsteemist.
Meie näitel kasutame sümmeetrilist režiimi. Sisse Steg Valikud Valige dialoogiboks Sümmeetriline parool (peida või ekstrakt) alates Krüptovalikud rippmenüü.
Seejärel sisestage a PassPhrase. Teie parool peab vastama kõigile nõuetele, mis kuvatakse, kui viite hiirt kursori kohale PassPhrase kast. PassPhrase kast jääb punaseks, kuni teie parool vastab nõuetele. Sel ajal muutub kast roheliseks.
Pilti saate lisada ka tekstisõnumi. Selleks kontrollige Manustage tekstsõnum ja sisestage oma teade ruutu all olevasse kasti.
Klõpsake nuppu Okei.
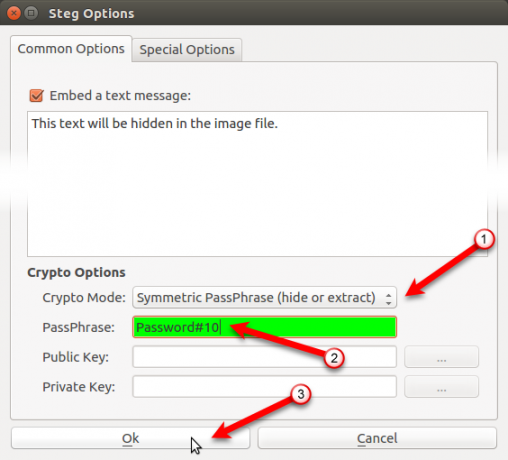
Nüüd lisame pilti meie ZIP-faili. Klõpsake nuppu Peida andmed.

Liikuge sinna, kuhu oma ZIP-faili salvestasite, valige see ja klõpsake nuppu Avatud.
Kui teie andmed on edukalt peidetud, kuvatakse teade. Klõpsake nuppu Okei.

Varjatud faili sisaldava muudetud pildi salvestamiseks klõpsake nuppu Salvesta.

Sisestage a Nimi muudetud pildifaili jaoks ja valige failitüüp, mida soovite kasutada (.tif või .png). Liikuge kohta, kuhu soovite pildi salvestada, ja klõpsake nuppu Salvesta.

Väljavõtte failist, mis on pildil peidetud
Pilti peidetud failidele juurdepääsemiseks avage Steg ja klõpsake nuppu Avage üldpilt tööriistaribal.
Minge muudetud pildi salvestuskohta, valige pildifail ja klõpsake nuppu Avatud.
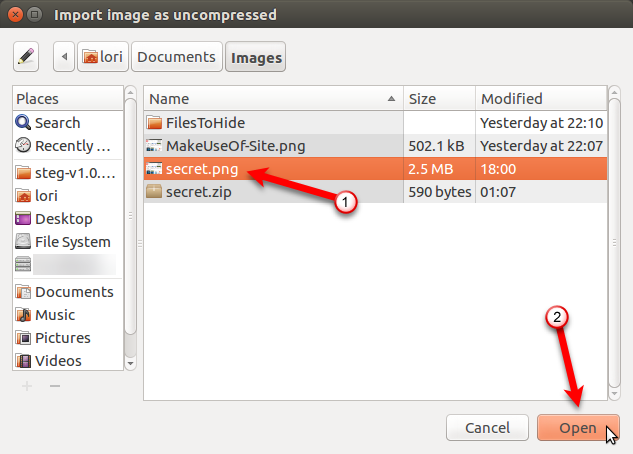
Klõpsake nuppu Seadistamine tööriistaribal või minge aadressile Redigeerimine> Konfiguratsioon.
Valige sama Krüptorežiim mida kasutasite faili pildi peitmisel ja sisestage sama PassPhrase. PassPhrase kast jääb punaseks, kuni teie parool vastab nõuetele. Sel ajal muutub kast roheliseks.
Klõpsake nuppu Okei.
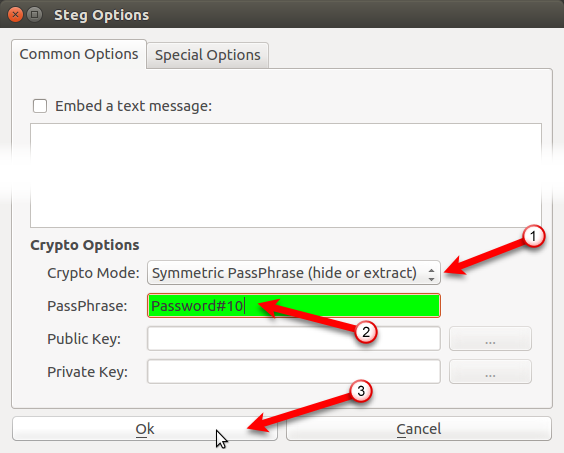
Klõpsake nuppu Andmete väljavõtmine tööriistaribal.
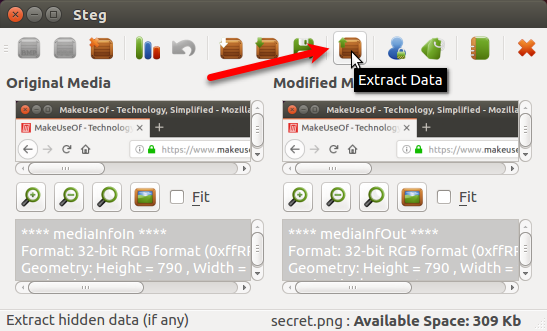
Liikuge kausta, kuhu soovite ekstraheeritud faili salvestada, ja klõpsake nuppu Valige.
Kui teie andmed on edukalt kaevandatud, kuvatakse teade. Klõpsake nuppu Okei.
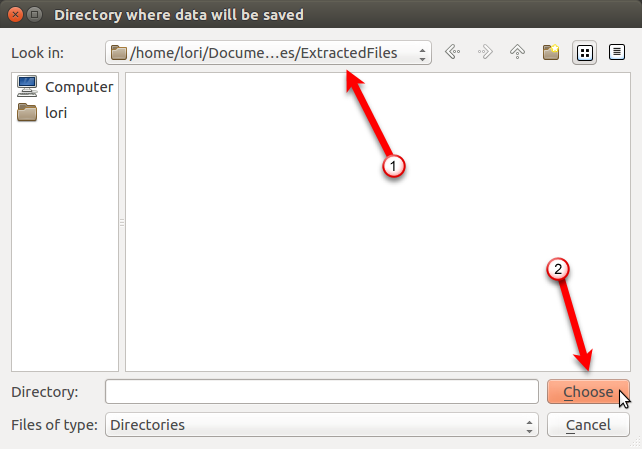
Kaustas, kust te muudetud pildi eraldasite, näete järgmisi faile.
- README.txt: See fail sisaldab teavet Stegi kohta ja nende veebisaidi URL-i.
-
: See on fail, mille peitisite pildil. Meie näites on see fail secret.zip. -
.s1: See fail sisaldab pildil peidetud faili sha1 räsi. -
.txt: See fail sisaldab valikulist teksti, mille olete manustanud kujutisele Steg Valikud Dialoogikast. Kui te ei manustanud pilti ühtegi teksti, jääb see fail alles, kuid see on tühi.
Faili nimi .sha1 ja .txt failid sisaldavad faili laiendit, mille peitsite pildil. Nii et see on tavaline, kui näete sellist failinime nagu secret.zip.txt.
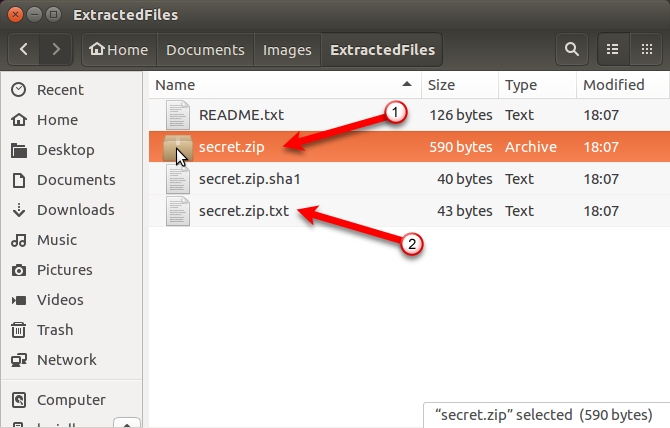
Steganograafia: kasulikum kui turvaline
Steganograafia ei ole kõige turvalisem viis oma failide kaitsmiseks, kuid see toimib siis, kui soovite, et teie failid oleksid vähem silmnähtavale lohakale sõbrale või pereliikmele, kellele meeldib teie elus piiluda.
Steganograafiat saate muuta natuke turvalisemaks ZIP-failide krüptimine Kuidas krüptida faile ja kaustu UbuntuKas teadsite, et saate oma isiklikke faile Linuxis kaitsta, krüpteerides oma faile ja kaustu? Siit saate teada, kuidas seda teha Ubuntu ja GnuPG abil. Loe rohkem enne nende peitmist pildil. Sa saad ka peita faile, kaustu ja draive Kuidas peita faile, kaustu ja draive Windows 10-sKas peate oma arvutis faile ja kaustu peitma? Siin käsitleme viit viisi failide, kaustade ja isegi draivide peitmiseks Windowsis. Loe rohkem Windowsis.
Lori Kaufman on vabakutseline tehniline kirjanik, kes elab Californias Sacramentos. Ta on vidinaid ja tehnilisi geid, kes armastab kirjutada õpetlikke artikleid mitmesugustel teemadel. Samuti armastab Lori mõistatuste lugemist, ristiõmblemist, muusikalist teatrit ja doktorit Who. Ühenduse loomine Linkiga Lori kaudu.