Reklaam
Kui usaldate Ubuntu 16.04 LTS-i, võite teada saada, et töölaua vaikimisi kohandamise tööriistad puuduvad.
See oli osa katsest ühtlustada Unity töölaua üldist ilmet. Õnneks ei tähenda see, et te ei saaks Ubuntu 16.04 LTS-i kohandada. Unity Tweak Tool'i ja mõne lihtsa terminali käskluse abil saate Unity enda jaoks muuta.
Ubuntu kohandamine teemadega
Ühtsus pole kõige paremini näpistatav Linuxi töölauakeskkond 12 parimat Linuxi töölauakeskkondaLinuxi töölauakeskkonna valimine võib olla keeruline. Siin on parimad Linuxi töölauakeskkonnad, mida tuleks kaaluda. Loe rohkem . Seal on mõned käsitsi tehtavad näpunäited, nii väikesed kui ka suured. Mõned neist on pigem visuaalsega seotud tootlikkusega.
Siin keskendume visuaalsetele muudatustele, Unity töölaua parendamisele ja kohandamisele. Freyja-dev meeskond on loonud kõik-ühes tööriista kohandamise tööriista.
Unity Tweak Tool haldab mitmesuguseid Unity keskkonna, aknahalduri, töölauaikoonide ja välimuse kohandamisi.
Installige Unity Tweak Tool
Unity varjundi tööriist, mis on loodud hulgaliselt kapoti alla seadistamiseks, asub Ubuntu tarkvarakeskuses.
Avage tarkvarakeskuse rakendus ja otsige sõna „ühtsuse kohandamise tööriist” - see on esimene tulemus. Valige see lihtsalt ja klõpsake nuppu Installi jätkama.
Teise võimalusena võite kasutada terminali:
sudo apt install unity-tweak-toolNäpistamisriista saate käivitada kanderaketist või terminalis koos
ühtsuse-näpistamise tööriistKohandage Ubuntu programmi Unity Tweak Tool abil
Unity näpunäidete tööriista on lihtne kasutada. Kui olete uurima hakanud, näete, kui lihtne on seda välja mõelda. Iga ikoon avab vastava sätte valikud.

Iga ikoonide rida on seotud rühma nimega, ridade vasakpoolseima ikooni kohal. Üksikute seadete lehel on teil juurdepääs ka teistele Unity selle aspekti muudele võimalustele. Juurdepääs neile lehe ülaosas olevate vahekaartide kaudu.
Nipistamistööriista abil saate:
- Reguleerige Unity funktsioone, nagu käivitaja, otsing, paneeli sätted, lüliti ja palju muud
- Seadistage Windowsi halduri üldised sätted, akna klõpsamine, kuumakorrused jne.
- Kohandage välimuse üksusi, näiteks ikoone ja teemasid, hiirekursorit ja fonte
- Hallake süsteemi elemente, sealhulgas töölauaikoone, turvalisust (töölaua lukk ja kasutajaprofiilid) ning kerimist
Lühidalt öeldes saate Unity Tweak Tooliga näppida kõiki Unity töölauaelemente.
Ubuntu 16.04 LTS-i terminali kohandamine
Ehkki soovite kahtlemata kõike näpistada, tasub siiski alustada töölaua näppimist.
Terminali avamiseks klõpsake superklahvil (Windowsi klahv PC-l, Apple-klahv Macil) ja sisestage terminal. Selle avamiseks valige vaiketerminali rakendus.
Praegu tundub see funktsionaalne, kuid vähe muud. Tahked terminaliaknad on kasulikud; läbipaistvad on paremad, eriti kui kopeerite käske või koodi veebist.
Selle muutmiseks klõpsake ekraani ülaosas menüüd Redigeerimine ja valige Profiili eelistused. Siin saate määrata profiili nime ja vajadusel muuta teksti vaikesuurust ja fonti millekski loetavaks.
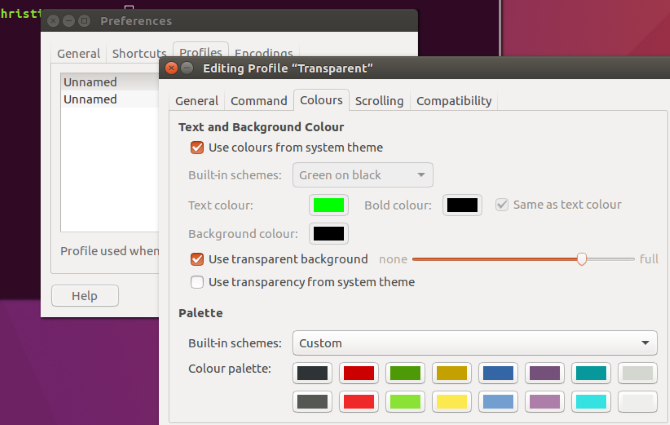
Järgmisena reguleerige terminali läbipaistvust. Värviskeemi saab kohandada, kuid eelistate seda pärast Unity teema installimist uuesti läbi vaadata. Kui olete soovitud skeemi seadnud, klõpsake nuppu Okei profiili salvestamiseks.
Kasutage profiili valija seadistamiseks aega Eelistused> Profiilid enne löömist ekraanile oma uue profiili Sulge.
Ubuntu 16.04 LTS-i uue teema Unity installimine
Hea alternatiiv Ubuntu 16.04 LTS-i vaikimisi valitud teemale Unity on Material Design. Paberi teema ja ikoonikomplekt annavad teile ülimodernse välimuse, mis meenutab Androidi.
Esiteks lisage arendajalt saadud repo. Avage terminal ja sisestage:
sudo add-apt-repository ppa: snwh / pulpSeejärel värskendage kohalikke tarkvaraallikaid:
sudo apt värskendusNüüd lõbus osa - installige teema ja ikoonid:
sudo apt install paberi-gtk-teema paberi-ikooni-teemaKuigi vaikimisi Ubuntu taustapildid 10 uuenduslikku Linuxi taustapilti Ubuntu kasutajatele Loe rohkem on head, saate lisada kõik Ubuntu varasemate versioonide taustpildid.
Sisestage see terminali käsk:
installige ubuntu-taustapildid - *Pange tähele, et saate lisada ka kõik taustapildid teistest Ubuntu distrodest. Muutke lihtsalt „ubuntu” väärtuseks „lubuntu” või „xubuntu”.
Muutke Unity käivitaja asukohta
Kui teema, ikoonid ja taustpildid on installitud, võiksite töölaua paigutust redigeerida. Üks populaarne näpunäide on kanderaketi liigutamine ekraani vasakust servast. See võib olla kasulik, kui olete näiteks paremakäeline.
Sisestage terminali:
gsettings seatud com.canonical. Ühtsus. Käivitiheitja-asend AlumineKanderaketi algasendisse naasmiseks kasutage
gsettings seatud com.canonical. Ühtsus. Kanderaketi kangiasend vasakulePange tähele, et see funktsioon on saadaval ka Ubuntu Tweak Tool'is. Leidke see üles Käivitusprogramm> Välimus, kus saate valida Vasak ja Alumine võimalusi.
Rakendage oma uue ühtsuse teema
Nüüd, kui teema ja ikoonid on installitud, paigutage kanderakett uuesti ja avage Unity Tweaki tööriist. See on tähtis; kui oleksite näpistamisriista lahti jätnud, poleks uus teema ja ikoonid registreerunud. Klõpsake nuppu Teema ikooni Välimus ja valige teema Paber. Klõpsake nuppu Ikoonid ja valige paberiikoonid.

Kas mäletate neid allalaaditud täiendavaid taustapilte? Paremklõpsake töölaual ja valige Töölaua tausta muutmine valida mõni ilus kõrglahutusega taust.
Kas eelistate oma tausta muuta nii sageli? Taustagalerii sirvimiseks valige taust, mille alumises paremas nurgas on kellaikoon.
Sujuv Ubuntu töölaud

Ubuntu 16.04 LTS töölaua varjamine on tõenäoliselt palju lihtsam kui arvasite. Selleks, et Unity tunneks end koduselt, peate lihtsalt teadma, kus kõik võimalused asuvad. Unity näpunäidete tööriist on selgelt kasulik; see pakub enamat kui välimuspõhiseid näpunäiteid.
Materjalidisainilisest paberiteemast kaugemal on saadaval ka erinevad Ubuntu teemad. Vaadake meie hingetõmmete nimekirja Ubuntu töölaua teemad ettepanekute jaoks.
Kas soovite veel Ubuntu töölauaparandusi? Siit saate teada, kuidas seda teha muuda oma Ubuntu töölaud MacOS-i sarnaseks Tehke Linuxi väljanägemine nagu macOS nende lihtsate näpunäidete abilKui teile meeldib Linux, kuid soovite, et see näeks välja rohkem nagu macOS, on teil õnne! Siit saate teada, kuidas muuta Linuxi töölaud välja nagu macOS. Loe rohkem .
Christian Cawley on turbe, Linuxi, meisterdamise, programmeerimise ja tehniliste selgituste turbetoimetaja asetäitja. Samuti toodab ta The Really Useful Podcast ning tal on laialdased kogemused töölaua- ja tarkvara tugiteenuste alal. Ajakirja Linux Format kaastöötaja Christian on Raspberry Pi looja, Lego väljavalitu ja retro mängude fänn.