Reklaam
Superkiire Interneti tulek tõi endaga kaasa hulga allalaaditavaid faile. Failides leidsime fotograafia ajal sarnast kildu sai üha enam digiteeritud 7 peamist fotograafia näpunäidet absoluutsete algajate jaoksNeed fotograafia näpunäited aitavad teil paremaid pilte teha, olenemata sellest, kas olete algaja või olete juba mõnda praktiseerinud. Loe rohkem . Äkitselt oli vaja omada 1TB kõvaketast, et salvestada armsate mälestuste kogumid, teisega salvestage neile lisatud heliriba Kuidas kõige paremini kasutada oma 15 GB tasuta OneDrive'i salvestusruumiOneDrive annab teile tervisliku annuse pilvesalvestust tasuta. Vaatame, mida saate sellega teha. Loe rohkem .
Aeg-ajalt soovite kõik pildifailid ümber nimetada. Muul ajal soovite kustutage kõik muusikafailid 4 suurepärast tööriista oma tohutu MP3-kollektsiooni haldamiseksMuusikakogu haldamine võib olla täiesti pettumust valmistav kogemus, eriti kui teil on aastaid organiseerimata muusikat, mis ootab sortimist ja märgistamist. Halb muusikakogu haldamine tuleb tagasi ja hammustab teid hiljem ... Loe rohkem
. Näitame teile, kuidas seda teha, ja veel mõnda muud käepärast failiga seotud asja.Partii ümbernimetamine
Seal on mõned viisid, kuidas saame partiid ümber nimetada Kastke varbad Windowsi pakkfailide programmeerimisseMiks lasete lihtsatel ja korduvatel ülesannetel end kanda? Kui te ei saa delegeerida, tehke uuendusi! Windowsi abil saate luua neid väsitavaid ülesandeid hoolitsevaid lihtsaid programme, mida nimetatakse pakettfailideks. Loe rohkem failid Windowsi abil. Seda saab teha File Exploreri, käsuviiba või PowerShelli abil ning mõlemad on kasulikud erinevate ülesannete jaoks.
File Explorer
File Explorer (endise nimega Windows Explorer) 10 Windowsi File Exploreri vähe tuntud funktsiooniÄrge laske Windows File Exploreril oma ilusa välimusega teid petta. See on võimeline tegema palju rohkem toiminguid ja näpunäiteid, kui vähegi võimaldab! Näitame teile hunnikut neist. Loe rohkem pakub ühte lihtsamat ümbernimetamise võimalust, kuid pakub ka väikseimat paindlikkust selles, mida ümber nimetada. Alustamiseks haarake kõik failid, mida soovite ümber nimetada Mitme faili ümbernimetamine Windowsis lihtsal viisilSiin on kiire ja lihtne viis failide kiireks ümbernimetamiseks Windowsis - see sobib suurepäraselt koledate failinimede parandamiseks. Loe rohkem ja asetage need samasse kausta. Võite vajutada CTRL + A kõigi failide valimiseks. Tellige, kuidas soovite, et nad ümbernimetamise järel käiksid. Valige kõik failid, mida soovite ümber nimetada, paremklõpsake ja valige Nimeta ümber. Pärast uue failinime sisestamist vajutage Sisenema võtab põhinime (esimesel pildil “piraatpäev”) ja lisab igale järgnevale failile numbri.
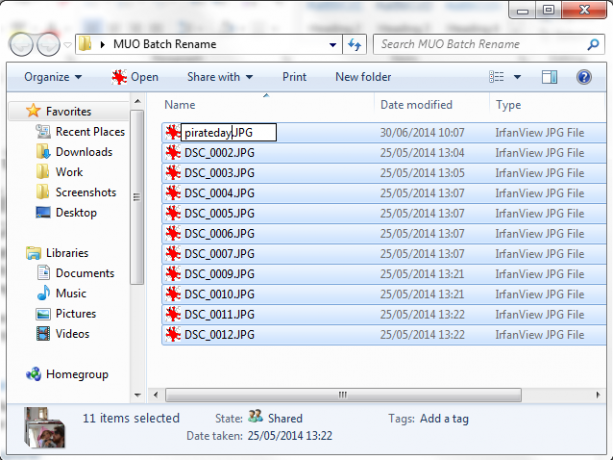
Nagu näete, teeb see küll tööd, kuid ei paku suurt paindlikkust.
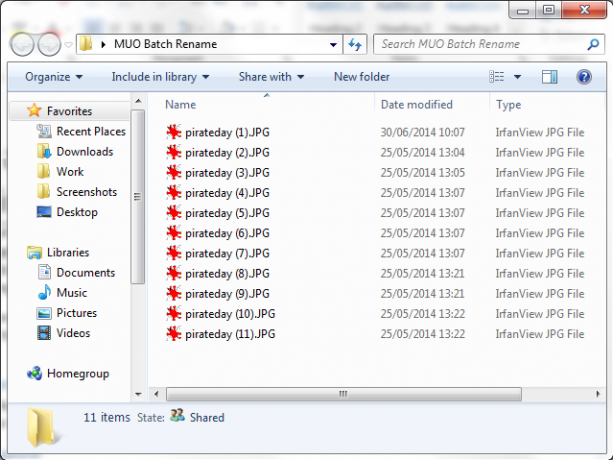
Käsurida
Pisut paindlikumaks kasutamiseks võime kasutada nuppu Käsuviip nimeta ümber käsk. ren käsk võimaldab meil mitu faili korraga ümber nimetada, nõustub metamärgid “*” ja “?” ja võimaldab meil faililaiendeid vastavalt vajadusele muuta. Käsurida pakub tunduvalt rohkem võimalusi ümbernimetamiseks kui File Explorer.
Koguge failid, mida soovite ümber nimetada. Samas kaustas Shift + paremklõps ja valige Avage käsuaken siin. See avab käsuviibu administraatori süsteemiga, keskendudes teie kaustale. Üksiku faili ümbernimetamiseks kasutame seda käsku:
ren failinimi.jpg uusfailinimi.jpg
Mitme faili ümbernimetamiseks peame käsku lisama, kasutades metamärke. Näiteks kui teil on mitu järjekorras nimetatud faili, näiteks document01.txt, document02.txt, document03.txt, saame numbri muutmiseks kasutada seda käsku:
ren dokument... txt document3? .txt
Käsk muudab numbreid igas kausta failinimes. Saame eemaldada failinime väikesed osad ka mõne teise erineva käsu abil. Kui teil on dokumendiseeria nimega „jan-budget.xlsx”, „feb-budget.xlsx”, „mar-budget.xlsx” ja nii edasi, saame eelarveosa eemaldada.
ren??? - eelarve.xlsx... xlsx
Lõpuks saame selle jaotise jaoks failitüübi ise ümber nimetada, kasutades käsku batch rename. Näiteks kui teil on mitu .txt-faili ja soovite neid kõiki ümber nimetada .rtf, saate kasutada seda käsku:
ren * .txt * .rtf
* metamärk tähistab failinimesid, võimaldades teil igat failitüüpi vastavalt vajadusele teisendada.
PowerShell
Windows PowerShell pakub suurimat paindlikkust Käsuviip vs. Windows PowerShell: milles erinevus on?Windowsi kasutajad saavad hakkama ilma käsuviiba ega PowerShelli kasutamata. Kuid Windows 10 ja nurga taga asuvate uute funktsioonidega on võib-olla käes aeg õppida. Loe rohkem failide pakettide ümbernimetamiseks ja see on kõige võimsam Windowsi sisseehitatud ümbernimetamise tööriist. Ava Menüü Start ja otsige Windows Powershell. Valige esimene suvand. Kui olete avatud, peate seda tegema kasuta CD käsk liikuda kataloogi, mis sisaldab faile, mida soovite ümber nimetada, näiteks nii:
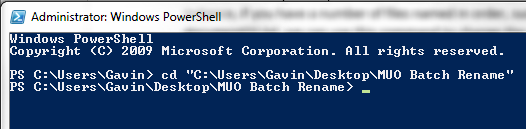
Nüüd saame failinimede osi ümber nimetada. Näiteks kui tahame muuta iga faili alajoone sidekriipsuks, saame kasutada seda käsku:
Rež | Nimeta üksus ümber - uus nimi {$ _. Nimi - asendage "_", "-"}
See toimib eriti hästi digitaalkaamerast tõmmatud pildifailide puhul. Nime muutmiseks võite proovida seda käsku:
Rež | Nimeta üksus ümber - uus nimi {$ _. Nimi - asendage "DSC", "piraatpäev"}
Kui DSC on algse failinime osa.
Kuna PowerShell on üks võimsamaid meile kättesaadavaid tööriistu, saame seda kasutada failide ümbernimetamiseks terves kataloogis. Kui teil on kaust, mis sisaldab mitut kindla stringiga faili - näiteks „töövihiku praegune” -, võib PowerShelli käsk muuta iga kataloogi failinime. Peate navigeerima kausta, mis sisaldab faile, kasutades CD siis saate selle käsu käivitada:
Get-ChildItem -Filter "* current *" -Recurse | Nimeta üksus ümber -NewName {$ _. Name -replace 'current', 'old'}
See muudab iga failinime, mis sisaldab “praegust”, “vanaks” ja käsk rakendub kõigile kohaldatavatele failidele.
Kui vajate rohkem abi, saate alati sisseehitatud PowerShelli näiteid uurida selle käsu abil:
get-help Nimeta üksus ümber - näited
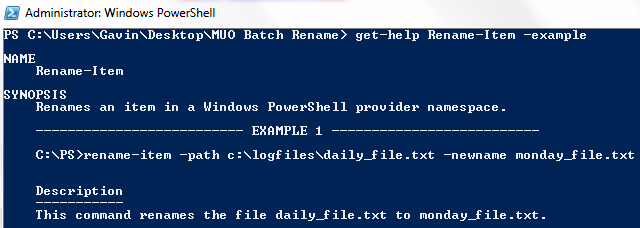
Lõpuks on veel üks mugav PowerShelli parameeter -Mis siis kui. Parameeter –WhatIf määrab käsu, mida tuleb käivitada Ainult aruanne režiim, mis tähendab, et saate hinnata muudatusi, mida käsk enne löömist teeb Okei. Näiteks näeks üks meie eelmistest käskudest nüüd järgmine:
Get-ChildItem -Filter "* current *" -Recurse | Nimeta üksus ümber - uus nimi {$ _. Nimi - asendatakse 'praegune', 'vana'} - mida
Kolmanda osapoole ümbernimetamise tööriistad
Kui File Exploreri valik pole piisavalt võimas, kuid te ei soovi kohati keerukate käskudega mängida, on teile saadaval mõned käepärased ümbernimetamise tööriistad.
Hulgi ümbernimetamise utiliit on üks neist. Kergelt kirglik kasutajaliides on käsuridade kasutajate tohutu hulga valikute visuaalne kuva. Kuid kui aega varuda, saate kiiresti teada, milliseid valikuid vahetada. Failinimede muutmiseks, numbrite ja tähtede lisamiseks või eemaldamiseks, laienduste vahetamiseks ja failide ümbernimetamiseks EXIF- või ID3-andmete alusel saate kasutada hulgirenvitusvahendit.
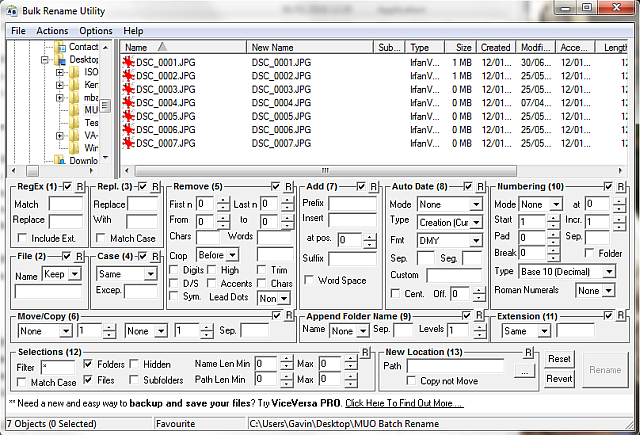
Sellega on kaasas päris põhjalik abidokumentatsioon ja võite otsida ka mitmeid õpetusi.
Veel üks suurepärane tööriist on AdvancedRenamerja sellel on palju puhtam kasutajaliides. Enne muutusele lubamist saate valida paljude meetodite hulgast ja vaadata võimalikku tulemust. Meetodeid saab ulatuslikult konfigureerida, nii et tööriist võib olla nii lihtne või vajalik kui võimalik, lisaks saab faile kopeerida või uude kohta teisaldada, järgides nende paketi ümbernimetamist.
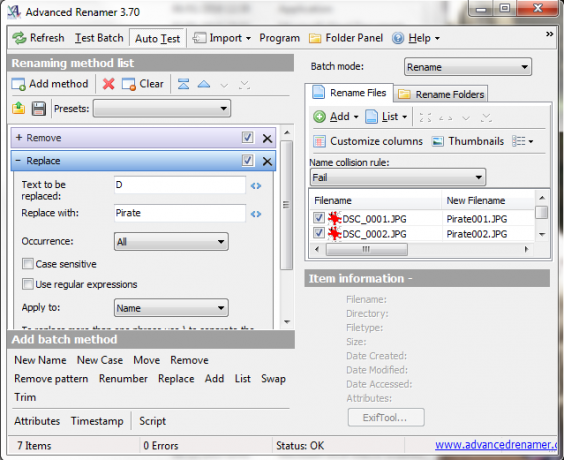
Partii kustutamine
Nüüd ei pea enamik inimesi regulaarselt kustutama 500 000 faili, mis on jaotatud 45 000 kausta vahel, kuid olen kindel, et meil kõigil on olnud hetk, kus teie muusikakogu pole lihtsalt enam kriimustatud. Kustutate rohkem kui mõned failid Kuidas kustutada mõne teise programmi kasutatav failWindows ütleb, et teie fail on kasutusel, kuna see on mõnes muus programmis avatud? Näitame teile, kuidas sundida faili ümber nimetama, kustutama või teisaldama. Loe rohkem File Exploreri kasutamine võib muutuda pikaks protsessiks, kuna Windows valib iga faili loetleda enne pakkimise saatmist.
Saame kasutada mõnda tööriista failide pakkide kustutamiseks Kuidas installida ja desinstallida Windowsi programme hulgikaupaHulgaliselt aega aitab kokku hoida massipaigaldaja või desinstaller. Kas mäletate viimast korda, kui uue arvuti seadistasite? Me õpetame teile, kuidas neid ülesandeid välguga teha. Loe rohkem . Mõne ülesande jaoks on käsurealt kasutamine lihtne ja tõhus meetod. Teiste jaoks kasutame .bat pakkfaili. Saadaval on ka mitmeid kolmanda osapoole rakendusi.
Käsurida
Saame kasutada kahte võimast käsku: DEL ja rmdir. DEL on loodetavasti iseenesest mõistetav, samas kui rmdir on kataloogi eemaldamise süntaks. Antud kataloogis olevate failide paremaks juhtimiseks saame käsku lisada täiendavaid parameetreid.
Vajutage Võida + R, tüüp cmdja vajutage Sisenema. Üksiku kausta kustutamiseks saame kasutada seda käsku:
del C: \ sisestage \ oma \ tee \ siia / f / s
Põhikäsklus otsib määratud kausta, samas kui / s parameeter kustutab kõik kataloogide alamkaustades olevad failid ja / f parameeter eirab kõiki kirjutuskaitstud sätteid. See käsk jätab failistruktuurid maha, mis võib olla pisut ärritav. Sel juhul saame paaristada del käsk koos rmdir, meeldib nii:
del / f / s / q C: \ sisestage \ oma \ tee \ siia> nul
rmdir / s / q C: \ sisestage \ oma \ tee \ siia
Oleme lisanud veel paar parameetrit. / q valib vaikse režiimi, mis tähendab, et enne teie failide põlemist ei küsita teilt Jah / ei. Nul on spetsiaalne fail, mis loobub kõigist talle kirjutatud andmetest, mis tähendab, et Windowsi ei kirjutata failile mõnevõrra aeganõudvat loendusprotsessi. Pange tähele, et see nii läheb kustuta jäädavalt teie failid.
Pakkfail
Pakettfailid on sisuliselt skriptid, mida saate oma süsteemis teatud toimingute tegemiseks käivitada. Kui teate, kuidas käskude seeriat üles ehitada, saate seda teha luua pikki skripte, mis automatiseerivad ülesandeid Parem kui partii: Windowsi skriptimismasina õpetus Loe rohkem ja protsessid aja säästmiseks. Sel juhul kasutame partii kustutamise skriptimiseks mõnda põhilist käsku.
Selle näite korral kustutan varasemate näidete jaoks loodud kausta MUO Batch Rename. Paremklõpsake töölaual ja looge uus Tekstidokument. Pange sellele nimi BatchDeleteja avage see.
Peame valima õige kausta, kasutades CD käsk. Kui te pole kindel, kas kaust on õige, saate alati paremklõpsu teha, valida atribuudid ja vaadata seal asuvat asukohta. Või võite sirvida kausta ja otsese kausta tee kuvamiseks üks kord klõpsata aadressikastil. Mõlemal juhul veenduge, et teil oleks õige kaust, sest see tuleb varsti süsteemist puhtaks pühkida.
Nüüd, kui tee on teada, saame luua pakkfaili. Kasutage neid käske:
cd C: \ sisestage \ oma \ tee \ siia
del * / S / Q
rmdir / S / Q "C: \ sisestage \ oma \ tee \ siia"
Nüüd saate Salvestaja Välju. Leidke oma fail BatchDelete.txt ja vajutage F2. Seekord muudame faililaiendit. Muuta .txt kuni .nahkhiirja vajutage Sisenema kui näete hoiatust. Palju õnne, olete just koostanud oma esimese pakkfaili!
N.B: Peate värskendama pakkfaili asukohta iga kord, kui teil on hulgitõmmise seanss. Või siis võiks teil olla üks kustutuskaust, kustutada sinna kõik failid ja käivitada pakkfail uuesti. Sõltuvalt kustutatavate failide arvust ja suurusest võib neid siiski edastada (tõenäoliselt!) aeganõudvam 6 viisi failide kiiremaks kopeerimiseks Windows 10-sKas soovite faile kiiremini kopeerida? Siin on parimad viisid failiülekande kiirendamiseks Windowsis. Loe rohkem .
Häirivate failide kustutamine
Windows võib sisse sattuda mõned failinimedega seotud probleemid Kuidas avada Windowsi kummalisi failitüüpeArvutid teavad tuhandeid erinevaid failivorminguid. Mõnikord on nii teie kui ka Windows abistamatu, kuidas kummalist faili avada. Siit saate teada, kuidas neid faile avada. Loe rohkem , mille tulemuseks on kustutamatud failid. Mõnel juhul võib originaalfail olla rikutud ja selle lõpuks saab juba valitud teksti asemel naeruväärne tähemärkide jada. Võib-olla olete ka selle veateatega kokku puutunud:
[Faili nime] ei saa kustutada: teie määratud failinimi pole kehtiv või liiga pikk.
Määrake teine failinimi
Sihtpunkti tee tõrke saab kiiresti parandada peaaegu kõigi arhiivimisriistade abil, näiteks WinZip või 7-Zip. Avage rikkuva faili sisaldav kaust. Looge samasse kausta uus arhiiv, seejärel liigutage väikese noole abil kataloogipuu võrra ülespoole. Näiteks on see nool 7-ZIP-is:
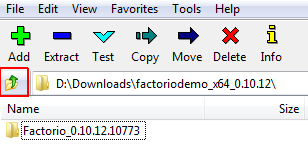
Kui olete selle teinud, peaksite saama faili arhiivitarkvaras tavapäraselt ümber nimetada ja pärast töö lõpetamist kustutada. Vaadake seda videot, kui olete pisut eksinud:
Selle tõrkega failide kustutamiseks saame kasutada ka käsuviiba, kuigi see sõltub tõrkest sisaldab kausta kellel on õigus tee pikkus. Kui ei, siis jõuate täiesti uue numbrini. Sirvige kataloogi, Shift + paremklõps ja valige Avage käsuaken siin. Nüüd kasutage dir / X selle kausta lühendatud failinimede loendi kuvamiseks. Seejärel peaksite sama käsuakna abil saama faile nende lühendatud failinime abil kustutada, näiteks nii:
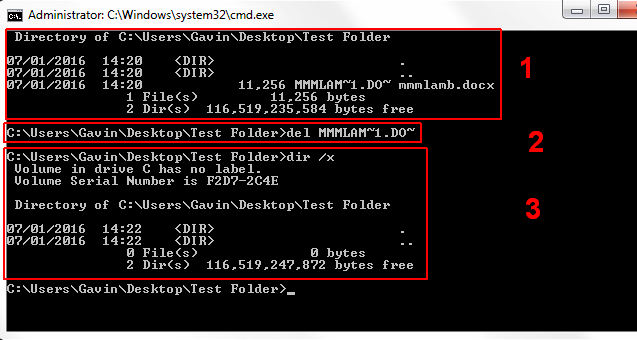
- Olen kasutanud dir / x lühendatud failinimede kuvamiseks
- Olen kasutanud del käsk fail lühendatud failinime abil kustutada
- Olen kasutanud dir / x et fail kustutatakse
Ümbernimetamine või kustutamine?
Olenemata sellest, kas nimetasite ümber, kustutasite või muutisite kustutamiseks ümbernimetamise, loodan, et oleme tutvustanud veidi teie probleemidega tegelemist. Võite olla kindel, nagu enamiku arvutite puhul, kui keegi teine juukseid välja tõmbab, on võimalus juba keegi teine kiilas, ja nad võisid lihtsalt selle kohta kuskil foorumi postituse teha (nende failide probleemid, st mitte nende failid) kiilaspäisus!).
Kas oleme aidanud? Millised on teie lemmikpartii kustutamise meetodid? Kas teil on täiendavaid näpunäiteid failide ümbernimetamiseks? Andke meile allpool teada!
Gavin on MUO vanemkirjanik. Ta on ka MakeUseOfi krüpteerimisele keskendunud õdede saidi Blocks Decoded toimetaja ja SEO Manager. Tal on kaasaegne kirjutamine BA (Hons) koos digitaalse kunsti praktikatega, mis on lahatud Devoni künkadest, samuti üle kümne aasta pikkune professionaalne kirjutamiskogemus. Ta naudib ohtralt teed.