Reklaam
Ühendas välise kõvaketta draivi arvutiga ja kas olete märganud, et see on aeglasem kui vanasti? Kui kasutate draivi regulaarselt, saab seda hõlpsasti seletada: võib-olla aeglustub see seetõttu, et see on vana või vajab defragmentimist.
Kuid kui draivi kasutatakse ainult aeg-ajalt ja olete just märganud kiiruseprobleeme, on tõenäoline, et see võib olla seotud millegi muuga. Kas teie arvutis võib olla viirus? Kas Windows 10-s on säte, mis aeglustab asju? Või võib probleem olla midagi nii lihtsat kui kaablite vahetamine?
Uurime välja.
Kas teie väline kõvaketas on varasemast aeglasem?
Kui teie välise kõvaketta jõudlus on vähenenud, saate probleemi diagnoosimiseks või parandamiseks teha mitu sammu.
- Defragmenteerige oma kettadraiv
- Käivitage kontrollketta kontroll
- Otsige korpuse või draivi enda kahjustusi
- Kontrollige kaableid, vajadusel vahetage välja
- Liiga palju ketta aktiivsust
- Kontrollige oma draivi ja arvutit viiruste ja õelvara suhtes
- Kiirema jõudluse tagamiseks keelake Windowsi indekseerimine
Ülejäänud see artikkel näitab teile täpselt, kuidas neid toiminguid teha. Kui ükski neist parandustest ei toimi, on selleks tõenäoliselt hea aeg kaaluge uut välist kõvaketast.
Mida varem seda teha saab ja vanast seadmest andmeid kopeerida saab, seda parem. Jätke liiga hilja ja andmed vana HDD kohta võivad olla täiesti taastamatud.
Seagate Expansion Desktop 8TB väline kõvaketas - USB 3.0 PC sülearvuti jaoks (STEB8000100)Seagate Expansion Desktop 8TB väline kõvaketas - USB 3.0 PC sülearvuti jaoks (STEB8000100) Osta nüüd Amazonist $133.95
1. Defragreerige oma ketta draiv

Kui teil tekib kõvakettaga seotud probleeme, peaksite üks esimesi asju draivi defragmenteerima. Windows 10 pakub tööriista Defragment ja Optimeeri draive, mille saate avada, tippides Start menüüsse “defragment” või “optimeerima”.
Kui tülikas draiv on loetletud, valige see ja valige Analüüsige. Oodake, kuni see lõpeb; veerg “Praegune olek” annab teile teada, kas on vaja midagi ette võtta. Kui jah, siis kui draiv on endiselt valitud, klõpsake nuppu Optimeeri ja oodake, kuni ketta defragment toimub.
Pidage meeles, et need juhised on mõeldud pigem traditsioonilistele kõvakettadraividele tahkisjõud 101 Juhend pooljuht draivide kohtaSolid State Drives (SSD) on tormiga tõepoolest viinud keskmise ulatusega arvutimaailma. Aga mis need on? Loe rohkem (SSD-d).
Vanemate Windowsi versioonide puhul ei tohiks SSD-sid kasutada standardsete defragmentimisriistadega. Kuna SSD-d on välkpõhised, kahjustavad vanemad defragmentriistad tõenäoliselt teie andmeid, kui mitte ketas ise.
Õnneks pole Windows 10-l seda probleemi. Tööriistad Defragmenteeri ja optimeeri draive haldab nii SSD-de kui ka HDD-de optimeerimist.
2. Käivitage kontrollketta kontroll
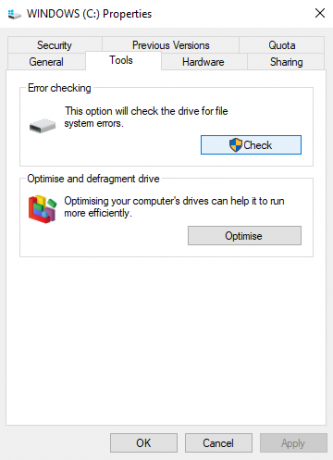
Kui defragment lõpeb edukalt, kuid teie HDD-st pole parandusi, tasub kasutada tööriista Kontrolli ketast. See on tööriist, mis pärineb Windowsi varasematest versioonidest. See on võimeline tuvastama (ja mõnikord parandama) probleeme kõvakettadraiviga. See hõlmab sageli kahjustatud sektoreid, mis võivad põhjustada rikutud andmeid.
Kontrollketta käivitamiseks on kaks võimalust:
- Paremklõpsake draivi tähel Windows Exploreris ja valige Atribuudid> Tööriistad ja otsige jaotist „Vea kontrollimine”. Siin klõpsake nuppu Kontrollima ja järgige juhiseid.
- Check Diskit saab käivitada ka Windows PowerShell (administraator) Juurdepääs sellele paremklõpsake nuppu Start.
Kui olete jooksnud, sisestage:
chkdsk.exe / f [DRIVE_LETTER]Sisestage kindlasti probleeme tekitava ketta draivi (või partitsiooni) draivitäht.
Check Disk nõuab sageli Windowsi taaskäivitamist, nii et veenduge, et olete kõik oma rakendused eelnevalt sulgenud.
3. Kontrollige, kas kettaseadmel on füüsilisi kahjustusi
Kui olete sellega kaugele jõudnud, on võimalik, et teie HDD on kahjustatud. Teil peaks olema võimalik seda kontrollida, jälgides hoolikalt ketast, pöörates erilist tähelepanu järgmisele:
- Kas LED-tuli vilgub või mitte?
- Kas arvuti ripub, kui proovite ketast sirvida?
- Kas Check Disk ebaõnnestub?
- Kas ketas koliseb, kui seda kuulete ketramas?
Ehkki kõvakettad on kettaruumi kaitstud, on need õrnad, hoolimata mahukast välimusest. Kerge koputus võib kahjustada mitte ainult kettaid, vaid ka lugemispead (nagu ülaltoodud fotol näidatud).
Samal ajal on sageli näitusel olevad trükkplaadi pisikesed liistud õrnad ja tundlikud kontakti suhtes. Isegi kõvakettadraivi liiga tihedalt korpusesse (või isegi personaalarvutisse või sülearvutisse) kruvimine võib põhjustada probleeme.
Kui kahjustatud kõvakettale ilmneb aeglasem jõudlus, peaksite korraldama ASAP-i asendamise. Kui teil on tulevikus tõenäoliselt seda probleemi uuesti, võiksite seda osta tugevam, vastupidav kaasaskantav HDD 5 raskeimat, kõige vastupidavamat kaasaskantavat kõvaketast ja SSD-dHDD-d surevad kukkudes. SSD-del on piiratud lugemis- ja kirjutamistsüklid. Mida peaksite siis ostma, kui soovite kaasaskantavat kõvaketast, mis on vastupidav ja salvestab teie andmeid ohutult? Loe rohkem .
4. Kontrollige, ega kaablid pole kulunud
Teine probleem, mis võib põhjustada ketta halva reageerimise, on kulunud kaablid. Kui väline kõvaketas on arvuti ja seina küljest lahti ühendatud, võtke USB-kaabli ja toitejuhtme uurimiseks aega.
Kummist isolatsiooni mis tahes praod võivad sageli viidata kahjustatud kaabli sisemusele. Katkiste või kahjustatud pistikutega kaablid (lõhenenud või rippunud) tuleb vahepeal kohe ära visata.
Kui need probleemid tekivad toitekaabli korral, siis võite unustada surma. Vahepeal, kui USB-kaabel on ilmselgelt kahjustatud, võib see olla põhjus, miks teie ketas ei reageeri.
AmazonBasicsi kiire USB 3.0 kaabel - A-male - B-male - 9 jalga (2,7 meetrit)AmazonBasicsi kiire USB 3.0 kaabel - A-male - B-male - 9 jalga (2,7 meetrit) Osta nüüd Amazonist $7.70
Asendus-USB-kaablid on odavad. Lihtsalt veenduge, et ostate välise kõvaketta jaoks õige tüübi; kaasaegsed seadmed on peaaegu kõik USB 3.0, vanemad aga USB 2.0. Ideaalis peaks see juba olema täiendatud USB 3.0-le.
USB-portide üle arutledes tasub kindlasti kontrollida ka seda, kas teie väline kõvaketas töötab teise pordiga ühendamisel. Mõnikord töötab üks port paremini kui teine. Teise võimalusena võite kasutada USB 3.0-seadet USB 2.0-pordis, mis sageli ei tööta. Lülitage ühilduvale pordile ja proovige uuesti!
5. Liiga palju ketta aktiivsust
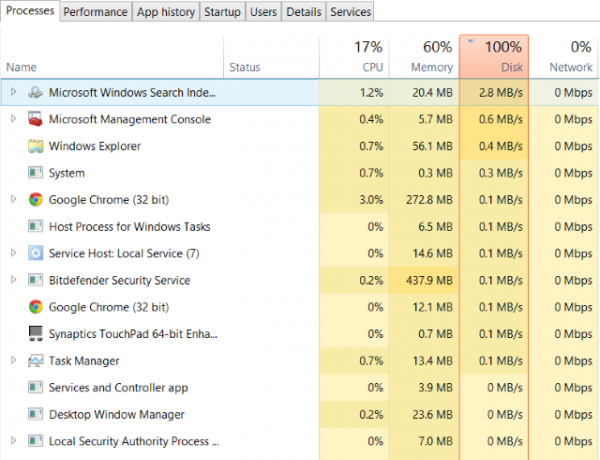
Kui kasutate välist ketast suure hulga andmete kopeerimiseks arvutisse või arvutisse, võib see ka aeglustada märkimisväärselt.
Näiteks kopeerite arvutisse tohutuid videofaile draivi. Või kasutate seda võib-olla torrent-failide sihtkoha draivina. Mõlemal juhul, kui tegemist on suure hulga andmetega, võib väline (või sisemine) kõvaketas märkimisväärselt aeglustuda.
Kui soovite teada saada, kas see nii on, käivitage tegumihaldur (Ctrl + tõstuklahv + esc või paremklõpsake lihtsalt tegumiribal ja valige Task Manager). Kui see on tehtud, klõpsake nuppu Ketas veeru päis, et leida, millised rakendused teie kettaid kasutavad.
Kui vastus on Windows Explorer, on probleemi põhjuseks andmete kopeerimine. Kuid võite kasutada torrenti rakendust, piltide või videote redigeerimise tööriista või isegi juhtida videomängu USB 3.0 draivilt. Ükskõik, mis rakendus on, valige see ja klõpsake nuppu Lõpeta ülesanne selle peatamiseks. Loodetavasti taastab see sõidu tavapärasele töökiirusele.
Kas olete märganud palju ketta aktiivsust, võib-olla isegi 100 protsenti? See on teadaolev Windows 10 viga 100-protsendiline kettakasutus Windows 10-s, mis on fikseeritud 14 triki abilKas teil on Windows 10 kasutamisel 100% ketast? Meil on 14 erinevat parandust. Üks on teile abiks. Loe rohkem , millel on oma lahenduste komplekt.
6. Kontrollige viiruste ja pahavara olemasolu
Seda ei saa kunagi piisavalt regulaarselt öelda: peate arvutis kasutama aktiivset viirusetõrjetööriista. Isegi kui te seda ei tee (see ei ole madala spektriga süsteemides alati ideaalne), peaks teil olema tööriist, mida saate käivitada ad-hoc skaneerib.
Tutvuge meie nimekirjaga populaarseimad veebis olevad turvakomplektid Parimad arvuti turvalisuse ja viirusetõrje tööriistadKas olete mures pahavara, lunavara ja viiruste pärast? Siin on parimad turvalisuse ja viirusetõrje rakendused, mida peate kaitsma. Loe rohkem abi saamiseks.
Igal juhul võib petturitest skript pääseda juurde teie kõvakettale ja aeglustada seda. Mis veelgi hullem, skript (mida tavaliselt nimetaksime pahavaraks) võib olla juba teie välisel HDD-l ja aeglustumine ei tulene mitte kettast endast, vaid teie arvutist või sülearvutist.
Draivi skannimiseks leidke see Windows Explorerist ja paremklõpsake. Teie viirusetõrje või pahavara skannimisriist tuleks lisada kontekstimenüüsse koos valikuga ketta skannimiseks. Kui ei, siis peate tööriista avama ja valima skaneeritava ketta (see erineb turvakomplektide vahel).
Pange tähele, et normaalselt töötava Windowsi puhul ei pruugi see võimalik olla; peate võib-olla taaskäivitage turvarežiimi Kuidas käivitada turvarežiimis Windows 10Kas silmitsi Windowsi buutimisprobleemidega? Ohutu režiim on sisseehitatud Windows 10 tõrkeotsingu funktsioon, mida peaksite kõigepealt proovima. Loe rohkem .
7. Keela Windows 10 indekseerimine
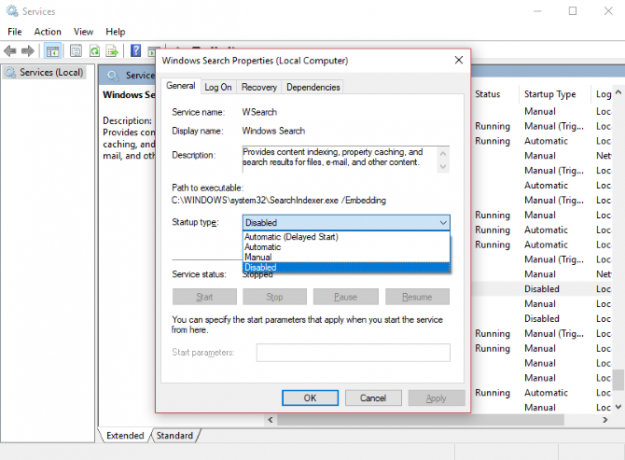
Lõpuks saate oma aeglase välise kõvaketta uuesti ellu viia, keelates Windows 10 indekseerimisteenuse. Mõte on selles, et kui ühendate oma HDD arvutiga, võtab Windows igavesti selle sisu kuvamise Exploreris, kuna ta on hõivatud nende indekseerimisega.
Indekseerimise keelamine peatab selle ja kiirendab asja. Puuduseks on see, et Windowsi otsing piirdub ainult kettale salvestatud failidega.
Indekseerimise keelamiseks vajutage Windows + R ja sisenege teenused.msc. Klõpsake nuppu Okeija oodake, kuni teenuste aken avaneb, seejärel kerige alla Windowsi otsing. Paremklõpsake ja valige Omadused, siis Peatu. Selle täitmine võib võtta veidi aega, kuid kui see on tehtud, klõpsake nuppu Käivituse tüüp: rippmenüüst ja valige Keelatud.
Ühendage väline väline kõvaketas lahti ja ühendage see uuesti ning avage see Windows Exploreris. Nüüd peaks see kiiresti laadima, justkui sisemine draiv.
Kiirendage oma välist draivi jälle normaalseks!
Nende sammude järgimine algusest lõpuni peaks aitama lahendada välise kõvakettaga seotud probleeme. Uuemate draivide puhul on Windows 10 indekseerimise funktsiooni keelamine sageli kõige tõhusam lahendus.
Christian Cawley on turbe, Linuxi, meisterdamise, programmeerimise ja tehniliste selgituste turbetoimetaja asetäitja. Samuti toodab ta The Really Useful Podcast ning tal on laialdased kogemused töölaua- ja tarkvara tugiteenuste alal. Ajakirja Linux Format kaastöötaja Christian on Raspberry Pi looja, Lego väljavalitu ja retro mängude fänn.

