Kui leiate end olukorrast, kus peate tegema Macis dokumentide, arvutustabelite või esitluste osas koostööd, on selle saavutamiseks erinevaid võimalusi. Lehed, numbrid ja Keynote pakuvad kõik koostöö jaoks hämmastavaid funktsioone, kui töötate kodust või isegi kontoris.
Et asi teie jaoks natuke lihtsamaks muuta, juhendab see õpetus neid funktsioone ja hõlbustab koos dokumentidega töötamist.
Teiste kutsumine dokumenti jagama
Esimene asi, mida peate tegema, kui soovite dokumendi kallal koostööd teha, on kutsuda osaleja (d). Sõltuvalt teie Mac Share Menu sätetest saate seda teha mitmel viisil. Ja protsess on kõigi kolme rakenduse puhul sama.
- Avage dokument, töövihik või esitlus, mida soovite jagada.
- Klõpsake nuppu Tehke koostööd nuppu tööriistaribal või Jaga > Tehke teistega koostööd menüüribalt.
- Enne jagamisviisi valimist klõpsake nuppu Aktsiaoptsioonid Valige, kellel on juurdepääs failile, ja luba, mille soovite neile anda. Soovitatav seade Kes pääseb juurde on Ainult inimesed, keda te kutsute. Ja selleks Luba, peaksite valima Oskab teha muudatusi kui te ainult ei soovi, et inimene saaks seda dokumenti vaadata ja seda mitte redigeerida.
- Valige osalejate kutsumise viis, klõpsake nuppu Jagaja järgige protsessi lõpuleviimiseks juhiseid.
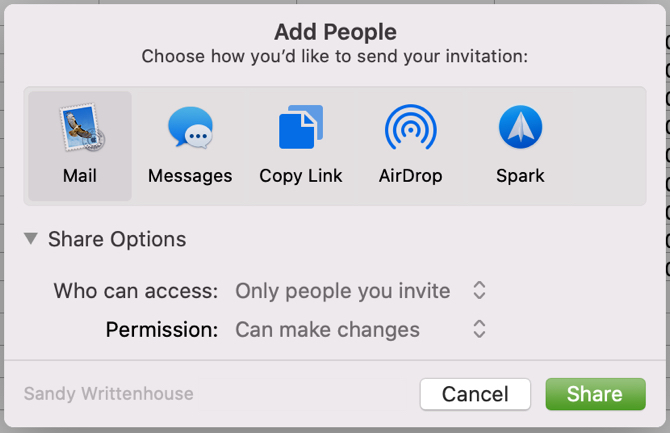
Aktsiavalikute muutmine
Kui tegite ülaltoodud 3. toimingus kogemata valed jagamisvalikute valikud või soovite lihtsalt neid hiljem muuta, saate seda teha paari klõpsuga.
- Avage jagatud dokument ja klõpsake kas nuppu Tehke koostööd nuppu tööriistariba või Jaga > Koostöö üksikasjad menüüribal.
- Üksiku osaleja suvandite kohandamiseks klõpsake nuppu Veel (kolm punkti) nuppu nende nime kõrval ja tehke muudatus.
- Kõigi osalejate suvandite kohandamiseks laiendage Aktsiaoptsioonid jaotises ja tehke muudatused.
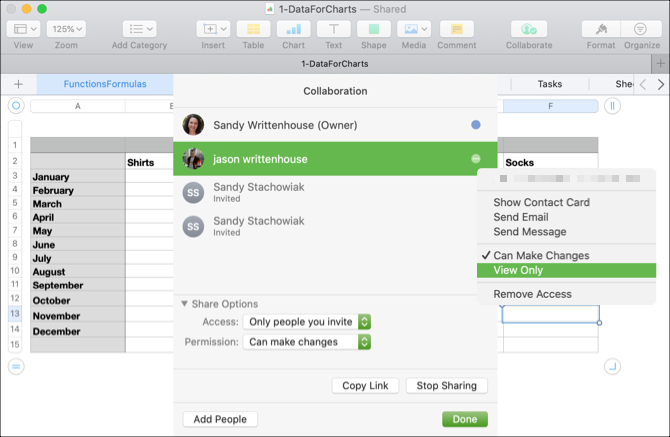
Dokumendi kaitsmine parooliga
Teie dokument võib sisaldada tundlikke andmeid ja kuigi valisite selle juurdepääsu ainult neile, kellel on link, soovite lihtsalt täiendavat kaitset. Saate kiiresti seada parooli, mille dokumendi avamiseks peavad kõik osalejad sisestama.
- Avage jagatud dokument ja klõpsake nuppu Toimik > Määra parool menüüribalt.
- Sisestage parool ja kontrollima
- Soovi korral saate sisestada ka a Salasõna vihje ja märkige ruut Jäta see parool meelde minu võtmehoidjas.
- Klõpsake nuppu Määra parool.
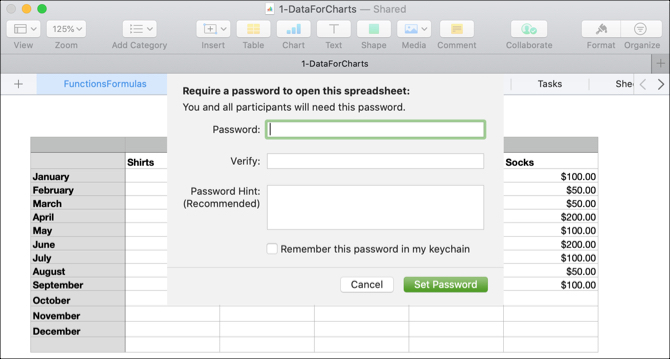
Kuigi paroolikaitse pole koostööks vajalik, on see konfidentsiaalsete dokumentide puhul meeles pidamine valikuline funktsioon.
Vaadake jaotist Kes redigeerib dokumenti
Kuna teie ja teie osalejad saavad dokumenti koos reaalajas redigeerida, on teil toimingu nägemiseks mõned lihtsad viisid.
Esiteks näete hetkeks dokumendi redigeerija nime.
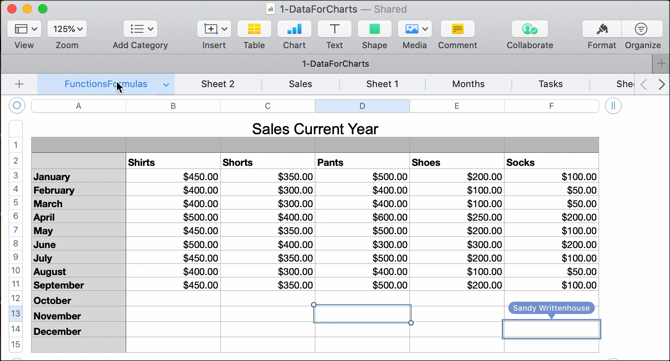
Teiseks võite klõpsata nuppu Tehke koostööd nuppu või Jaga > Koostöö üksikasjad ja valige inimese nime kõrval värviline punkt. Kuvatakse koht, mida nad praegu redigeerivad. Ja märkate, et igale osalejale määratakse automaatselt erinev värv.
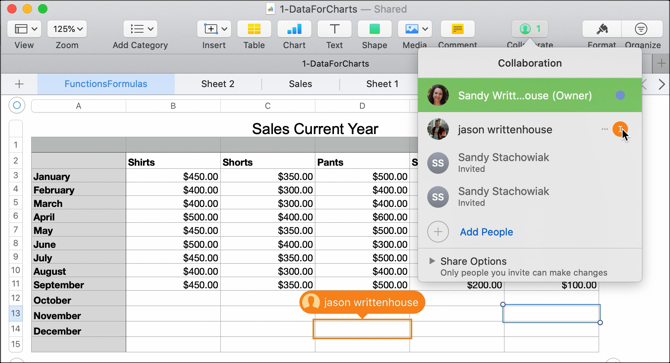
Reaalajas koostöö on lehtede, numbrite ja rakenduse Keynote suurepärane funktsioon. Kuid kui kaotate Interneti-ühenduse, saate dokumente redigeerida ka võrguühenduseta!
Dokumentide redigeerimine ühenduseta
Kui viibite ilma Interneti-ühenduseta või kaotate äkki ühenduse, saate jätkata jagatud dokumendi redigeerimist lehtedes, numbrites ja rakenduses Keynote. Ja selle funktsiooni juures on tore, et see on vaikimisi lubatud. Nii et te ei pea muretsema millegi sisselülitamise pärast.
Kui muudate dokumenti ja kaotate ühenduse, näete lühisõnumit, milles antakse teada, et olete võrguühenduseta, kuid saate siiski redigeerida. Ja kui teie ühendus taastub, näete sõnumit, milles antakse teada ka teile.
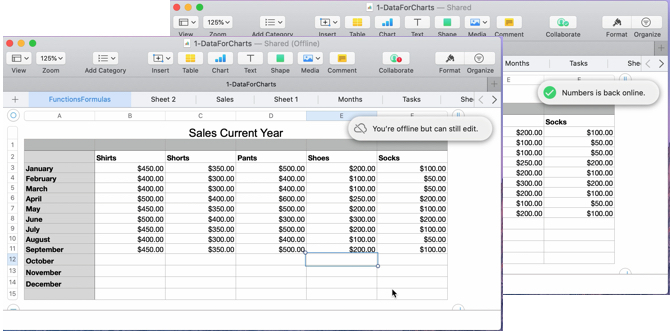
Kõik võrguühenduseta tehtud muudatused salvestatakse vähemalt 30 päevaks ja laaditakse automaatselt üles, kui olete uuesti iCloudiga ühendatud. Kui soovite kontrollida nende üleslaadimiste olekut, klõpsake nuppu Vaade > Kuva sünkroonimisolek menüüribalt.
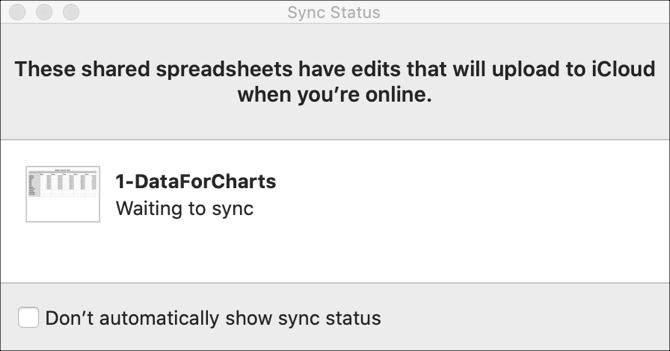
Võrguühenduseta muudatuste osas tuleb meeles pidada ühte asja; kui Apple selgitab:
Kui keegi, kellega teete koostööd, kustutab teie redigeeritud objekti, Keynote'i slaidi või Numbrite lehe võrguühenduseta pole neid muudatusi dokumendis, kui olete taas võrgus ja dokument sünkroonib iCloud.
Kaasautorite lisamine või eemaldamine
Kui teil on vaja lisada mõni teine osaleja või lõpetada koostöö ühe osalejaga või kõigiga, on need kõik lihtsad.
Iga valiku jaoks klõpsake nuppu Tehke koostööd nuppu või Jaga > Koostöö üksikasjad menüüribalt ja tehke ühte järgmistest:
Lisage osalejaKlõpsake nuppu Lisa inimesi ja järgige samu samme nagu esialgsete osalejate kutsumisel.
Eemaldage osaleja: Klõpsake nuppu Veel (kolm punkti) nuppu nende nime kõrval ja valige Eemalda juurdepääs.
Lõpetage jagamine kõigi osalejategaKlõpsake nuppu Lõpeta jagamine kui kasutate nuppu Koostöö või Aktsiaoptsioonid > Lõpeta jagamine kui kasutate menüüribalt Jaga> Koostöö üksikasjad.
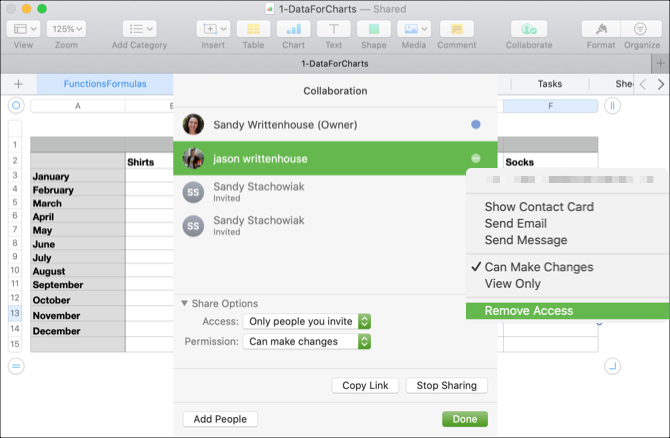
Märkused koostöö kohta lehtede, numbrite ja Keynote'iga
Pages'i, numbrite ja Maci rakenduste Keynote dokumentide osas koostööd tehes tuleb meeles pidada mitut asja.
- Peate kasutama macOS Mojave või uuemat.
- Peate kasutama lehti, numbreid või Keynote'i versiooni 10.0 või uuemat.
- Peate iCloudisse sisse logima ja lubama iCloud Drive oma Macis.
Siin on mõned produktiivsuse tööriistade koostöö piirangud.
- Meediumifaile, mis on suuremad kui 50 MB, ei saa redigeerida.
- Te ei saa stiile luua, eemaldada ega ümber korraldada.
- Keele ja piirkonna sätteid ei saa muuta.
- Piirkondade või lahtrite kohandatud vorminguid ei saa muuta.
Kui teie osalejad kasutavad muid seadmeid või iCloud.com, on olemas mõned rakendusepõhised piirangud seoses koostöö ja muude nõuetega. Saate vaadata Apple'i koostöötoe leht vajadusel nende lisaartiklite jaoks.
Lisateavet kohandatud stiilide, keele- ja regiooniseadete ning muu kohta leiate jaotisest meie täpsemad näpunäited lehtede, numbrite ja võtmehoidja kohta 18 täpsemaid näpunäiteid lehtede, numbrite ja võtmehoidja kohtaKas soovite iWorki komplektis produktiivsemaks saada? Need täpsemad näpunäited aitavad kõigil Maci kasutajatel luua paremaid dokumente, arvutustabeleid ja esitlusi. Loe rohkem .
Koostöö on Macis lihtne
Kui teete koostööd teistega, kes kõik peavad osa võtma dokumentidest, arvutustabelitest või slaidiseanssidest, muudavad lehed, numbrid ja Keynote Macis koostöö hõlpsaks.
Ja lisateavet teistega töötamise võimaluste kohta vaadake koostöö tööriistad, mida saate Gmailiga kasutada Muutke Gmaili võimsaks koostöövahendiks nende rakendustegaKas kasutate Gmaili koostööks? Kui soovite, siis vajate neid e-posti koostöö tööriistu ja näpunäiteid. Loe rohkem või kuidas saate luua ühist Google Mapsi Kuidas luua ühist Google Maps?Google Maps võimaldab teil luua kohandatud kaarte ja neid jagada. Siit saate teada, kuidas kasutada Google Mapsi teistega koostööks. Loe rohkem .
Koos oma infotehnoloogia bakalaureusekraadiga töötas Sandy aastaid IT-valdkonnas projektijuhi, osakonnajuhataja ja PMO juhina. Seejärel otsustas ta järgida oma unistust ja kirjutab nüüd täiskohaga tehnoloogiast.
