Siri abil on käed-vabad käskude andmine ükskõik millisele teie Apple'i seadmele lihtne. Siri abil saate meeldetuletusi seada, sõnumeid saata, veebist otsida ja palju muud. Kuid sellise keeruka isikliku abistaja korral võib aeg-ajalt probleeme tekkida.
Kui Siri ei tööta teie iPhone'is või iPadis, järgige selle parandamiseks selle juhendi juhiseid. Hõlmame kõige levinumaid probleeme, mis teil Siri kasutamisel tõenäoliselt ilmnevad, koos heade abinõudega ka üldiste veaotsingu nõuannetega.
1. Siri ei reageeri, kui proovite seda aktiveerida
Kõige tõenäolisem põhjus, miks arvate, et Siri ei tööta, on see, et Apple'i isiklik abistaja ei reageeri, kui vajutate nuppu Külg nuppu selle aktiveerimiseks (või nuppu Kodu nuppu iPhone 8 ja vanemates versioonides, sealhulgas iPhone SE).
Tavaliselt juhtub see seetõttu, et Siri on teie iPhone'i või iPadi seadetes keelatud. Minema Seadistused> Siri ja otsing ja aktiveeri Vajutage Siri jaoks nuppu Side / Home et Siri uuesti sisse lülitada.
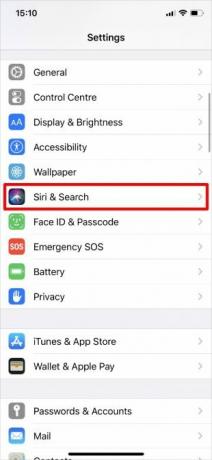

Võib-olla soovite selle valiku sisse lülitada Luba Siri lukustatud nii et te ei pea Siri avamiseks oma iPhone'i avama.
2. Siri ei reageeri, kui ütlete “Hei Siri”
Peaksite saama Apple'i isikliku abistaja aktiveerida ilma seadet puudutamata, öeldes lihtsalt "Hei Siri", kui teie iPhone või iPad on kõrvaklappides. Kui see ei toimi, minge aadressile Seadistused> Siri ja otsing oma seadmes ja veenduge Kuulake saadet "Hei Siri" on sisse lülitatud.
Selle tõrkeotsingu ajal peaksite ka kinnitama, et teie seade ühildub „Hei Siri” -ga. Ühilduvate seadmete täielikku loendit saate vaadata saidil Apple'i veebisait.
Lõpuks pidage meeles, et "Hei Siri" ei tööta, kui teie seade on allapoole suunatud või korpusega suletud. See ei toimi ka siis, kui kasutate iPhone'is vähese energiatarbega režiimi koos iOS-i vanema versiooniga.
3. Siri puudub täielikult teie iPhone'ist või iPadist
Võib-olla ei saa ülaltoodud soovitused teid aidata, kuna Siri puudub täielikult teie iPhone'i või iPadi seadetest. Sellel võib olla paar põhjust.
Esiteks külastage Apple'i funktsioonide saadavuse leht veendumaks, et Siri on teie riigis ja piirkonnas saadaval. Kahjuks pole Apple'i isiklik abistaja kõikjal saadaval. Võimalik, et pääsete piirkondlikest piirangutest mööda minnes Seadistused> Üldine> Keel ja piirkond muuta Piirkond teie seade arvab, et olete kohal.
Teiseks veenduge, et te pole Siri läbi keelanud Sisu ja privaatsuse piirangud teie seadmes kogemata. Minema Seadistused> Ekraani aeg> Sisu ja privaatsuse piirangud teada saama. Ava Lubatud rakendused lehel ja veenduge Siri ja diktsioon on sisse lülitatud.

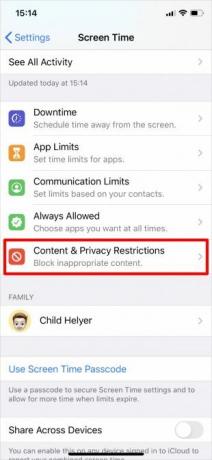
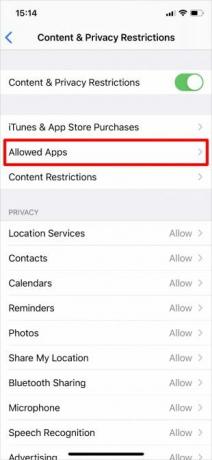

Kui teie seadmes töötab iOS 11 või vanem, peate kontrollima Seadistused> Üldine> Piirangud selle asemel.
4. Siri ei kuule sind või ei saa aru, mida sa ütled
Kui Siri ei kuule teid alati või mõistab teie öeldut sageli valesti, võib probleem olla teie iPhone'i või iPadi mikrofoniga. Mõnikord saate selle parandada, puhastades mikrofone kuiva pehme harjastega harjaga või eemaldades ekraanikaitse ja korpuse. Vaadake meie iPhone'i puhastusjuhend Määrdunud iPhone'i puhastamine: üksikasjalik juhendTeie iPhone on pärast kuude pikkust kasutamist tõenäoliselt kogukas. Siit saate teada, kuidas oma iPhone'i korralikult puhastada, lisaks mõned vead, mida vältida. Loe rohkem abi saamiseks.
Teie iPhone'is või iPadis on mitu mikrofoni. Mõlemat neist saate testida, salvestades eri rakendustesse lühikesi video- või helilõike:
- Seadme allosas asuva esmase mikrofoni testimiseks avage Häälmemo ja koputage punasele nupule lühisõnumi salvestamiseks. Kuulake taasesitust ja veenduge, et kuulete seda selgelt.
- Eesmise mikrofoni testimiseks avage Kaamera ja filmige lühike video, kasutades esiküljega kaamerat. Taasesitage videot uuesti ja veenduge, et kuulete seda selgelt.
- Tagumise mikrofoni testimiseks avage Kaamera rakenduse ja filmige tagumise kaamera abil lühike video. Taasesitage videot uuesti ja veenduge, et kuulete seda selgelt.
Kui üks teie mikrofonidest ei tööta korralikult, võtke ühendust Apple'i toega remondi korraldamiseks. Vahepeal saate ühendada traadita peakomplekti, EarPod või AirPod, et kasutada mikrofoni nende asemel.
5. Siri on liiga aeglane või ei saa võrguga ühendust
Enamiku käskude täitmiseks vajab Siri aktiivset Interneti-ühendust. Kui Siri ei tööta teie iPhone'is või iPadis, võib selle põhjuseks olla teie võrguga seotud probleem. Tavaliselt ütleb Siri, kui see juhtub, "Mul on ühenduse loomisega probleeme" või "Proovige mõne aja pärast uuesti".
Veenduge, et teie seade oleks ühendatud WiFi-ga, ja proovige oma Interneti-ühenduse testimiseks voogesitada YouTube'i videot. Kui see ei aita, siis uurige välja kuidas võrguühenduse tõrkeotsingut teha Pole Interneti-ühendust? 5 Kiiret tõrkeotsingu näpunäidet, mida võite proovidaPole Interneti-ühendust? See kiire ja lihtne tõrkeotsingu juhend parandab teie Interneti-ühenduse kohe. Loe rohkem probleemi lahendamiseks.
Kui Siri endiselt ei tööta, keelake ajutiselt kõik VPN-id, mida kasutate Seadistused> VPN. Samuti lülitage sisse Lennukirežiim sisse ja välja Seadistused> Lennukirežiim.

Võimalik, et peate ka minema Seadistused> Üldine> Lähtesta ja valida Lähtestage võrgusätted. See kustutab teie salvestatud WiFi-paroolid muude võrguga seotud andmete hulgast, nii et kasutage seda ainult siis, kui midagi muud ei töötanud.
Siri kasutamiseks mobiilsidevõrgus veenduge Rakuandmed on sisse lülitatud Seadistused> Mobiilside ja kontrollige, kas teie mobiiliplaanis on piisavalt andmeid.
6. Siri ei ütle küsimuse esitamisel midagi
Tavaliselt loodame pärast Siri käest küsimuse esitamist või käsu andmist kuulda suulist vastust. Kui seda ei juhtu, võib teie iPhone'i häälefailidega olla probleem. Muul ajal on see nii lihtne kui helitugevuse suurendamine.
Kuid kõigepealt veenduge, et Siri on seatud vastama teile minnes Seadistused> Siri ja otsing> Häälteave. Siri helitugevuse suurendamiseks vajutage korduvalt nuppu Helitugevuse suurendamine nuppu Siri kasutamise ajal. Kui kohandate helitugevust muul ajal, ei pruugi see Siri helitugevust üldse mõjutada - vt veel iPhone'i mahu tõrkeotsingu näpunäiteid Kas teie iPhone'i maht ei tööta nii nagu peaks? Proovi sedaKas teie iPhone'i helitugevus ei tööta? Siit saate teada, kuidas parandada iPhone'i helitugevuse probleeme, ja kuidas iPhone'i helitugevust veelgi suurendada. Loe rohkem selgituse saamiseks.
Kui Siri ikka midagi ei ütle, minge Seadistused> Siri ja otsing> Siri Voice. Valige oma seadme jaoks uute häälfailide allalaadimiseks teine aktsent või sugu. Kui see töötab, peate võib-olla tegema kustutage ja installige iOS Kuidas iPhone'i ja iPadi tehaseseadetele lähtestada?Kas soovite iPhone'i või iPadi tehase lähtestada? Siit saate teada, kuidas iOS-seadme andmeid hõlpsalt varundada, lähtestada ja taastada. Loe rohkem oma iPhone'is algse hääle parandamiseks.
7. Mitu seadet reageerib, kui räägite Siri-ga
Kui teil on mitu Apple'i seadet, võite avastada, et mõni neist reageerib korraga „Hei Siri”. See pole Apple'ipoolne järelevalve; see on tegelikult probleem teie seadme sätetega.
Kõik, mida peate tegema, on veenduda, et minnes on kõigis seadmetes Bluetooth sisse lülitatud Seadistused> Bluetooth. Kui ütlete "Hei Siri", kasutavad teie seadmed kiiresti Bluetoothi, et üksteisega suhelda ja otsustada, milline seade peaks vastama.
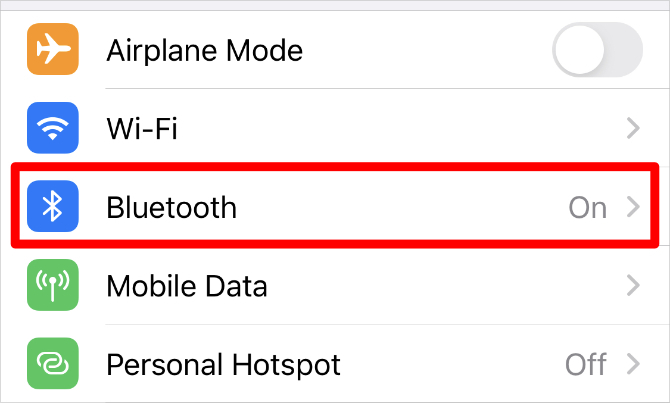
Kui see ei aita, veenduge, et iga seade oleks sisse logitud samale Apple ID kontole ülaosas Seadistused rakendus.
Kuidas Siri abil muid probleeme lahendada
Oleme teile näidanud, kuidas lahendada Siri puhul kõige levinumaid probleeme, kuid need lahendused ei tööta kõigile. Kui Siri ei tööta endiselt teie iPhone'is või iPadis, proovige neid üldisi tõrkeotsingu näpunäiteid. Enamik neist aitab teie seadmetel tõhusalt lahendada mitmesuguseid probleeme:
- Kõigi avatud rakenduste kuvamiseks pühkige ekraani allservast üles (või topeltklõpsake ikooni Kodu nuppu vanemates seadmetes). Seejärel libistage rakendus sulgemiseks ekraani ülaosast välja.
- Vajutage ja hoidke all nuppu Külg nuppu koos nupuga Hääl maha nuppu (või lihtsalt nuppu Magama / ärkama nuppu varasemates seadmetes), kuni seade seda küsib libistage väljalülitamiseks. Enne nupu vajutamist oodake, kuni seade täielikult välja lülitub Magama / ärkama või Külg uuesti taaskäivitamiseks nuppu.
- Minema Seadistused> Üldine> Lähtesta ja valida Lähtesta kõik seaded. See ei kustuta teie seadmest ühtegi rakendust ega meediumit, kuid taastab kõik teie seaded vaikeolekusse. Kui lähtestamine on lõppenud, minge aadressile Seadistused> Siri ja otsing et Siri uuesti sisse lülitada.


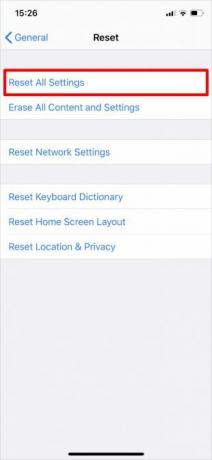
Kui Siri ei tööta, kasutage mõnda muud hääleabi
Loodetavasti olete nüüdseks kõik Siri probleemid lahendanud. Kuid kui Apple'i isiklik assistent pärast seda tööd ikkagi ei tööta, võiksite proovida laeva hüpata. Lõppude lõpuks pole Apple ainus ettevõte, kellel on digitaalne isiklik assistent.
Uuri kõiki erinevused Google Assistiri ja Siri vahel Google Assistent vs. Siri: milline iPhone Voice Assistant on parim?Kuidas Google Assistent iPhone'is töötab, mida see täpselt saab teha ja kas see on teie aega väärt? Loe rohkem et teada saada, kas Siri on teie jaoks tõesti õige isiklik abiline. Vahetus võib hõlmata uue seadme ostmist, kuid võite leida, et Google Assistent tasub teile pikas perspektiivis ära.
Sidusettevõtte avalikustamine: Meie soovitatud toodete ostmisega aitate saiti elus hoida. Loe rohkem.
Dan kirjutab õpetusi ja tõrkeotsingu juhendeid, et aidata inimestel oma tehnoloogiat maksimaalselt ära kasutada. Enne kirjanikuks saamist teenis ta BSc helitehnoloogia alal, juhendas Apple Store'is remonti ja õpetas isegi Hiina algkoolis inglise keelt.
