Kas näete oma Apple'i seadme nimel ruumi? Võiksite iCloudis osta suurenenud mahutavust, kuid odavam võimalus on kustutada mõned fotod oma iPhone'ist või iPadist.
Kui olete Apple'i seadmetes uustulnuk, võite mõelda, kuidas üksikuid fotosid kustutada, kuidas fotoalbumeid kustutada või kuidas kõiki oma iPhone'is olevaid fotosid kustutada. Ärge muretsege: seda on lihtne teha ja me näitame teile, kuidas.
Kuidas kustutada fotosid pärast seadme sünkroonimist
Enne piltide kustutamist peate kindlasti looma oma iPhone'ist või iPadist varukoopia. Saate seda teha iCloudi abil, kuid kui te pole lisatasu eest maksnud, pole teil tõenäoliselt piisavalt ruumi.
Võimalik on kasutada ka muid pilveteenuseid, näiteks Dropbox või OneDrive. Siiski on tõenäoline, et teil pole piisavalt ruumi nendes, kes kumbagi ei maksa.
Muul viisil saate kogu sisu oma seadmest oma Mac-i või PC-le importida, ühendades selle pistikupesaga. Käivitage iTunes (või MacOS Catalina ja uuemates versioonides Finder) ja klõpsake nuppu Sünkrooni. Teie arvuti võib paluda laadida alla ka teie fototeek.
Pärast seda küsib ta tõenäoliselt luba nende piltide nutitelefonist kustutamiseks. See on lihtne viis kõigi fotode kiireks kustutamiseks oma iPhone'ist, kuid need pildid jäävad endiselt teie arvutisse. Selle nimel üritatakse vabaneda dubleerivatest piltidest Kuidas kustutada dubleerivaid fotosid iPhone'istSiin on parimad rakendused oma iPhone'is duplikaatide fotode kiireks kustutamiseks, et saaksite ruumi kokku hoida. Loe rohkem .
Enne kui kustutate, veenduge, et olete varundanud kõik, mida soovite säilitada.
Kuidas kustutada fotosid oma iPhone'ist
Saate oma iPhone'ist või iPadist kustutada üksikuid pilte või teha fotode mass Kustuta.
Vaatame kõigepealt, kuidas konkreetseid pilte valida. Ava Fotod ja liikuge pildi juurde, mida soovite kustutada. Avage see täissuuruses, seejärel koputage ekraanil. Allosas kuvatakse menüü - klõpsake lihtsalt prügikasti ikooni ja siis Kustuta foto.


Kui soovite oma kogudest kustutada arvukalt pilte, valige Fotod või Albumid oma liidese allosas. Järgmisena koputage ühte või teist Vaata kõiki (lehel Albumid leht) või Kõik fotod> Vali (lehel Fotod sakk) ja tõstke esile paljud pildid, millest soovite lahti saada. Klõpsake seejärel prügikasti sümbolil Kustutage X fotod.
Teie seade peaks teid hoiatama, et „mõned fotod kustutatakse ka kõigi teie fotode voost ja kõigist albumitest.”
Valisite vale foto? Puudutage seda uuesti, et see valikust eemaldada. Ja kui peaksite tundma, et teete vea, lihtsalt vajutage Tühista ekraani ülaosas.
Kui olete midagi kogemata kustutanud, saate selle taastada, kuid tuleme selle juurde tagasi.
Kuidas kustutada kõik fotod korraga oma iPhone'ist
Võimalik, et soovite fotod iPhone'ist hulgi kustutada, et saaksite neid müüa, edastada sõbrale või pereliikmele või lihtsalt ruumi vabastada. Kuidas siis kõiki fotosid valida ja kustutada?
Kasutage sama meetodit nagu ülalpool; Albumid> Kõik fotod> Vali.
Puudutage viimast fotot, mille soovite kustutada. See on kõige lihtsam, kui see on viimane või kolmas pilt neljandas reas. Lohistage sõrmega üle rea vasakule, seejärel ülespoole liidese kõige kaugemasse vasakusse pilti. See tõstab esile kõik vahepealsed fotod.


Teie ekraan hakkab kerima. Kõigi oma seadmest pärit fotode tühjendamiseks hoidke sõrme albumi vasakus ülaservas, kuni see kerib ülespoole, kuni jõuate vanima pildini, mille soovite eemaldada. Kui nad on kõik valitud, valige prügikastiikoon ja seejärel Kustuta.
See hõlmab ka kõiki videoid, mille olete oma kaamerarulli salvestanud. Saate ikkagi üksikute piltide valiku tühistada, neid koputades.
Kui teil on Mac, on veelgi lihtsam kustutada kõik pildid oma iPhone'ist ja kõigist iCloudiga ühendatud Apple'i seadmetest. Avatud Fotod klõpsake oma Macis nuppu Redigeerimine> Valige kõik (või Cmd + A), seejärel hoidke Cmd + Kustuta. See kustutab arvukalt seadmeid kõik fotod, kui need on ühendatud iCloudiga (pole tingimata sisse logitud).
Kuidas oma iPhone'ist fotosid jäädavalt kustutada või taastada
Isegi kui olete pildid kustutanud, võivad need siiski teie seadmes olla! Turvavõrguna juhuks, kui midagi ekslikult kustutate, on fotode rakendusel oma Hiljuti kustutatud kausta. Liikuge lihtsalt alla Albumid menüü selle leidmiseks.
Üksikuid pilte saate taastada või need jäädavalt kustutada, koputades igale pildile. Valikud -Kustuta ja Taastage— Kuvatakse allosas.
Võite ka mitu fotot valida ja taastada või kustutada Hiljuti kustutatud album, kasutades nende kõigi kustutamiseks sama ülalkirjeldatud meetodit. St valite ise Valige seejärel lohistage sõrme alt parempoolsest pildist ja kerige üles vasakule ülaossa.
Kui otsite pilti, mida pole Hiljuti kustutatud, seal on muud viisid iPhone'i ja iPadi fotode taastamiseks Kuidas iPhone'ist kustutatud fotosid taastada ja palju muudSiit saate teada, kuidas kustutatud fotod iPhone'ist taastada (juhuks, kui olete need ekslikult kustutanud) ja ka muid andmeid taastada. Loe rohkem . Pange tähele, et kõik pildid teie Hiljuti kustutatud kaust kustutatakse jäädavalt 29 päeva pärast nende esialgset kustutamist.
Fotoalbumi kustutamine oma iPhone'ist
Mis siis saab, kui teil on album, mis on aegunud? Või see, mis on nüüd tühi, kuna olete kõik pildid kustutanud? Ärge muretsege: võite terve albumi lahti saada.
Valige Vaadake Kõik> Muuda kohta Albumid sakk. Iga albumi korral ilmuvad punased ringid. Puudutage neid, mida soovite kustutada, seejärel kinnitage koputades Kustuta album. See ei kustuta kõiki teie pilte: need jäävad endiselt teie iCloudi fotovoogu, muudesse pilveteenustesse või teie Viimased album.
Võib-olla ei tahaks kogu albumist lahti saada. Kuidas siis üksikuid fotosid albumilt kustutada?
Kõik, mida te oma peamisest kaamerarullist kustutate, kaob ka albumitest. Kui soovite lihtsalt teatud pilte eemaldada, valige Valige, puudutage pilte, millest soovite lahti saada, seejärel klõpsake prügikastiikooni. Lõpuks koputage Eemalda albumist.
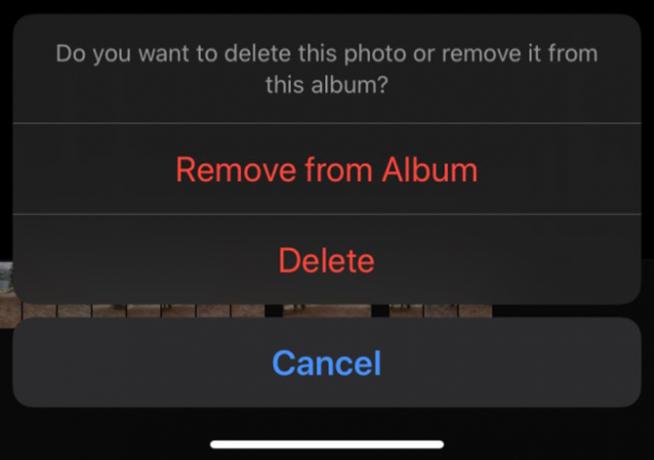
Kustutage fotod, seejärel korraldage see, mis jääb
Nüüd teate, kuidas kustutada üks või mitu fotot oma iPhone'ist või iPadist. Tehke need toimingud aeg-ajalt läbi ja hoiate oma seadet vanade või kehvade fotodega ülekoormamast.
Kui mitte, siis miks mitte korraldage fotod oma iPhone'is Kuidas korraldada oma fotosid iPhone'isKas soovite oma fotokorraldust iPhone'is paremaks muuta? Siin on parimad viisid oma iPhone'i piltide haldamiseks ilma suurema vaevata. Loe rohkem mis jäävad?
Sidusettevõtte avalikustamine: Meie soovitatud toodete ostmisega aitate saiti elus hoida. Loe rohkem.
Kui ta televiisorit ei vaata, ei loe Marvel-koomiksiteraamatuid, ei kuule The Killersit ega kinnisideeks skriptiideesid, siis Philip Bates väidab end olevat vabakutseline kirjanik. Talle meeldib kõike koguda.


