Paljude jaoks on meie iPhone'is kõige väärtuslikum teave fototeek. See on see, mille pärast me uuele iPhone'ile üle minnes kõige rohkem muretseme, ja mida me tõenäoliselt teiste inimestega jagame. Kui peate saatma pilte teise iOS-i seadmesse, pakub teie iPhone seda teha mitmel erineval viisil.
Jagasime need meetodid kahte kategooriasse: fotode teisaldamine vanalt iPhone'ilt uuele iPhone'ile ja fotode ülekandmine teie iPhone'ist kellelegi teisele.
Kuidas fotode teisaldamist vanast iPhone'ist uude iPhone'i
Uuele iPhone'ile üle minnes annab Apple teile mitu erinevat viisi oma fotode ühest iPhone'ist teise ülekandmiseks. Parim kasutatav meetod sõltub sellest, kui kaua võite oodata uue seadme kasutamise alustamist, kui kiire on teie Internet ühendus on see, kui palju iCloudi salvestusruumi teil on ja kui soovite kõik üle kanda või lihtsalt saata fotod.
Fotode ülekandmisel iPhone'ist iPhone'ile, kasutades ühte neist suvanditest, kirjutab see uue iPhone'i fotokogu üle. See tähendab, et te ei tohiks neid meetodeid kasutada, kui uuel iPhone'il on juba fotod, mida te ei soovi kaotada.
1. Andmete edastamiseks kasutage kiirkäivitust
Kui teil on uhiuus iPhone, mida pole veel üles seatud, on teie käepäraseim valik kiirkäivituse ülekandmine. Kiirkäivitus kasutab WiFi-st kõigi andmete ülekandmist vanalt iPhone'ilt uude iPhone'i: rakendusi, sõnumeid, seadeid, fotosid jms.
Kiiresti alustamise edastuse ajal ei saa kumbagi oma iPhone'it kasutada. See võib võtta tund või rohkem, sõltuvalt sellest, kui palju andmeid teil on.
Kiirkäivituse ülekande alustamiseks viige oma uus iPhone vana asemele. Seejärel järgige ekraanil kuvatavaid juhiseid Seadistage uus iPhone ja valige, kas soovite Edastamine iPhone'ist või Laadige alla iCloudist.
ICloudi kasutamine võimaldab teil oma iPhone'i uuesti varem kasutada, kuid see on hea mõte ainult siis, kui kõik teie andmed on juba iCloudiga sünkroonitud.
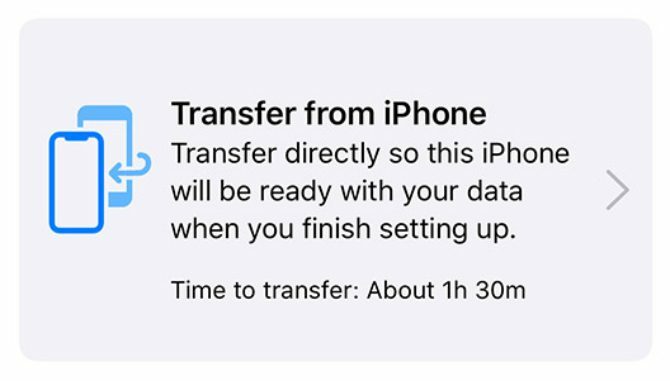
Kui kiirkäivituse ülekandmine on lõppenud, on kõik teie fotod, rakendused ja muud andmed teie uues iPhone'is kasutamiseks valmis.
2. Taastage iCloud, Finder või iTunes Backup
Kui teil pole juurdepääsu oma vanale iPhone'ile, saate fotode uude seadmesse ülekandmiseks kasutada olemasolevat varukoopiat. IPhone'i varukoopia sisaldab kõiki teie iPhone'i salvestatud fotosid, rakendusi, sõnumeid ja muid andmeid.
Varundamine ei sisalda ühtegi fotot, kui kasutate oma iPhone'is salvestusruumi optimeerimisega rakendust iCloud Photos. Selle põhjuseks on asjaolu, et teie fotod salvestatakse iCloudis, mitte teie iPhone'i salvestusruumi.
Kui teil seda veel pole, saate seda teha teha uus iPhone varukoopia kasutades iCloud, iTunes või Finder. ICloudi varukoopia tegemiseks minge aadressile Seadistused> [Teie nimi]> iCloud> Varundamine. ITunes'i või Finderi varukoopia tegemiseks ühendage oma iPhone arvutiga, avage vajadusel sobiv rakendus ja klõpsake nuppu Varundage kohe.
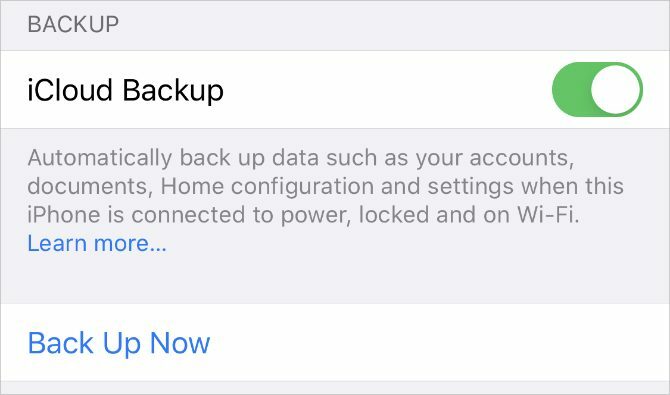
Pärast varundamist järgige oma uue iPhone'i seadistusjuhiseid, kuni jõuate telefoninumbrini Rakendused ja andmed lehel. Sellelt lehelt valige varukoopia taastamine, mis võib võtta tunni või rohkem.
Selle aja jooksul saate jätkata oma vana iPhone'i kasutamist, kui teil see veel on.
3. Logi sisse iCloudi fotodesse
Kui iCloud Photos on sisse lülitatud, laadib teie iPhone üles kõik teie tehtud fotod iCloudisse. See muudab teie kogu fotokogu kättesaadavaks muudes seadmetes, kus kasutatakse teie Apple ID-d.
Kui soovite oma uude iPhone'i ainult fotosid edastada, ilma et peaksite edastama ka rakendusi ja muid andmeid, peaksite selleks kasutama iCloud Photos.
Minge oma vanas iPhone'is saidile Seadistused> [Teie nimi]> iCloud> Fotod ja lülitage sisse iCloudi fotod valik. Teie iPhone laadib kõik fotod üles iCloudi. Jälgige selle üleslaadimise edenemist, kerides rakenduse Fotod allosas.
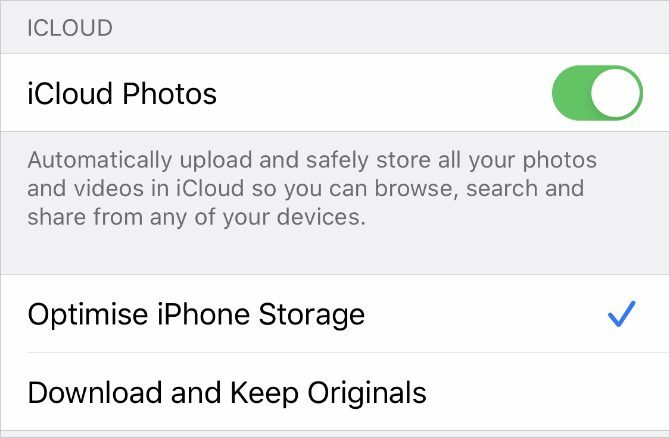
Pärast fotode üleslaadimist avage Seadistused oma uues iPhone'is ja logige sisse samale Apple ID kontole. Siis minge [Teie nimi]> iCloud> Fotod ja lülitage sisse iCloudi fotod.
Kui soovite oma iPhone'ist fotosid ilma iCloudi kasutamata edastada, saate seda sama meetodit kasutada ka teiste fotode sünkroonimisteenuste puhul. Heitke pilk meie iCloudi fotode, Google'i fotode ja Dropboxi võrdlus iPhone Photo Sync: iCloud vs. Google Photos vs. DropboxKas iCloud Photo Library, Dropbox või Google Photos on teie iPhone'i fotode varundamiseks parim rakendus? Loe rohkem teile parima teenuse leidmiseks.
Fotode teisaldamine kellegi teise iPhone'isse
Ülaltoodud meetodid ei aita, kui soovite fotod oma iPhone'ist sõbra iPhone'i üle kanda. Sel juhul soovite tavaliselt saata korraga ainult käputäis fotosid - mitte kogu fototeek.
Fotode saatmiseks sõbra iPhone'i saate kiiresti ja hõlpsalt ilma oma seadmes juba olevaid fotosid üle kirjutamata kasutada mõnda järgmistest meetoditest.
4. Fotode ülekandmine AirDropi abil
AirDrop kasutab WiFi ja Bluetooth-ühendusi, et võimaldada teil juhtmevabalt faile edastada mis tahes kahe Apple'i seadme vahel. Kui saadate foto AirDropi abil, edastatakse see kiire kiirusega täiskvaliteediga.
Ava Fotod rakenduses oma iPhone'is ja valige foto või fotorühm, mida soovite edastada. Seejärel koputage nuppu Jaga nuppu ja valige AirDrop. Teie iPhone kuvab kõik läheduses olevad seadmed, kui AirDrop on sisse lülitatud. Edastamise alustamiseks valige oma sõbra iPhone.
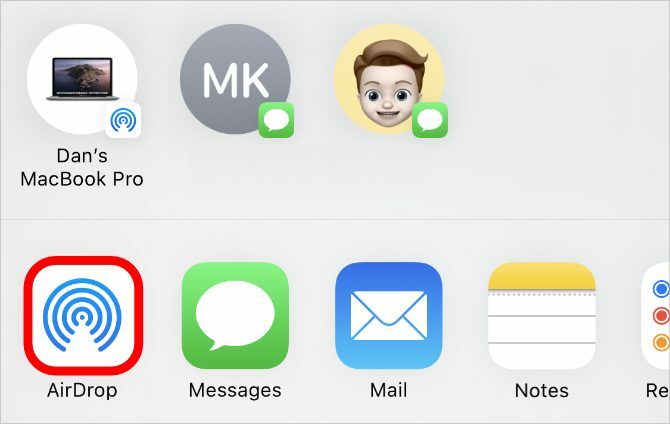
Kui te ei näe oma sõbra iPhone'i, paluge tal see avada Juhtimiskeskus, toksake ja hoidke vasakut ülaosa koos traadita ühenduse võimalustega, seejärel lülitage sisse AirDrop. Ka nemad peavad Nõus ülekanne pärast fotode saatmist nende iPhone'ile. Uuri välja kuidas tõrkeotsing AirDrop AirDrop ei tööta? Parandage see nende näpunäidete abil kiirestiKas AirDrop ei tööta teie iPhone'is, iPadis või Macis? Siin on mitu tõrkeotsingu näpunäidet AirDropi parandamiseks oma seadmetes. Loe rohkem kui see ei tööta korralikult.
5. Jagage iCloudi linki oma fotodele
Kui kasutate rakendust iCloud Photos, on iCloudi lingi kasutamine üks lihtsamaid viise fotode teise iPhone'i ülekandmiseks. Pärast fotode jaoks iCloudi-lingi loomist saate seda jagada kellegagi teksti-, e-posti- ja kiirsõnumside rakenduste kaudu.
ICloudi lingi loomiseks avage Fotod ja valige foto või fotod, mida soovite jagada. Koputage ikooni Jaga nuppu, siis kerige alla ja koputage Kopeeri iCloudi link. Teie iPhone võtab nende fotode ettevalmistamiseks iCloudis veidi aega, seejärel salvestab lingi lõikelauale.
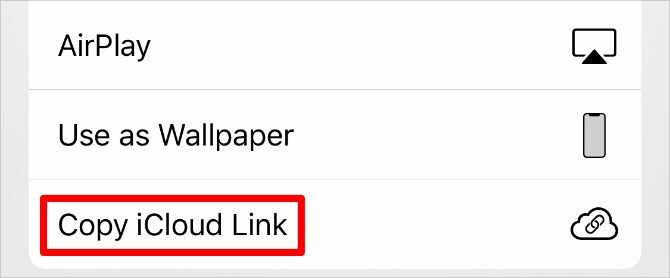
Kleepige link lingile sõbrale, et ta saaks fotod oma iPhone'ist alla laadida.
6. Laadige oma fotod üles pilvesalvestusteenusesse
Parim viis fotode ühest iPhone'ist teise ülekandmiseks ilma iCloudi kasutamata on salvestada need mõnda muusse pilvesalvestusteenusesse, näiteks Google Drive, Dropbox või OneDrive.
Laadige oma iPhone'is alla ja logige sisse vastavasse pilvesäilitusrakendusse. Seejärel valige foto või fotod, mida soovite kaustas jagada Fotod rakendus. Koputage Jaga ja sirvige jagamislehel rakenduste teist rida, et leida oma pilvesalvestusrakendus. Võimalik, et peate puudutama Veel rooli lõpus, et vaadata rohkem rakendusi.
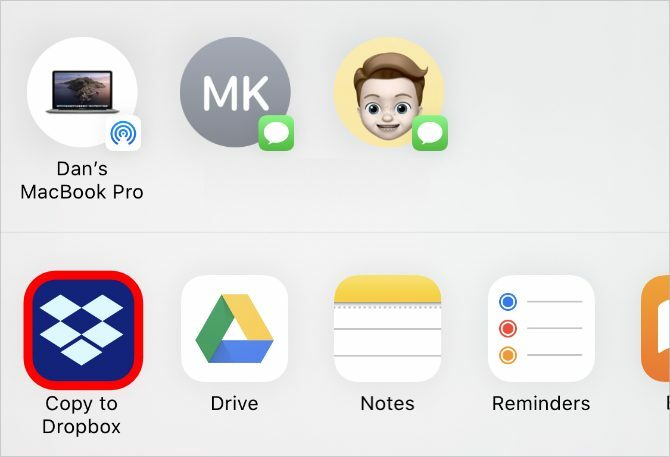
Pärast pilvesalvestusrakenduse koputamist ilmub hüpikaken, mis võimaldab teil valida, kuhu need fotod salvestada. Kui üleslaadimine on lõpule jõudnud, jagage vastavas pilvesalvestusrakenduses nende failide linki.
7. Looge iCloudi jagatud album
Ükskõik, kas kasutate iCloudi fotosid või mitte, saate rakenduse iCloud abil luua jagatud fotoalbumi, et seda teistega jagada. See võimaldab teil jagada kuni 5000 fotoga albumit kuni 100 erineva inimesega.
Ava Fotod ja valige foto või fotod, mida soovite jagada. Seejärel koputage nuppu Jaga nuppu ja valige Lisage jagatud albumisse. Loo Uus jagatud album või lisage fotod olemasolevasse albumisse, seejärel valige, kellega seda oma kontaktide hulgast jagada.
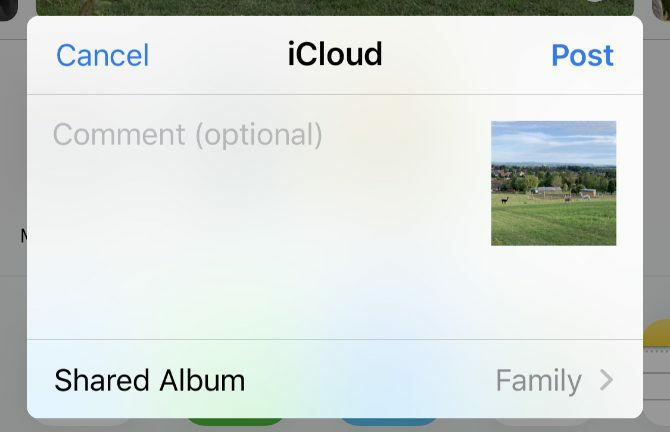
Kes iganes sa jagage oma iPhone'i fotosid 7 viisi videote üleslaadimiseks ja jagamiseks oma iPhone'istMilline on parim viis iPhone'ist videote jagamiseks? IPhone'i videote jagamiseks võrdleme AirDropi, Google Photosit ja muid võimalusi. Loe rohkem koos saab lisada ka oma fotosid või kommenteerida ja alla laadida fotosid, mille lisate albumisse.
8. Saatke oma fotosid sõnumite abil
Võib-olla on lihtsaim viis fotode ülekandmiseks oma iPhone'ist kellegi teise iPhone'ile saata need iMessage'i abil. Kui iMessage pole saadaval, saate ikkagi saata fotosid MMS-i kaudu rakenduses Sõnumid. Kuid teie mobiilsideoperaator võib MMS-sõnumite eest teilt tasu võtta ja kvaliteet kannatab.
Ava Sõnumid ja alustage vestlust inimesega, kellele soovite fotod üle kanda. Koputage ikooni Rakendused ikooni klaviatuuri kohal oleva tekstivälja kõrval ja valige Fotod sealsetest rakenduseikoonidest. Valige foto või fotod, mida soovite edastada, ja koputage seejärel nuppu Saada nuppu.
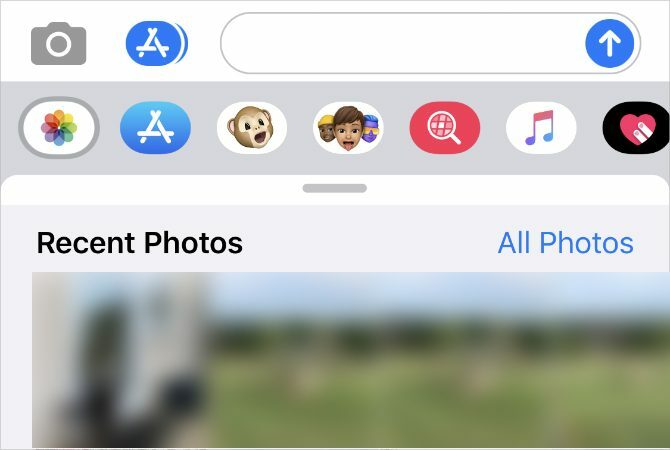
Sõltuvalt teie mobiilse Interneti kiirusest ja teenusplaanist võivad sõnumid edastatud fotosid tihendada, et lühendada edastamise aega ja andmekasutust.
Kontaktide teisaldamine teise iPhone'i
Ülaltoodud meetodeid kasutades peaksite saama fotod väikeste probleemidega ühest iPhone'ist teise üle kanda. Kasutage neid, kui seadistate uue iOS-seadme või kui soovite jagada pilte sõpradega.
Muidugi pole fotod ainsad andmed, mida peate telefonide vahel edastamiseks. Uuri välja kuidas iPhone'ist kontakte edastada Kontaktide ülekandmine iPhone'ist iPhone'ileNäitame teile, kuidas teisaldada kontakte iPhone'ist iPhone'ile, et saaksite uue seadme seadistada vanast telefonist pärit kontaktidega. Loe rohkem samuti saate hoida kõiki kursis uusimate kontaktandmetega.
Sidusettevõtte avalikustamine: Meie soovitatud toodete ostmisega aitate saidi elus hoida. Loe rohkem.
Dan kirjutab õpetusi ja tõrkeotsingu juhendeid, et aidata inimestel oma tehnoloogiat maksimaalselt ära kasutada. Enne kirjanikuks saamist teenis ta BSc helitehnoloogia alal, juhendas Apple Store'is remonti ja õpetas isegi Hiina algkoolis inglise keelt.

