Sarnaste asjade jaoks võib kasutada PDF-i ja Microsoft Wordi dokumenti. Kuid need kaks failivormingut on üsna erinevad. Seetõttu võiksite sisestada PDF-i Wordisse, et osutada PDF-i jaotisele või ühendada sisu üheks failiks.
Näitame teile kõiki viise, kuidas lisada Wordi dokumenti PDF-i. See hõlmab teksti kopeerimist ja kleepimist PDF-ist Wordisse, ekraanipiltide kasutamist ja PDF-faili lisamist otse Wordi dokumenti.
1. Kuidas lisada PDF-faili Wordisse ekraanipildina
Kui teie PDF-fail sisaldab midagi pilti või matemaatilist võrrandit, mille soovite oma Wordi dokumenti lisada, on ekraanipildi tegemine hea valik. Selle meetodi abil saate pildi väljavõtmine PDF-ist Kujutiste ekstraheerimine PDF-failist ja nende kasutamine kõikjalPDF-failid võivad olla manustatud piltide konteinerid. Näitame teile, kuidas pilte PDF-failist ekstraheerida ja töölauale salvestada. Loe rohkem ja pane see Wordi sisse.
Selleks avage oma PDF. Vajutage Windowsis nuppu Windowsi klahv + tõstuklahv + S.
Vajutage Macis Tõstuklahv + käsk + 4.
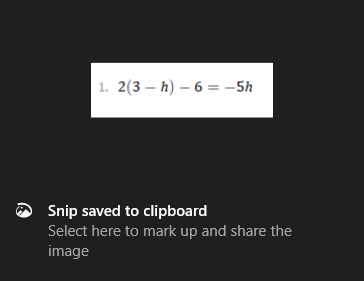
Vasak klõps ja vedama ümber selle ala, mida soovite kopeerida. Seejärel salvestatakse selle pilt lõikelauale.
Wordi dokumendis paremklõps kus soovite seda pilti kuvada ja all Kleebi valikud, valige Pildiikoon.
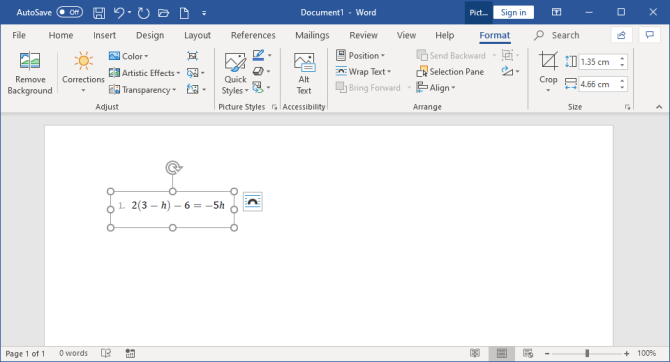
Kui pilt on esiletõstetud, võite klõpsata nuppu Vorming vahekaardil lindil, et kohandada selle atribuute, näiteks asukohta, kas see ümbritseb teksti ümber jne.
Selle meetodi negatiivne külg on see, et pilt on staatiline ja selle sees olevat teksti ei saa hõlpsasti redigeerida. Sellepärast sobib see meetod kõige paremini PDF-i jaotiste jaoks, mis pole teksti rasked.
Terve PDF-i teisendamine pildiks
Ülaltoodud meetod on hea, kui soovite lõigu või paar lehte PDF-ist üles tõmmata. Siiski on tülikas, kui PDF-fail hõlmab paljusid lehti.
Parem meetod sellisel juhul on PDF-faili teisendamine pildiks. Lihtsaim viis tasuta kasutamiseks on veebiteenuse kasutamine PDF-i pilt.

Klõpsake saidil nuppu Faile üles laadima, leidke oma arvutis PDF ja klõpsake nuppu Avatud. Oodake, kuni üleslaadimine ja teisendamine on lõpule jõudnud, siis klõpsake nuppu Laadige kõik alla.
See laadib ZIP-faili alla. Paberdage see ja näete, et teie PDF-faili iga leht on nüüd JPG-pilt.
Klõpsake Wordis lindil nuppu Sisesta> Pildid. Leidke ja tõstke esile JPG-d, seejärel klõpsake nuppu Sisesta.
2. Kuidas teksti kopeerida ja kleepida PDF-ist Wordisse
Kui teie PDF-fail on lihtne ja koosneb enamasti tekstist, on klassikalise kopeerimise ja kleepimise meetodi abil suurepärane viis Wordi dokumenti teisaldada.

Alustamiseks avage oma PDF. Vasak klõps ja vedama teksti esiletõstmiseks, mida soovite kopeerida. Paremklõps esiletõstetud alal (kui te ei klõpsa täpselt esiletõstetud piirkonnas, eemaldab see esiletõstetud) ja klõpsake nuppu Kopeeri.
Minge oma Wordi dokumenti, paremklõps kus soovite teksti kuvada. All Kleebi valikudklõpsake oma soovitud valikul (kasutage Hoidke allika vormindamine kui te pole kindel).
Võtke kopeeritud teksti lugemiseks aega. Ehkki kopeerimise ja kleepimise meetod töötab hästi ka lihtsa teksti puhul, pole see alati sajaprotsendiliselt edukas, kui PDF-vormingus on täiustatud vorming. Eelkõige kontrollige, kas puuduvad reavahetused ja märgid.
Kuidas sisestada kogu PDF-i tekstina
Kui soovite, et kogu PDF-fail sisestataks Wordi dokumenti tekstina, mitte ainult katkendina, on parem meetod kui kopeerimine ja kleepimine.
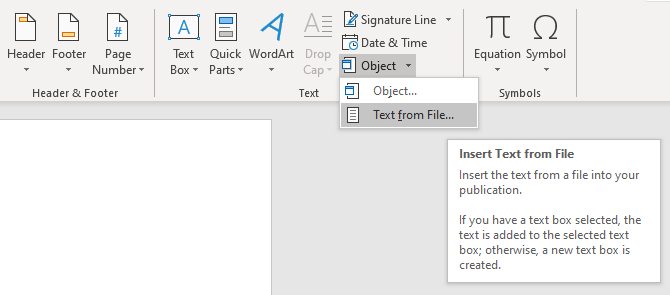
Avage Word ja klõpsake nuppu Sisesta lindil. Programmi piires Tekst klõpsake jaotisel rippmenüü nool kõrval Objekt ja klõpsake nuppu Tekst failist ...
Leidke ja valige PDF, seejärel klõpsake nuppu Sisesta. Ilmub teade, mis hoiatab teid, et selleks võib kuluda natuke aega ja et mõni vormindamine võib kaduda. Klõpsake nuppu Okei jätkama.
Kui see on valmis, kuvatakse kogu PDF teie Wordi dokumendis tekstina. Lisaboonusena säilitab see meetod vormindamise üldiselt palju paremini kui kopeerimise ja kleepimise meetod.
3. Kuidas lisada PDF-i Wordisse objektina
Saate oma PDF-faili Wordisse objektina sisestada. See tähendab, et pääsete hõlpsalt juurde oma Wordi dokumendist PDF-ile. Sõltuvalt valitud suvanditest saab PDF-faili automaatselt värskendada.
Selleks avage Word ja minge lehele Sisesta sakk lindil. Programmi piires Tekst jaotises klõpsake nuppu Objekt.
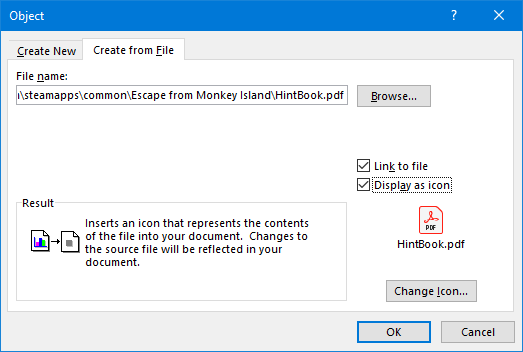
Avanevas aknas lülitage sisse Loo failist sakk. Klõpsake nuppu Sirvi ..., leidke ja valige oma PDF ja klõpsake siis nuppu Sisesta.
Sel hetkel võite lihtsalt klõpsata Okei. See lisab Wordi dokumenti PDF-i esimese lehe staatilise jäädvustamise. Kui te topeltklõpsake sellel jäädvustamisel, avaneb PDF.
Võite ka linnukese teha Link failile. Kuigi see lisab endiselt ainult PDF-faili esimese lehe, kajastuvad kõik sellel PDF-failil tehtud muudatused Wordi dokumendis automaatselt.
Kui te ei soovi, et esimene leht ilmuks, tehke linnuke Kuva ikoonina. Vaikimisi kuvatakse sellel Adobe PDF-i ikoon ja teie PDF-faili nimi. Võite klõpsata Muuda ikooni ... kui soovite kuvada erinevat ikooni.
4. Kuidas teisendada PDF-faili Wordi-dokumendiks
Kui soovite kogu PDF-i teisendada Wordi dokumendiks, saate seda teha Wordi enda sees.
Wordis minge lehele Fail> Ava ja seejärel valige PDF. Ilmub teade, mis hoiatab teid, et kuigi tulemuseks olevat Wordi dokumenti optimeeritakse teksti redigeerimiseks, ei pruugi see välja näha täpselt nagu algne PDF. Klõpsake nuppu Okei jätkama.
Kui tegemist on suure PDF-iga, võib protsess võtta natuke aega, nii et ole kannatlik. Kui see on valmis, saate Wordi dokumenti kasutada nagu iga teinegi.
Kui see ei anna soovitud tulemusi, siis vaadake neid teisi kuidas PDF-faile tasuta Wordiks teisendada Kuidas teisendada PDF-i tasuta WordiksPDF to Word konverterid on peenraha tosin. Oleme koostanud 5 parimat, mida saate tasuta saada nii veebis kasutamiseks kui ka turvalisemaks kasutamiseks. Loe rohkem .
Nõuanded ja näpunäited Microsoft Wordi jaoks
Need on kõik viisid, kuidas PDF-i Wordi dokumenti sisestada. Valige kumb meetod sobib teie olukorraga kõige paremini, kas soovite lihtsalt matemaatikavastused kopeerida ja kleepida või kogu tekstdokumendi importida.
Microsoft Word on suurepärane ja võimas tekstitöötlusprogramm, millega saate palju ära teha. Rohkem trikke leiate nendest kasulikke Microsoft Wordi näpunäiteid, mida peate teadma 4 kasulikke Microsoft Wordi näpunäiteid ja näpunäiteid, mida peaksite teadmaKas kasutate ära kõiki Wordi võimsaid funktsioone? Kui ei, siis need kasulikud Microsoft Wordi näpunäited ja nipid on teie jaoks. Loe rohkem .
Sidusettevõtte avalikustamine: Meie soovitatud toodete ostmisega aitate saiti elus hoida. Loe rohkem.
Joe sündis klaviatuuri käes ja hakkas kohe tehnoloogiast kirjutama. Tal on bakalaureusekraad (Business Hons) ja ta on nüüd täiskohaga vabakutseline kirjanik, kellele meeldib muuta tehnika kõigile lihtsaks.

