Saate nüüd proovida järgmist iOS-i versiooni, installides oma iPhone'i iOS 14 avaliku beetaversiooni. Apple teeb avaliku beetaversiooni tarkvara tavaliselt kättesaadavaks mitu kuud enne uue iOS-i versiooni ametlikku väljaandmist. See tähendab, et saate uute funktsioonide kasutuselevõtmise enne kedagi teist.
Näitame teile, kuidas installida iOS 14 avalik beetaversioon tasuta, kasutades tarkvara Apple Beta. Need samad toimivad ka iPadOS 14 avaliku beetaversiooni installimisel iPadile.
Hoiatus beetaversiooni kohta
Oma olemuselt on beeta-tarkvara lõpetamata. See tähendab, et see on tõenäoliselt vähem usaldusväärne ja sisaldab rohkem tarkvaravigu kui see, millega olete harjunud. Beeta tarkvara võib teie iPhone'is põhjustada isegi andmete kadu või aku tühjenemist.
Kui teil on vaja, et teie iPhone töötaks ideaalselt - olgu siis töö või pere jaoks -, ei tohiks te sellele beetaversiooni installida. Leidke varu-iPhone, mida saaksite kasutada koos iOS 14 avaliku beetaversiooniga.
Sellegipoolest näitame teile, kuidas desinstallida ka iOS 14 avalik beetaversioon, juhuks kui pärast installimist meelt muudate.
Avalik ja arendaja beetaversioon
IOS 14 beetaversioonist on saadaval kaks versiooni: avalik ja arendaja. Tavaliselt vabastab Apple arendaja beetaversiooni paar nädalat enne avalikku beetaversiooni, võimaldades arendajatel avaliku rakenduse ettevalmistamiseks oma rakendusi näpistada.
Apple'i arendaja beetaversioon on saadaval ainult selle saidi liikmetele iOS-i arendajaprogramm. See maksab 99 dollarit aastas ja sellega kaasneb juurdepääs analüütikale ja testimisriistadele ning võimalus rakendusi App Store'is vabastada.
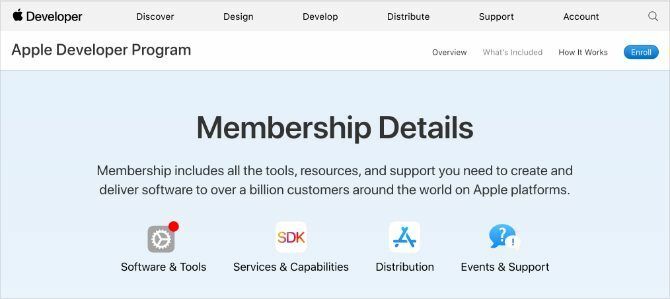
Kui te ei soovi iOS-i arendajaprogrammi eest maksta, vabastab Apple avaliku beetaversiooni tavaliselt alles paar nädalat hiljem. Need väljaanded tulevad Apple Beta tarkvaraprogrammi kaudu, mis võimaldab kõigil beetaversioone oma seadmetele installida.
Enamik inimesi ei soovi iOS-i arendajaprogrammiga liitumiseks maksta 99 dollarit aastas. Seega keskendume sellele, kuidas installida selle asemel iOS 14 avalik beetaversioon.
Kuidas installida iOS 14 avalik beetaversioon oma iPhone'ile
IOS 14 avaliku beetaversiooni installimiseks oma iPhone'i peate järgima ainult kolme sammu. Kogu protsess võtab paar tundi, sõltuvalt sellest, kui palju andmeid teie iPhone'is on ja kui kiire on teie Interneti-ühendus.
Enne alustamist veenduge, et teie iPhone on täielikult laetud ja kas teil on piisavalt aega.
Samm 1. Arhiivige oma iPhone'i varundus
Iga kord, kui oma iPhone'i varundate, kustutab see teie olemasoleva varukoopia, et luua uus. IOS 14 avaliku beetaversiooni abil tehtud varukoopiad ei pruugi töötada, kui naasete uuesti iOS 13-le. Oma andmete kaitsmiseks peaksite arhiivima nüüd iOS 13 varukoopia, et saaksite seda ikkagi kasutada, kui tulevikus iOS 14 avaliku beetaversiooni desinstallida.
Kui arhiivite varukoopia, tähendab see, et teie iPhone ei kustuta seda tulevaste varundamiste ajal. Kui te ei loo arhiivitud varukoopia abil iOS 13, võite kaotada kõik oma iPhone'i andmed, kui iOS 14 avalik beetaversioon ei tööta korralikult.
Kasutage arhiivitud varukoopia loomiseks arvutit, kus töötab macOS Catalina või uuem, või iTunes:
- Avatud Leidja või iTunes ja valige külgribalt oma iPhone. Kui küsitakse, avage iPhone ja tehke nõusolek Usaldage see arvuti.
- Minge lehele Üldine sakk Finderis või Kokkuvõte vahekaardil iTunes ja valige Varundage kõik andmed oma iPhone'is. Kui soovite salvestada ka paroole ja tundlikke andmeid, lubage Varunda krüptimine ja looge meeldejääv parool.
- Klõpsake nuppu Varundage kohe ja oodake varundamise lõpuleviimist.
- Kui varundamine on lõppenud, klõpsake nuppu Halda varukoopiaid, siis Juhtklikk või paremklõps äsja tehtud varukoopia ja valige Arhiiv. Varukoopia kõrval peaks ilmuma tabalukk, et näidata, kas see on arhiivitud.
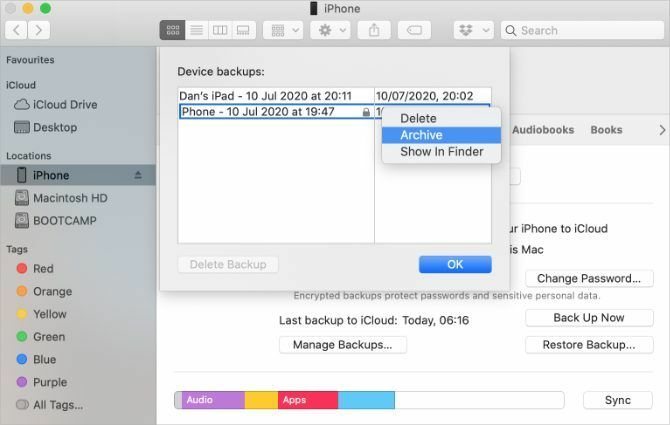
2. samm. Registreerige oma iPhone Apple Beta tarkvaraprogrammi
IOS 14 avaliku beetaversiooni installimiseks peate oma iPhone registreerima tarkvaraprogrammi Apple Beta. Selle installimiseks installite oma iPhone'i iOS 14 Beta tarkvara profiili, mis võimaldab teil tarkvara värskendusena alla laadida iOS 14 avaliku beetaversiooni.
Esiteks peate oma Apple ID abil registreeruma Apple Beta tarkvaraprogrammile. Erinevalt iOS-i arendajaprogrammist, mis võimaldab veelgi varasemat juurdepääsu beeta-tarkvarale, on see täiesti tasuta.
IPhone'i registreerimiseks ja Apple'i beetaversiooni programmis registreerimiseks toimige järgmiselt.
- Külastage beeta.apple.com ja Registreeri Apple Beta tarkvaraprogrammi jaoks, kasutades teie Apple ID-d. Registreerimisprotsessi lõpuleviimiseks nõustuge tingimustega.
- Nüüd avatud Safari oma iPhone'is ja minge aadressile beeta.apple.com/profiil. Koputage Laadige profiil alla ja Lubama Safari konfiguratsiooniprofiili allalaadimiseks.
- Kui allalaadimine on lõppenud, avage Seadistused ja koputage Profiil on alla laaditud kuni Installi profiili. Teine võimalus on minna aadressile Seadistused> Üldine> Profiil kõigi allalaaditud profiilide kuvamiseks ja sealt installimiseks.
- IOS 14 beetaprofiili installimise lõpetamiseks järgige juhiseid, sisestage pääsukood ja taaskäivitage iPhone.



3. samm. IOS 14 Beta installimiseks kontrollige tarkvara värskendusi
Kõik, mida peate nüüd tegema, on iPhone'is uute tarkvarauuenduste otsimine. Kui iOS 14 Beta tarkvara profiil on installitud, peaks teie iPhone tarkvarauuendusena alla laadima iOS 14 avaliku beetaversiooni.
Sõltuvalt Interneti-ühendusest võib teie iPhone'i värskenduse allalaadimine ja installimine võtta paar tundi.
Veenduge, et teie iPhone on ühendatud rohke akuga Wi-Fi-ga (või hoidke see vooluvõrku ühendatud), siis tehke järgmist.
- Minema Seadistused> Üldine> Tarkvarauuendus.
- Oodake, kuni teie iPhone otsib uusi värskendusi.
- Koputage Laadige alla ja installige iOS 14 avaliku beetaversiooni installimiseks oma iPhone'i.
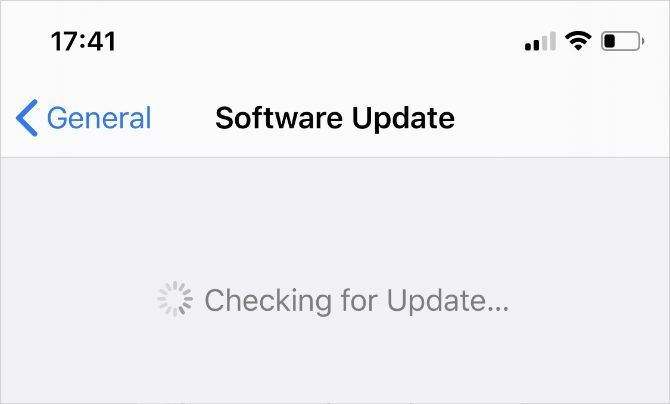
IOS 14 avaliku beetaversiooni desinstallimine teie iPhone'ilt
Võib-olla ei soovi te hoida oma iPhone'i installitud avalikku beetaversiooni iOS 14, kui see on liiga lollakas või ebausaldusväärne. Lõppude lõpuks peavad paljud kolmanda osapoole rakendused endiselt värskendused välja laskma, et uue tarkvara ideaalselt töötada, lisaks töötab Apple endiselt oma tarkvaravea parandamist.
Kui soovite iOS 14 beetaversiooni oma iPhone'ist desinstallida, on teil kaks võimalust.
Valik 1. Eemaldage iOS 14 Beta-profiil ja oodake värskendust
Lihtsaim viis iOS 14 beetaversiooni desinstallimiseks oma iPhone'ist on beetaprofiili kustutamine seadetest. Pärast seda, kui teie telefon seda teeb, lõpetab teie iPhone iOS 14 beetatarkvara installimise otsimise ja installib selle asemel järgmise iOS 13 värskenduse, mille Apple vabastab.
IOS 14 Beta tarkvara profiili eemaldamine:
- Minema Seadistused> Üldine> Profiil ja koputage nuppu iOS 14 beetaversioon profiil.
- Koputage Eemalda profiil, sisestage siis pääsukood ja kinnitage, et soovite Eemalda seda.
- Minema Seadistused> Üldine> Tarkvarauuendus ja otsige uusi värskendusi.



Võimalik, et peate ootama, millal Apple väljastab teie installimiseks uue iOS 13 värskenduse, kui see pole praegu saadaval. Apple väljastab uusi värskendusi tavaliselt iga paari nädala tagant, nii et te ei peaks pikalt ootama.
2. võimalus. Kustutage oma iPhone, kasutades taasterežiimi
Kui soovite iOS 14 beetaversiooni viivitamata desinstallida, ootamata, kuni Apple uue tarkvaravärskenduse välja annab, on teie ainus võimalus kustutada oma iPhone, kasutades taasterežiimi.
IPhone'i kustutamisel kustutatakse kogu sisu: fotod, sõnumid, rakendused ja muu. Kui järgisite ülaltoodud juhiseid, peaksite pärast iPhone'i kustutamist arhiivitud varukoopia taastama kaotatud andmete taastamiseks.
Kahjuks ei sisalda see varukoopia andmeid, mille olete pärast varukoopia loomist oma iPhone'i lisanud. Ainus viis andmete säilitamiseks on ülaltoodud esimese desinstallimisvaliku järgimine.
Taasterežiimi sisenemise sammud sõltuvad teie konkreetsest iPhoneist, kuid need kõik hõlmavad teie iPhone'i ühendamist arvutiga, mis töötab macOS Catalina või uuemaga, või iTunesiga. Järgige neid juhiseid sisenege oma iPhone'is taasterežiimi Kuidas sundida iPhone'i taaskäivitama ja sisenema taasterežiimiSiit saate teada, kuidas sundida taaskäivitamist ja seadme taastamiseks iPhone'i taastamisrežiimi kasutamist. See töötab ka iPadi ja iPod touchi puhul! Loe rohkem . Seejärel vali Taastama oma iPhone'is, kui Finderis või iTunesis seda küsitakse.
Pärast iPhone'i taastamist valige arhiivitud varukoopia taastamine Finderis või iTunesis.
Parimad iPhone'i funktsioonid on juba siin
IOS 14-ga on iPhone'ile jõudmas palju põnevaid funktsioone, kuid iOS 13-s on juba palju suurepäraseid iPhone'i funktsioone, millest enamik inimesi pole teadlik. Võimalik, et ei pea installima avalikku iOS 14 beetaversiooni, kui soovite vaid mõnda uut funktsiooni, millega mängida.
Vaadake neid salajased iPhone'i funktsioonid 7 salajast iPhone'i funktsiooni, mis avaldavad teie sõpradele muljetKas soovite teada saada mõnda lõbusat nippi, mida teie iPhone kaupluses on? Vaadake neid funktsioone, mis pakuvad teie sõpradele muljet. Loe rohkem mis juba olemas iOS 13-s. Saate neid kasutada õhtusöögi eest tasumiseks, füüsiliste objektide mõõtmiseks, oma asukoha jagamiseks ja muuks.
Sidusettevõtte avalikustamine: Meie soovitatud toodete ostmisega aitate saiti elus hoida. Loe rohkem.
Dan kirjutab õpetusi ja tõrkeotsingu juhendeid, et aidata inimestel oma tehnoloogiat maksimaalselt ära kasutada. Enne kirjanikuks saamist teenis ta BSc helitehnoloogia alal, juhendas Apple Store'is remonti ja õpetas isegi Hiina algkoolis inglise keelt.


