Kas proovite vormindada eemaldatavat draivi ja näete viga „Windows ei suutnud vormindamist lõpule viia”? Tõenäoliselt tunnete end ummikus, kuna see annab teile kasutuskõlbmatu seadme.
Olenemata sellest, kas näete seda vormingu tõrget USB-mälupulga, SD-kaardi või muu sarnasega, näitame teile, mida teha, kui Windows ei saa draivi vormindada.
Esiteks: draivi vormindamine Windowsis
Vaatame kiiresti üle, et olla kindel, et alustame samal lehel kuidas vormindada eemaldatav draiv Windows 10-s Kuidas USB-draivi vormindada ja miks seda vaja oleksUSB-draivi vormindamine on lihtne. Meie juhendis selgitatakse lihtsaimaid ja kiiremaid viise USB-draivi vormindamiseks Windowsiga arvutis. Loe rohkem . Pidage meeles, et see protsess hävitab kõik draivil olevad andmed!
Avage File Exploreri aken ja sirvige See arvuti kõigi arvutiga ühendatud draivide nägemiseks. Leidke sellel lehel oma eemaldatav draiv, paremklõpsake sellel ja valige Vorming.
See avab Windowsi põhivormingu menüü. Kui te pole kindel, milliseid valikuid valida, lugege ülaltoodud juhendit näpunäidete saamiseks või klõpsake nuppu
Taastage seadme vaikeseaded nuppu, et kasutada seda, mis seadmel kaasas oli. Klõpsake nuppu Alusta draivi vormindamiseks.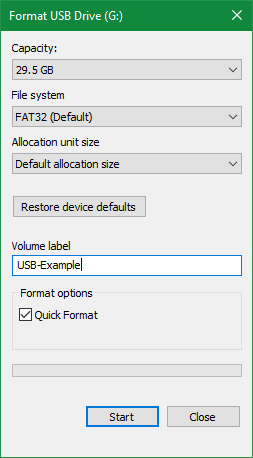
Kui proovite seda mitu korda ja kuvatakse teade „Windows ei suutnud vormindamist lõpule viia”, jätkake tõrkeotsingut.
1. Proovige vormindada kettahalduse kaudu
Edasijõudnute kettavajaduste jaoks pakub Windows kettahaldusriista, millel on rohkem võimalusi kui see arvuti. Seega, kui standardvorming ei tööta, peaks see olema teie esimene peatus.
Vajutage Võida + X või paremklõpsake nuppu Start, et avada otseteede loend, seejärel klõpsake nuppu Kettahaldus sellele juurde pääseda. Näete ülaosas arvutiga ühendatud köidete loendit ja allosas nende visuaalset esitust.
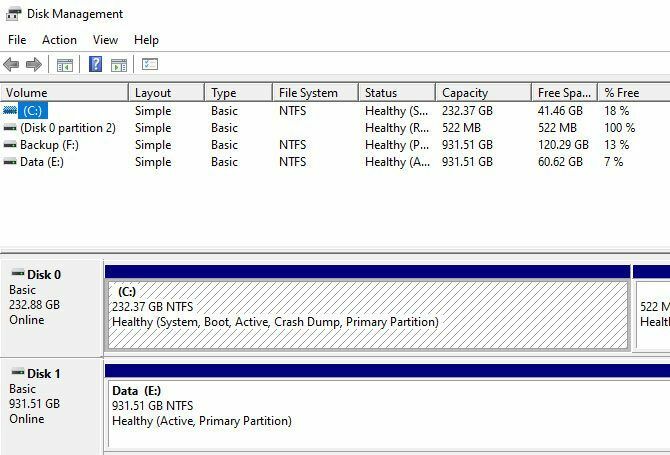
Kui näete RAW draivi suuruse kõrval allosas (ja all) Failisüsteem ülemisel paneelil) tähendab see, et Windows ei tunne draivi failisüsteemi ära. Mõnel juhul näitab see, et draiv on vormindatud macOS- või Linux-failisüsteemiga, mida Windows ei saa kasutada.
Paremklõpsake USB-draivil (veenduge, et valisite õige) ja valige Vorming. Näete liidest, mis sarnaneb sellega, mida kasutasite varem. Valige a Mahumärgis, täpsustage Failisüsteem (FAT32 sobib kõige paremini väiksemate või nende platvormide jaoks, mida kavatsete kasutada platvormidel) ja jätke Jaotusühiku suurus kui Vaikimisi.
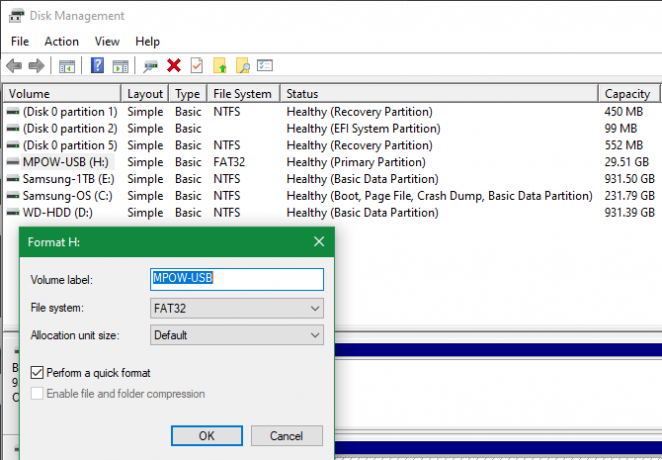
Kui lahkuvad Tehke kiire vorming märgitud, Windows ei kontrolli ketast vigaste sektorite osas. Me käsitleme seda hilisemas tõrkeotsingu etapis, kuid võite selle nüüd vabalt eemaldada ja vaadata, kas Windows leiab probleeme. Pidage ainult meeles, et selle täitmine võtab palju kauem aega.
Helitugevuse kustutamine ja taasloomine
Kui see ei õnnestu, võite selle asemel proovida Kustuta helitugevus draivi paremklõpsu menüüs. Köite kustutamine kustutab kõik Windowsi kettale omistatud ruumid, jättes ainult jaotamata ruumi.
Seejärel peate seda tegema loo uus köide paremklõpsuga valides Uus lihtne köideja sammude (mis on sarnased muude vormindamismeetoditega) läbimine.
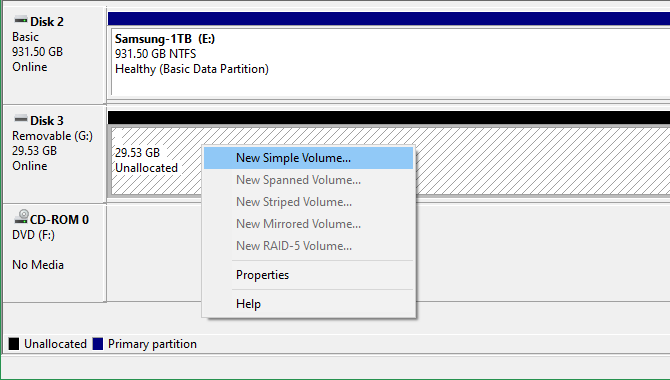
2. Eemaldage kirjutuskaitse draivilt
Kirjutuskaitse, nagu nimigi ütleb, takistab mis tahes süsteemil draivi uute andmete lisamist. Kõige tavalisem põhjus on draivi füüsiline lülitamine, eriti SD-kaartidega. Vaadake oma draivi ja veenduge, et kõik liugurid või lülitid pole lukus või Loe ainult positsioon.

Pärast selle kontrollimist peaksite ka tegema eemaldage draivilt tarkvara kirjutuskaitse Kirjutuskaitsega USB Pendrive vormindamineKas leidsite kirjutuskaitsega USB-mälupulka? Siit saate teada, kuidas oma kirjutuskaitsega pendrive vormindada ja uuesti kasutama hakata. Loe rohkem . Selleks vajutage Võida + R dialoogi Käivitamine avamiseks ja sisenemiseks diskpart. Kinnitage kuvatav UAC-viip ja siis kuvatakse käsuriba liides.
Sellel ajal sisenege nimekirja ketas ja lööma Sisenema. Näete ketaste loendit ja peaksite saama eemaldatava draivi selle suuruse järgi tuvastada. Sisenema valige ketas X õiges seadmes muudatuste tegemiseks.
Kui näete kinnitust, et olete valinud õige ketta, sisestage atribuutide ketas selle kohta teavet näha. Kui näete Jah kõrval Praegune kirjutuskaitstud olek, siis on kettal kirjutuskaitse.
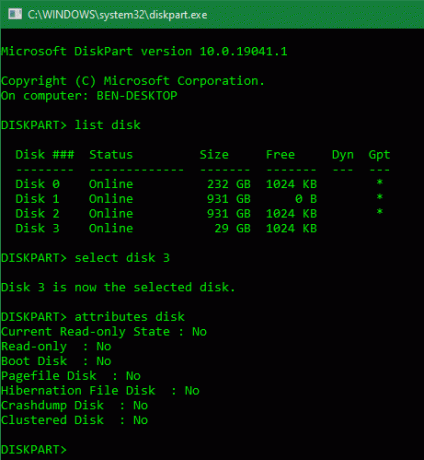
Selle eemaldamiseks sisestage atribuudid ketta tühjendus kirjutuskaitstud. Seejärel kuvab Windows teate, et atribuudid on edukalt eemaldatud; sisestage väljumine käsk aknast lahkuda.
Nüüd, kui kirjutuskaitset pole, proovige oma ketas uuesti vormindada.
3. Kasutage SD-mälukaardivormingut
Kui te ei saa SD-kaarti Windowsis vormindada, võib lahendus olla Windowsi tööriista asemel konkreetse utiliidi kasutamine. SD-ühing soovitab kasutada oma SD mälukaardi vormindaja selle asemel, mida teie opsüsteem pakub. Kui teil on SD-kaardi probleemidega probleeme, laadige see alla.
Tööriist on lihtne ja näeb välja nagu ülal proovitud valikud. Veenduge, et ülaosas olevas rippmenüüs oleks valitud õige kaart. Kasutage Ülekirjutamise vorming parimate tulemuste saamiseks kaardi praeguse sisu kustutamiseks ja sellele kaardi nime andmiseks Mahumärgis põld.
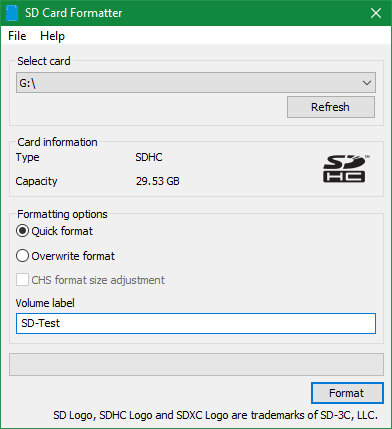
4. Kontrollige draivi vigade tuvastamiseks
Mõnikord satuvad teil vorminguvead, kuna draivil on halvad sektorid või sarnased probleemid. Praegu tasub draivi kontrollida, kas selles on midagi valesti.
Selleks avage See arvuti jälle. Paremklõpsake eemaldataval draivil ja valige Omadused. Lülitage saadud menüüs menüüsse Tööriistad vahekaardil ja klõpsake nuppu Kontrollima nuppu all Viga kontrollimisel. Valige Remondi sõita skannil skannimise käivitamiseks, oodake, kuni see on lõpule jõudnud, ja proovige uuesti.
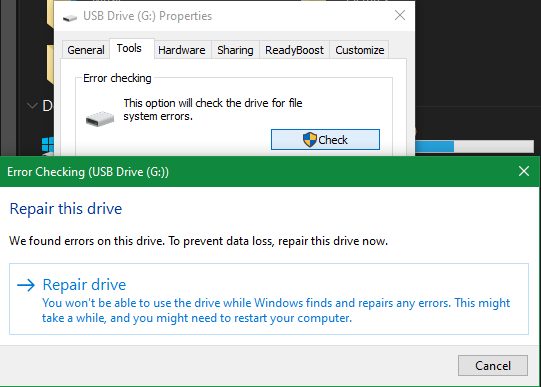
Kui arvate, et teie seade on kahjustatud, uurige välja kuidas andmeid rikutud draivilt taastada Kuidas andmeid rikutud mälukaardilt või USB-draivilt taastadaTeie katkine SD-kaart või USB-välkmälu salvestas olulised failid või varukoopiad, mille peate taastama? Näitame teile, kuidas surnud mälupulgalt andmeid taastada. Loe rohkem .
5. Kasutage kolmanda osapoole vormindamise tööriista
Kui te ei saa ikka oma ketast vormindada, võib teie probleemi lahendada kolmanda osapoole tööriist. Sageli kasutavad sellised tööriistad teistsuguseid vormindamismeetodeid kui Windows ja need võivad mööda minna kõigist probleemidest, mis Windowsil teie kettaga on.
Vaadake meie lemmik tasuta Windowsi partitsioonide haldurid Parim tasuta Windowsi partitsioonide haldur teie vajadustelePartitsioonide haldurid on arvuti hoolduse oluline osa. Hoidke vähemalt üks Windowsi partitsioonide haldur installitud! Soovitame neid kuut tasuta tööriista. Loe rohkem mitme rakenduse jaoks, mis seda teha saavad.
6. Skannida õelvara
Ehkki see pole tõenäoliselt teie probleemi põhjus, tasub ikkagi pahavara skannida, kui te ikkagi ei saa draivi vormindada. Mõni pahavara võib häirida failisüsteemi tavapärast tööd, sealhulgas draivide vormindamist.
Soovitame käivitada skannimine koos tasuta versiooni Pahavara ja näha, kas see leiab nakkusi. Proovige siis uuesti formaati.
7. Proovige vormindada teises OS-is

Enne draivist loobumist on veel üks viis, kuidas proovida probleemi isoleerida. Kui teil on juurdepääs masinale, kus töötab macOS või Linux, proovige välise draivi vormindamiseks kasutada neid opsüsteeme.
Ehkki Windowsi kasutamiseks peate draivi uuesti vormindama, aitab see aru saada, kas probleem on seotud teie riistvara või Windowsiga. Kui teie draiv vormingus Macis sobib, on Windowsiga mingi probleem.
Vaata kuidas vormindada USB-draive MacOS-is Milline Mac-failisüsteem on välise draivi jaoks parim?Kas vormindada kõvaketas kasutamiseks koos Maciga? Siin on teie MacOS-failisüsteemi valikud ja kuidas valida endale parim. Loe rohkem juhiseid selle kohta.
Kas ikkagi ei saa vormindada? Aeg oma draiv välja vahetada
Kui olete kõik ülaltoodud toimingud läbi käinud ja saate ikkagi vormingu tõrke, on tõenäoline, et draiv on surnud. Kahjuks on välkmäluseadmetel ja SD-kaartidel piiratud arv kasutusvõimalusi; odavaid või vanu draive on välja andmisele vastuvõtlikum. See kehtib ka juhul, kui teie draiv on saanud füüsilisi kahjustusi.
Loodetavasti oli teil draivi kohta olulisi andmeid. Hea uudis on see, et saate osta kiire mälupulk 5 kiireimat ja parimat USB 3.0 mälupulkaMillised on kiireimad USB 3.0 mälupulgad, mida saate osta? Siin on viis parimat, alates 20 dollarist kuni 200 dollarini. Loe rohkem mitte palju raha asendajana.
Sidusettevõtte avalikustamine: Meie soovitatud toodete ostmisega aitate saiti elus hoida. Loe rohkem.
Ben on MakeUseOfi peatoimetaja asetäitja ja spondeeritud postijuht. Tal on B.S. aastal arvutiinfosüsteemides Grove City kolledžis, kus ta lõpetas Cum Laude ja oma magistrantuuris autasud. Ta naudib teiste aitamist ja on videomängude kui meedia suhtes kirglik.

