Süsteemi halva konfiguratsiooniteabe stoppkood on tavaline Windowsi tõrge, mis võib põhjustada surma sinise ekraani (BSOD). Ehkki süsteemi krahh ja sinine ekraan võivad tunduda murettekitavad, on Bad System Config Info vea parandamine suhteliselt lihtne ega vaja palju tehnilisi teadmisi.
Veelgi parem, ka selle kinnitamine ei võta kaua aega. Nii saate halva süsteemikonfiguratsiooni teabe peatuskoodi parandada järgmiselt.
Mis on halb süsteemikonfiguratsiooni teabe tõrge Windows 10-s?
Viga süsteemi konfiguratsiooniteabe osas (Windowsi peatuskood 0x00000074) võib tuleneda mitmest valdkonnast ja on seotud süsteemi vigase konfiguratsiooniga. Kahjuks on vigane süsteemi konfiguratsioon laia spektriga, hõlmates Windowsi registrit, vigaseid draivereid, rikutud süsteemifaile ja palju muud.
Õnneks on kõiki neid probleeme lihtne lahendada.
1. Taaskäivitage oma süsteem
Esimene parandus on alati kõige lihtsam: taaskäivitage arvuti. Arvuti välja ja uuesti sisselülitamine lahendab mitmesugused probleemid. Enne muude paranduste alustamist taaskäivitage arvuti ja kontrollige, kas see parandab teie vigase süsteemi konfiguratsiooniteabe tõrke.
2. Käivitage SFC ja CHKDSK
Püsiv halb süsteemi konfiguratsiooniteave võib osutada rikutud failisüsteemile. Vahel võivad olulised Windowsi süsteemifailid rikkuda, põhjustades omakorda probleemi. Windowsi süsteemifaili kontroll (SFC) on integreeritud Windowsi süsteemi tööriist, mida saate kasutada vigade kontrollimiseks.
Enne SFC-käsu käivitamist on siiski oluline kontrollida, kas see töötab korralikult. Selleks kasutame juurutuspiltide teenindamise ja haldamise tööriista või DISM.
Nagu SFC, on ka DISM integreeritud Windowsi utiliit, millel on lai valik funktsioone. Sel juhul DISM Restorehealth käsk Kuidas parandada rikutud Windows 10 installiSüsteemi rikkumine on halvim, mis võib juhtuda teie Windowsi installimisega. Näitame teile, kuidas saada Windows 10 uuesti õigele teele BSOD-de, draiverivigade või muude seletamatute probleemide korral. Loe rohkem tagab, et meie järgmine parandus töötab korralikult.
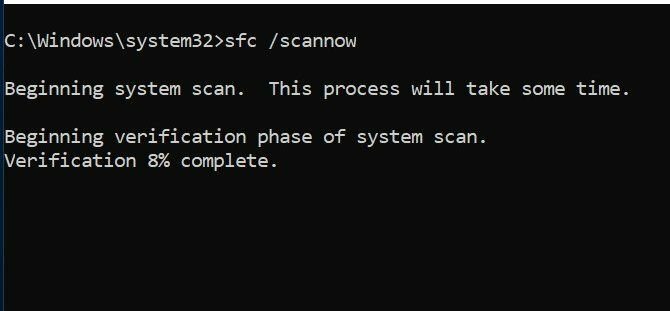
Tehke järgmised toimingud.
- Tüüp Käsuviip (administraator) Klõpsake menüü Start otsinguribal paremklõpsu ja valige Käivitage administraatorina kõrgendatud käsuviiba avamiseks.
- Tippige järgmine käsk ja vajutage sisestusklahvi: DISM / veebis / puhastuspilt / tervise taastamine
- Oodake käsu täitmist. Protsess võib võtta kuni 20 minutit, sõltuvalt teie süsteemi tervisest. Protsess näib teatud aegadel takerdunud, kuid oodake, kuni see lõpule jõuab.
- Kui protsess on lõpule jõudnud, tippige sfc / scannow ja vajutage sisestusklahvi.
CHKDSK on veel üks Windowsi süsteemitööriist, mis kontrollib teie failistruktuuri. Erinevalt SFC-st skannib CHKDSK kogu teie draivi vigade suhtes, samas kui SFC skannib spetsiaalselt teie Windowsi süsteemifaile. Nagu SFC, käivitage käsurealt CHKDSK-i skannimine oma masinat parandada.
- Tüüp käsurida paremklõpsake parempoolsel vasel ja valige Käivitage administraatorina. (Teine võimalus on vajutada Windowsi klahv + X, siis valige Käsuviip (administraator) menüüst.)
- Järgmisena tippige chkdsk / r ja vajutage sisestusklahvi. Käsk skannib teie süsteemis vigu ja parandab kõik probleemid.
3. Taastage Windowsi register
Viga süsteemi konfiguratsiooniteabe korral võib olla seotud ka Windowsi registriga seotud probleemidega. Windowsi register on sisuliselt massiline sisemine andmebaas Mis on Windowsi register ja kuidas seda redigeerida?Kui peate Windowsi registrit redigeerima, on mõne kiire muudatuse tegemine lihtne. Õppime registriga töötama. Loe rohkem mis sisaldab olulist masinaspetsiifilist teavet peaaegu kõige kohta teie masinas:
- Süsteemi riistvara
- Installitud tarkvara ja draiverid
- Süsteemisätted
- profiili info
Windowsi registri varukoopiast taastamine kõrvaldab kõik rikked. Selle parandusega on siiski üks probleem. Kuna Windows 10 versioon 1803, pole Windowsi registri automaatset varundamist. Enne 1803. aastat oleks Windows teinud registri varukoopia iga 10 päeva tagant teenuse RegIdleBackup kaudu.
Microsoft peatas automaatse varundamise, et vähendada Windows 10 jalajälje suurust. Seetõttu soovitab Microsoft rikutud registri parandamiseks kasutada süsteemi taastepunkti. Enne selle parandamise alustamist saate kontrollida, kas teil on taastamiseks Windowsi registri varukoopia.
Suunake C: \ Windows \ System32 \ config \ RegBack. See kaust sisaldab teie Windowsi registri varukoopiaid. Kui faili suurus näitab nulli, ei saa te seda varundusmeetodit kasutada ja peaksite minema järgmisesse jaotisse.
Muul juhul lugege edasi, et teada saada, kuidas Windowsi registrit käsitsi taastada. Kui soovite Windowsi registri automaatse varundamise sisse lülitada, lugege meie juhendit sisse millal peaksite parandama Windowsi registri probleemid Windowsi registrivigade parandamine (ja millal mitte vaevata)Windowsi registriga viiutamine võib teie arvutile kahjulik olla. Siit saate teada, kuidas registriprobleeme parandada ja millal mitte üldse vaeva näha. Loe rohkem —Ja millal ei viitsi.
1. Sisestage täpsemad käivitusvalikud
Kui kaustas RegBack olevad failid näitavad, et neil on andmeid (nt veerus Suurus on arvväärtused), võite proovida registri käsitsi taastamist.
Esiteks peate alustama täpsemate käivitusvalikutega.
- Suunake Seadistused> Värskendamine ja turvalisus> Taastamine
- Valige Taaskäivita kohe
Teise võimalusena avage oma Menüü Start, hoidke siis nuppu Vahetus klahvi ja vajutage Taaskäivita.
Kui olete menüüvalikud, vajutage Veaotsing> Täpsemad suvandid> Käsuviip.

2. Muutke kataloog, taastage
Kui käsuviip avaneb, vaikib see vaikimisi X: \ Windows \ System32. See pole teie Windowsi installimise tegelik asukoht, seetõttu peame enne jätkamist liikuma õige draivitähe juurde.
Windows installib tavaliselt C: \ draivi, kui te pole teistsugust asukohta määranud. Windowsi taasterežiim käivitab teie Windowsi installi aga mõne muu draivitähe, tavaliselt D: \ all. Leidke õige draiv järgmise käsu abil:
dir D: \ Win *
Käsuviip loetleb kataloogide sisu, nii et teate, et see on õige draiv.
Nüüd sisestage järgmised käsud järjekorras:
cd d: \ windows \ system32 \ config xcopy *. * C: \ RegBack \ cd RegBack dir
Kontrollige RegBacki kataloogis olevate failide kuupäevi. Kui nad pärinevad enne probleemi ilmumist, võite sisestada järgmised käsud:
tarkvara kopeerimine / y kopeeri / y süsteem.. kopeeri / y sam ..
Ja jah, kaks perioodi on osa käsust.
Pärast seda taaskäivitage arvuti tavaliselt.
4. Kasutage Windowsi registri parandamiseks süsteemi taastamist
Kui teil pole Windowsi registri taastamiseks käsitsi varukoopiaid, võite selle asemel valida süsteemi taastepunkti. Windows loob automaatsed süsteemi taastepunktid, kuhu saate naasta, kui funktsioon on sisse lülitatud.
Vajutage Windows + S ja otsige taastama. Valige loo taastepunkt tulemus. See avaneb Süsteemi atribuudid> Süsteemi kaitse kus saate kontrollida, kas kaitse on sisse lülitatud, konfigureerida sätteid ja luua kohe taastepunkti.

Kui soovite kasutada süsteemi taastepunkti, valige Süsteemi taastamineja seejärel taastepunkt, mida soovite kasutada. Seejärel järgige juhiseid.
Üks tore Windowsi süsteemitaaste funktsioon on võimalus Otsige mõjutatud programme. Kui valite oma süsteemi taastepunkti, skannige, et näha nende programmide loendit, mida süsteemi taastepunkt mõjutab või kustutab.

5. Paranda alglaadimise konfiguratsiooniandmeid (BCD)
Kui ükski ülaltoodud parandustest ei toimi, võite proovida alglaadimise konfiguratsiooniandmeid (BCD) parandada. Alglaadimiskonfiguratsiooni andmete parandamiseks on vaja Windows 10 installikandjat. Järgige meie juhend Windows 10 installikandja loomiseks Kuidas luua Windows 10 installikandjatSõltumata sellest, kuidas te Windows 10-ni jõudsite, on võimalus luua oma installikandja. Varem või hiljem võite seda vajada. Las me näitame teile, kuidas olla valmis. Loe rohkem , siis jätkake.
Lülitage arvuti välja. Nüüd sisestage Windows 10 USB-mälupulga installikandja USB-porti ja lülitage arvuti sisse. Saate alglaadida USB-mälupulgalt, mis tähendab, et buutimismenüü käivitamiseks alglaadimisprotsessi ajal tuleb vajutada spetsiaalset klahvi. Algmenüü võti on erinev kuid tavaliselt F8, Del, Esc vms Kuidas muuta arvutis alglaadimisjärjestust (nii saab USB-st käivitada)Siit saate teada, kuidas muuta arvuti alglaadimisjärjekorda. See on oluline tõrkeotsingute ja seadete täpsustamise probleemide lahendamisel ning see on palju lihtsam kui arvate. Loe rohkem .

Valige alglaadimismenüüst Windows 10 installikandja. Kui ilmub tervituskuva, valige Parandage oma arvuti ekraani vasakus alanurgas.
Nüüd minge edasi Veaotsing> Täpsemad suvandid> Käsuviip. Sisestage käsurealt järgmised käsud järjekorras:
bootrec / repairbcd bootrec / osscan bootrec / repairmbr
Nüüd sulgege käsuviip ja lülitage arvuti välja. Eemaldage Windows 10 installikandja ja käivitage arvuti.
Süsteemi halva konfiguratsiooniteabe vea parandamine
Süsteemi halva konfiguratsiooniteabe vea parandused on raskustes erinevad. Arvuti taaskäivitamine on äärmiselt lihtne, kuid see ei pruugi probleemi lahendada. Töötage veaparandused läbi ja saate oma süsteemi üles ja töötama kiiresti.
Kui soovite lisateavet arvuti parandamise kohta, siis vaadake kuidas lahendada sinisekraani vigu WinDbg ja BlueScreenView abil Kuidas lahendada sinise ekraani vigu WinDbg ja BlueScreenView abilSurma sinine ekraan annab alati veakoodid. Windowsi silur (WinDbg) ja BlueScreenView aitavad teil neid mõista. Loe rohkem .
Sidusettevõtte avalikustamine: Meie soovitatud toodete ostmisega aitate saiti elus hoida. Loe rohkem.
Gavin on MUO vanemkirjanik. Ta on ka MakeUseOfi krüpteerimisele keskendunud õdede saidi Blocks Decoded toimetaja ja SEO Manager. Tal on kaasaegne kirjutamine BA (Hons) koos digitaalse kunsti praktikatega, mis on lahatud Devoni künkadest, samuti enam kui kümneaastane professionaalne kirjutamiskogemus. Ta naudib ohtralt teed.


