Olete just lõpetanud Microsoft Wordi dokumendi kallal töötamise. Kui te selle enne printimist kiiresti skaneerite, märkate, et üks uus leht on sinna sisse liikunud. Pole probleemi; lihtsalt kustuta see, eks? Võib-olla mitte. Lisalehed võivad olla üllatavalt keerulised, nii et õpime lehte Wordist kustutama.
Kui tavalised lehe kustutamise meetodid ebaõnnestuvad - mida saate teha? Täna selgitame, kuidas kustutada Wordis tühi leht. Seejärel vaatame mõnda lahendust, mida saate proovida, kui see ei tööta.
Kuidas lehelt Wordis kustutada: kasutage kasti „Mine”
Oletame, et te ei soovi veeta järgmised viis minutit tagasilükke nuppu masseerides ega üritades teha liiga täpset hiiretööd. Võite kasutada jaotist „Minema”Otsingufunktsioon jaotises Leia ja asenda, et muuta protsess lihtsaks.
Windowsis
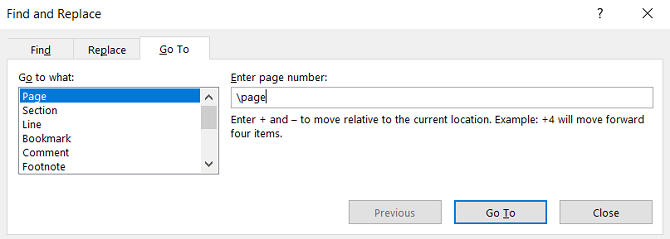
Kui kasutate Windowsi, kasutage neid juhiseid:
- Klõpsake eemaldatava lehe mis tahes kohas
- Vajutage CTRL + G.
- Ilmub kast Otsi ja asenda.
- Valige vasakpoolses paneelis Leht.
- in Sisestage lehenumber väli, tüüp \ leht.
- Kui olete valmis, lööge Sisenema.
- Kustutatav leht valitakse nüüd
- Vajutage nuppu Kustuta nuppu klaviatuuril.
MacOS-is
Juhised Wordi lehe kustutamiseks macOS-is on sarnased:
- Klõpsake eemaldatava lehe mis tahes kohas.
- Vajutage CTRL + variant + G.
- Valige Leht sisse Otsige ja asendage kast.
- Tüüp \ leht sisse Sisestage lehenumber kast.
- Vajutage Sisenema.
- Vajutage Kustuta.
Kuna mõlemad meetodid toetuvad Wordi funktsioonile Go To, võite kasutada ka a + või – otse sellele lehele hüppama.
Näiteks kui kustutatav leht asub praegu vaadatava 12 lehe kohal, tippige -12 sisse Sisenema leheküljenumbri kast viib teid sinna. See aitab teil kerida pikkade dokumentide mitut lehekülge, et leida üks, mille soovite eemaldada.
Kasutage Wordis lehe kustutamiseks navigeerimispaanit

Tühja lehe loomine Wordis on lihtne, näiteks vajutades nuppu Leht allapoole nupp lööb teid ühe lehega kohe alla.
Kui dokumendil on palju tühje lehti ja teie keritav sõrm väsib, peate pöörduma Navigeerimispaan. Selle aktiveerimiseks minge lehele Vaade> Kuva ja märkige ruut valiku kõrval Navigeerimispaan valik.
Ekraani vasakusse serva ilmub uus paneel. Vaikimisi kuvatakse selles kõik dokumendi lehe päised. Kui klõpsate siiski nuppu Lehed sakk, saate sirvida lehtede pisipilte.
Pisipildil klõpsamine viib teid dokumendi lehele. Sealt saate selle vastavalt vajadusele kustutada.
Lehe eemaldamine Wordist: tõrkeotsing
Pole haruldane, kui kasutajad näevad kaebamas, et nad ei saa Wordis lehte kustutada. Probleem ilmneb eriti sageli siis, kui tühi leht ilmub dokumendi lõppu, kuid see võib juhtuda ükskõik kus.
Kuidas saate seda parandada?
1. Dokumendi veerised
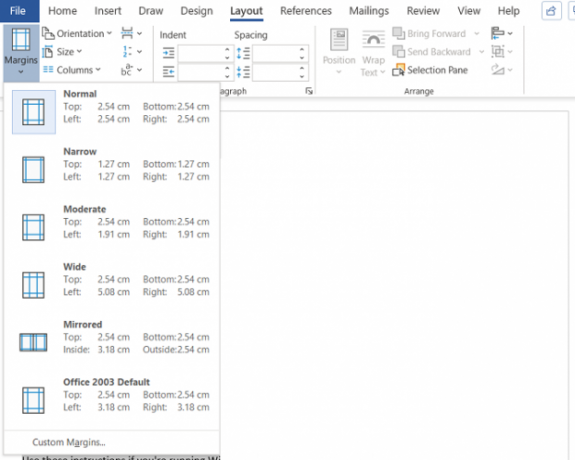
Liiga suur lehemarginaal võib takistada teil Wordis lisalehe kustutamist. Jällegi, see on seda tüüpi probleem, mida te isegi ei märkaks, kui oleksite menüünupu minu viga tabanud.
Kontrollimiseks minge lehele Paigutus> Veerised ja valige mõni vaikevalikutest või sisestage kohandatud valik.
2. Lõikemärgid
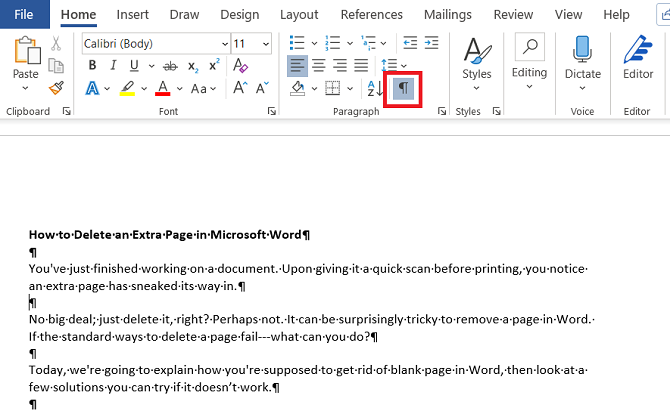
Kui lülitate Wordis vormindamise märgid sisse, näete, mis teie dokumendiga toimub.
Nende lubamiseks minge lehele Avaleht> Lõige ja klõpsake nuppu Näita lõigumärki ikoon. Võite ka vajutada CTRL + *.
Kui see on lubatud, skannige tühja lehte lõigumärkide jaoks. Kui näete, kustutage need. Lõigumärgid on peidetud funktsioonid Wordis Microsoft Wordi 10 peidetud funktsiooni, mis muudavad teie elu lihtsamaksMicrosoft Word pole selle produktiivsete funktsioonideta tööriist. Siin on mitu funktsiooni, mis võivad teid iga päev aidata. Loe rohkem ja mõnikord peate need dokumendis sisalduvate probleemide lahendamiseks need avalikustama.
3. Lehe purunemised
Kui teie tühi leht asub pigem dokumendi keskel kui lõpus, on peaaegu kindlasti süüdi eksitav lehekatkestus.
Lõigumärkide sisselülitamine ülalkirjeldatud meetodil võimaldab teil näha ka lehe katkeid. Eemaldage lehekatked 2 viisi lehe katkemise eemaldamiseks Microsoft WordistLehekatked on osa hästi kavandatud Wordi dokumentidest. Vaatame, kuidas neid luua, ja eemaldage need kahel viisil kiiresti. Loe rohkem ja see aitab ka Wordis tühjalt lehelt lahti saada.
4. Lauad
Microsofti Wordi toimimisviis tähendab, et kui teie dokument lõpeb tabeliga, sisestab Word pärast seda automaatselt lõigumärgi. Kui tabel langeb ka lehe alaossa, võib see sundida lisalehte looma.
Lõppmärgist on võimatu kustutada, kuid on olemas lahendus, mis tähendab, et te ei pea tabeli suurust ise kohandama. Lihtsalt tõstke esile lõigumärk ja muutke fondi suurus 1-ks.
Kui märk on endiselt alles, tõstke see kursoriga esile, paremklõpsake ja valige Lõige kontekstimenüüs. Klõpsake nuppu Taanded ja vahed ja vahetage kõik vahed nulli.
Ja kui leht ikkagi jääb, võite proovida lõigu täielikult peita. Minema Avaleht> Font klõpsake hüpikmenüü avamiseks paremas alanurgas olevat väikest noolt. Leidke Efektid vahekaardil Fondid ja märkige ruut valiku kõrval Varjatud.
5. Sektsioonipausid

Lõikude katked on olulised, et tähistada sama dokumendi eri vormingus jaotiste algust ja lõppu.
Kui jaotise purunemine põhjustab tühja lehe tekkimist, siis tegutsege ettevaatlikult. Te ei pea tingimata seda otse kustutama, kuna see võib mujal põhjustada suuri vorminguprobleeme.
Õige lähenemisviis on seada lõigupaus pidevaks. Muudatuse tegemiseks klõpsake vahetult pärast pausi, mida soovite muuta, ja minge siis lehele Paigutus> Lehe häälestus lindil ja käivitage hüpikmenüü.
Muutke vahekaardil paigutust Sektsiooni algus võimalus Pidev.
6. Printeri sätted
Kui teil on dokumendi printimisel tühjad lehed, kuid te ei näe ekraanil ühtegi, on tõenäoliselt süüdi printeri sätted.
Iga printeri katmine jääb selle artikli reguleerimisalast välja, kuid peaksite pöörduma oma printeri poole Eelistused ja otsige Eraldaja lehevalik.
Lisateave Microsoft Wordi kohta
Kui olete sellest artiklist midagi uut teada saanud, armastate mõnda meie põhjalikumat tutvustusprogrammi Microsoft Word ja Office 365.
Alustuseks miks mitte avastada? kuidas lisada ja vormindada märkusi ja joonealuseid märkusi Kuidas lisada ja vormindada joonealuseid märkusi ja lõppjälgi Microsoft WordisMicrosoft Wordi abil on hõlbus lisada dokumendile joonealuseid märkusi või lõpumärkusi ja paindlikkust nende kohandamiseks. Vaatame kuidas. Loe rohkem ?
Sidusettevõtte avalikustamine: Meie soovitatud toodete ostmisega aitate saiti elus hoida. Loe rohkem.
Dan liitus MakeUseOfiga 2014. aastal ja on partnerlusdirektor alates juulist 2020. Pöörduge tema poole sponsoreeritud sisu, sidusettevõtete lepingute, reklaamikampaaniate ja muude partnerlusvormide uurimiseks. Samuti võite leida, et ta rändleb igal aastal Las Vegase CES-is näitusepõrandal. Öelge tere, kui lähete. Enne kirjutamiskarjääri oli ta…


