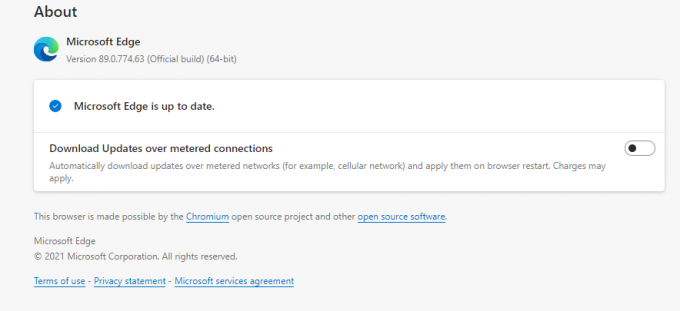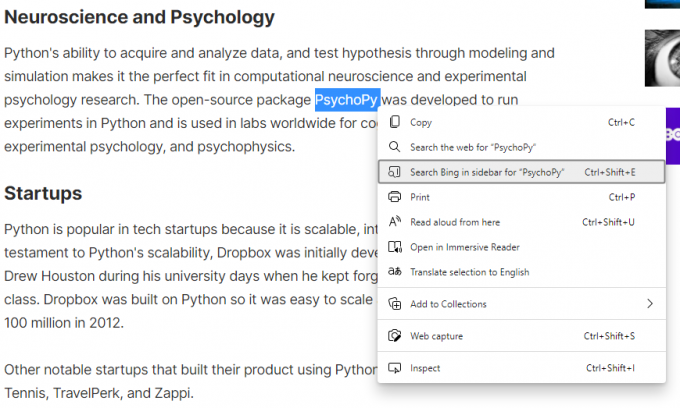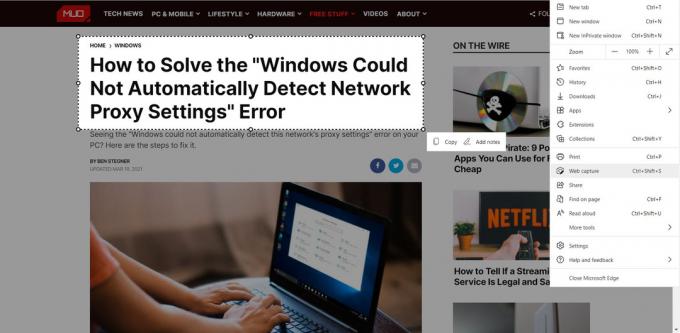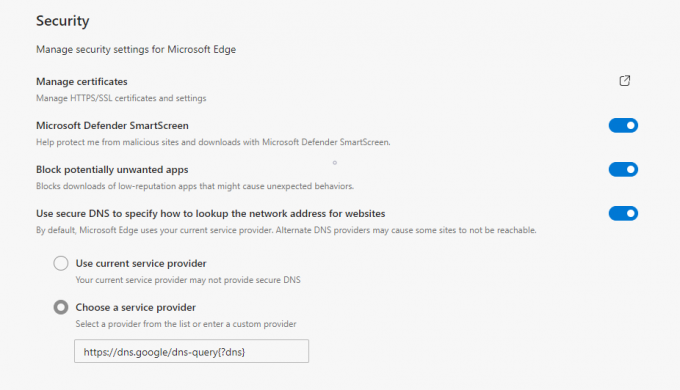Microsofti täiesti uus Edge brauser on suutnud anda Microsoftile "eelise" teiste Chromiumi põhiste brauserite seas. Kui Chrome'i või Firefoxi allalaadimine on esimene asi, mida uues arvutis teete, toome teile paar põhjust, miks võiksite lihtsalt jääda Microsoft Edge'i juurde.
Uusim värskendus toob kaasa hulga funktsioone, millest mõned pole võib-olla kunagi varem teada saanud. Need funktsioonid võivad teie sirvimist mitmel viisil rikastada. Vaatame läbi Microsoft Edge'i peamised varjatud funktsioonid.
Hankige uusim värskendus
Enne kui räägime funktsioonidest, veenduge, et kasutate uusimat versiooni.
Kui kasutate operatsioonisüsteemi Windows 10, täiendatakse teid automaatselt Chromiumi põhisele servale. Kui kasutate endiselt pärandversiooni, peate uue Edge Microsofti veebisaidilt alla laadima.
Edge'i uusima versiooni kontrollimiseks viige kursor Edge'i brauseri paremasse ülanurka ja klõpsake ellipsiikoonil. Valige rippmenüüst Abi ja tagasiside > Teave Microsoft Edge'i kohta.
Maci kasutajad armastavad Safarit
Otsige Google'ist ja nii peaksidki; see on mugav funktsioon. See välistab vaeva kopeeritud teksti uude vahelehele kleepimisest ja aitab kiiret otsingut teha.Edge pakkus välja veelgi säravama funktsiooni, tutvustades külgriba, mis võimaldab kiiret otsingut ilma uut vahelehte avamata. Vaikimisi teostab Edge otsingu Bingis.
Selle funktsiooni käivitamiseks valige veebisaidil tekst ja paremklõpsake sellel. Valige Otsige külgribalt Bingi kohta… või võite klaviatuuri otsetee abil teha ka külgriba otsingu, vajutades Ctrl + Tõst + E. Sa saad ka lisateave Edge jaoks käepäraste kiirklahvide kohta.
2. Installige veebisaidid rakendustena
Selle Microsoft Edge'i funktsiooni abil on lihtne kasutada sageli kasutatavaid veebisaite, installides need rakendustena. Võite veebisaidi kinnitada menüüsse Start või töölauale.
Veebisaidi installimiseks rakenduseks peate navigeerima veebisaidile. Klõpsake brauseri vasakus ülanurgas ellipsiikooni ja valige Seaded > Rakendused > Installige see sait rakendusena. Salvestage see rakendus oma eelistatud nimega ja see avab selle veebisaidi jaoks uue akna.
Rakenduseks installitud veebisaitide haldamiseks navigeerige saidile Seaded > Rakendused > Rakenduste haldamine. Siin saate rakenduse desinstallida, kinnitada selle menüüsse Start või töölauale või vaadata saidi lubasid.
Microsoft Edge on nüüd varustatud funktsiooniga, mis hoiatab teid, kui sellel on sirvitava ostusaidi kupong või promo. Hoiatus, millel on kiri „Sellel saidil on kuponge!” libistatakse aadressiriba paremalt sisse ja näete ka sinist hinnasildi ikooni.
Koodi kasutamiseks klõpsake hinnasildi ikoonil, viige kursor koodi kohale ja klõpsake nuppu Kopeeri kood.
Edge aitab teil leida ka parima tehingu, et saaksite oma säästud maksimeerida ja vastavalt sellele kupongikoodi soovitada.
4. Veebihõive
Veebihõive tööriist asendab veebimärkmete tööriista ja täiustab seda. Rakenduse Web Capture abil saate jäädvustada mitte ainult veebilehe nähtavat osa, vaid võite lehel edasi kerida, et lisada veebilehelt nii palju sisu kui soovite.
Veebilehelt sisu hõivamiseks minge lehele…” > Veebihõivevõi kasutage otseteed Ctrl + Tõst + S.
Kui olete sisu hõivanud, on teil võimalus Kopeeri või Lisage märkmeid. See avab dialoogiboksi, kus saate selle jäädvustada, jagada, kopeerida või arvutisse salvestada.
Kui soovite hõlpsalt juurde pääseda tööriista Web Capture juurde, paremklõpsake seda jaotises…”Menüü ja valige Kuva tööriistaribal.
5. Kinnitage vahelehed serva ja kinnitage veebisaidid tegumiribale
Kui peate veebis sirvimise ajal ühe või mitu veebisaiti püsivalt avatuna hoidma, võimaldab Edge need kinnitada. Vahelehe kinnitamiseks paremklõpsake vahelehel ja valige Vahekaart Kinnita.
Kinnitatud vahelehed kuvatakse nüüd kõigi teiste avatud vahelehtede vasakul küljel. Kinnitatud vahelehed on väiksemad, nii et need säästavad ka mõnda kinnisvara, mis võimaldab teil korraga rohkem vahekaarte avada.
Teil võib olla ka mõni veebisait, mille avate kohe, kui brauseri käivitate. Selle protsessi sammu saate vähendada, kinnitades veebisaidid tegumiribale.
Selleks minge veebisaidile, mille soovite kinnitada, ja klõpsake ellipsiikoonil. Järgmisena valige Rohkem tööriistu > Kinnitage tegumiribale. Ilmub dialoogiboks, kus näete veebisaidi nime, mida saate oma eelistuste põhjal muuta. Kui olete valmis, klõpsake nuppu Pin.
6. Pange vahelehed magama
Pärast vertikaalsete vahelehtede tutvustamine, Edge on lisanud veel ühe vahekaardiga seotud funktsiooni.
Sõltumata sellest, kas sirvite töö- või isiklikel eesmärkidel, peate avama mitu vahelehte, et saaksite nende vahel kiiresti vahetada, kui vaja. See võib aga kahjustada suurt osa teie mälust ja protsessorist.
Selle parandamiseks lubab Microsoft Edge vahelehed magama panna. See vabastab teie arvuti ressursse, muudab selle kiiremaks ja vähendab aku tarbimist.
Microsoft illustreerib vahelehtede magamise eeliseid ja väidab, et see vähendab mälukasutust keskmiselt 32% ja kasutab keskmiselt 37% vähem protsessorit.
Vahelehtede magama panemiseks klõpsake brauseri paremas ülanurgas ellipsiikoonil ja minge aadressile Seaded > Süsteem. Pea all Säästke ressursse, veenduge, et selle kõrval oleks liugur Säästke ressursse magamiskohtade abil on sisse lülitatud. Allpool näete võimalust valida passiivsuse kestus, mille järel soovite, et Edge vahekaardid magama paneks.
Viimane variant Säästke ressursse jaotises saate lisada erandeid veebisaitide jaoks, mida te kunagi ei sooviks magada.
Kui soovite vahelehe äratada, klõpsake sellel lihtsalt ja see naaseb oma tavapärasesse olekusse.
7. Valige mitte-ISP DNS-teenuse pakkuja
Edge kasutab vaikimisi DNS-teenuse pakkujat, mille teie Interneti-teenuse pakkuja on seadistanud. Kui soovite paremat privaatsust ja turvalisust, võiksite minna mõnele muule DNS-i pakkujale, näiteks Cloudflare või OpenDNS.
Seotud: Kuidas vältida Microsoft Edge veebikaamera ja mikrofoni nuhkimist
Teise DNS-i pakkuja valimiseks minge lehele…” > Seaded > Privaatsus, otsing ja teenused. Otsige jaotist Turvalisus ja veenduge, et Kasutage turvalist DNS-i, et määrata, kuidas veebisaitide võrguaadressi otsida liugur on sisse lülitatud.
Selles jaotises on teil kaks võimalust. Valige teine variant Valige teenusepakkuja teise DNS-teenuse pakkuja kasutamiseks ja valige rippmenüüst eelistatud pakkuja. Mõned kasutajad on teatanud, et rippmenüüd ei kuvata. Sel juhul kasutage teise DNS-i pakkuja valimiseks järgmisi URL-e:
- Pilvevalgus: https://chrome.cloudflare-dns.com/dns-query
- Comcast: https://doh.xfinity.com/dns-query{?dns}
- Google: https://dns.google/dns-query{?dns}
- Quad 9: https://dns11.quad9.net/dns-query
Nüüd olete tuttav uue Chromiumi põhise Microsoft Edge varjatud funktsioonidega. Nende funktsioonidega kursis olemine võib teie sirvimiskogemust parandada ja sel juhul säästa ostmise ajal isegi natuke raha.
Need peidetud funktsioonid, mis on ühendatud Edge'i võimendavate tootlikkusfunktsioonidega, võivad pakkuda Chrome'ile ja Firefoxile teatud sirvimisharjumusi.
Uskuge või mitte, kuid Microsoft Edge pakub palju rohkem tootlikkuse funktsioone kui Google Chrome.
Loe edasi
- Windows
- Brauserid
- Microsoft Edge
- Sirvimisnõuanded
Telli meie uudiskiri
Liituge meie uudiskirjaga, kus leiate tehnilisi näpunäiteid, ülevaateid, tasuta e-raamatuid ja eksklusiivseid pakkumisi!
Veel üks samm !!!
Palun kinnitage oma e-posti aadress meilis, mille me just saatsime.