Reklaam
Kas teie iPhone on muutunud liiga sassi, vaatamiseks valusaks või lihtsalt sõltuvust tekitavaks? Kuidas oleks, kui annaksite sellele väikese kujunduse, et muuta see taas ilusamaks ja kasutatavamaks?
Pöörake telefon pahupidi ja hoidke alles ainult need rakendused ja funktsioonid, ilma milleta te hakkama ei saa. Jagame mõningaid põhinäpunäiteid, mis aitavad teil kohandada oma iPhone'i lähenemisviisiga „vähem on rohkem”.
1. Kustutage rakendused, mida te ei vaja/kasuta
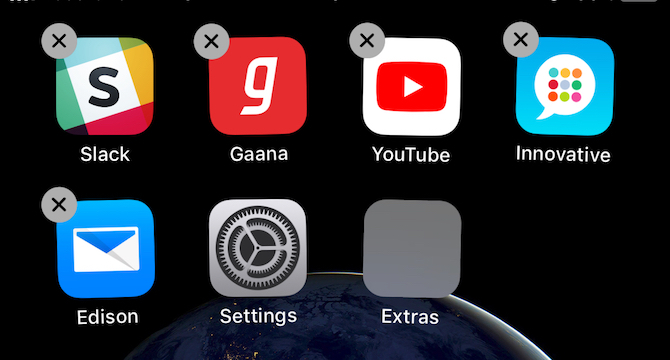
Alustage installitud rakenduste kustutamisega, kuna need tundusid huvitavad, lõbusad või kasulikud, kuid ei jõudnud kunagi kasutada. Visake välja ka need kasutud rakendused, mille ostsite, kuna need olid müügil. Saate need hankida oma App Store'i ostude hulgast, kui teil neid kunagi vaja läheb.
Seejärel kustutage iOS-i algrakendused, mida te ei vaja või mille olete asendanud mõne kolmanda osapoole alternatiiviga. Oletame, et kasutate Evernote'i märkmete tegemiseks, Gmaili e-posti jaoks ja Google Mapsi navigeerimiseks. Sel juhul saate Märkmetest, Mailist ja Mapsist lahti saada.
Teatud Apple'i rakenduste kustutamisel võivad mõned telefoni funktsioonid sassi minna. Nii et enne aktsiarakendusest vabanemist vaadake Apple'i sisseehitatud rakenduste lehte et näha, kas see on ohutu. Kuid ärge muretsege laorakenduste lõpliku kaotamise pärast. Saate need igal ajal App Store'ist uuesti installida.
Järgmiseks prügirakendused, mis pakuvad üleliigseid funktsioone. Näiteks kui teil on muusika ja videote esitamiseks võim, nagu VLC, võivad need kolm teist installitud meediumipleieri rakendust kasutada.
iPhone'i rakenduse desinstallimine või kustutamine: Vajutage ja hoidke rakendust, mida soovite kustutada, kuni see hakkab värisema. Sa peaksid nägema väikest X märkige rakenduse ikooni vasakus ülanurgas. Rakenduse desinstallimiseks puudutage seda. Seejärel puudutage desinstallirežiimist väljumiseks ekraani mujal.
2. Teisaldage rakendused kaustadesse
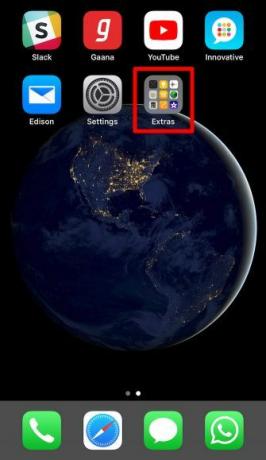
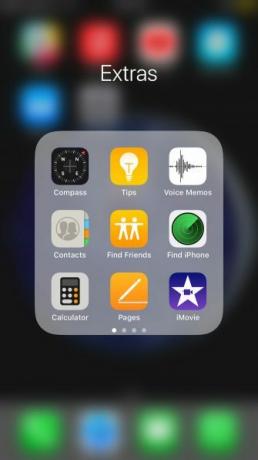
Kui olete installitud rakendused tõrjunud, on aeg koondada kõik peale enimkasutatud rakenduste ühte või mitmesse kausta. (See, kas soovite rakendused rühmitada ühte kausta või korraldada need mitmesse kausta, on teie otsustada.) Avakuva veebisaidi otseteed võib minna ka spetsiaalsesse kausta.
See peaks vabastama teie avaekraanil üsna palju ruumi. Võib-olla on teil isegi vaid üks või kaks rakenduste lehekülge. Viska sisse puhas ja vapustav tapeet ja iga kord, kui avate oma telefoni, avaneb ahvatlev vaade. Sa saad ka kasutage oma iPhone'i avakuva paigutust loominguliselt 12 loomingulist paigutust oma iPhone'i avakuva korraldamiseksKas olete tüdinud oma iPhone'i igavast rakendusikoonide ruudustikust? Proovige selle asemel mõnda neist vingetest alternatiivsetest iPhone'i avaekraani paigutustest. Loe rohkem .
Kuidas luua iPhone'i kausta: Vajutage ja hoidke rakendust, et see üles võtta, seejärel lohistage rakendus mis tahes muusse rakendusse. See loob uue kausta, mille sisuks on kaks rakendust. Lohistage rohkem rakendusi sellesse kausta, et neid sinna teisaldada.
Te ei pea jahtima rakendusi, mille olete kaustadesse salvestanud. See on palju lihtsam ja kiirem avage need Spotlightiga. Pühkige sõrmega ekraani tühjal alal alla, et kuvada Spotlighti otsingukast. Nüüd alustage otsitava rakenduse nime tippimist ja laske automaatsel täitmisel ülejäänu hoolitseda.
Kas soovite rakendusi avada ilma telefoni kätte võtmata? Alates iOS 13-st saate seda teha ja juhtida oma iPhone'i käed-vabad muul viisil tänu hääljuhtimise funktsioonile.
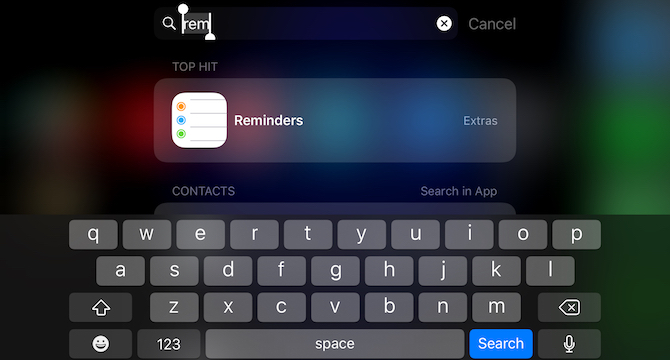
Kas te ei näe installitud rakendust Spotlighti tulemustes? Selle põhjuseks võib olla asjaolu, et Spotlightil on tekkinud probleem, mida ta aeg-ajalt teeb. Või olete vastava sätte keelanud.
Veendumaks, et rakendus kuvatakse Spotlightis nagu tavaliselt, külastage Seaded > Siri ja otsing. Valige selle jaotise loendist rakenduse nimi ja seejärel lülitage lüliti sisse Otsing ja Siri soovitused.
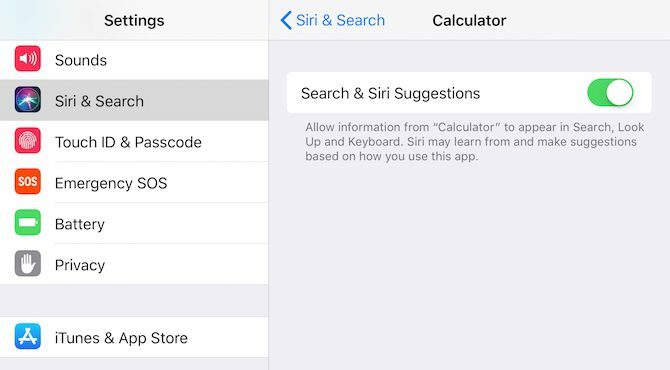
3. Kohandage juhtimiskeskust ja vidinate ekraani
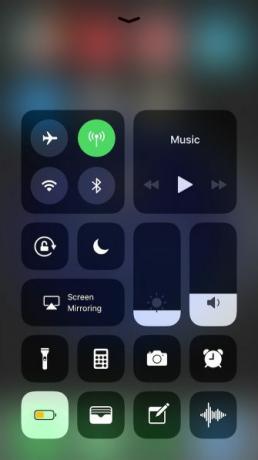
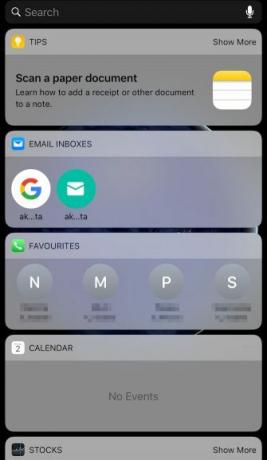
Kui libistate avaekraanilt või lukustuskuvalt üles, pääsete juurde juhtimiskeskusele. Kui libistate avakuval paremale, näete vidinate ekraani.
Nende eriliste vaadete ilu seisneb selles, et need jäävad silma alt ära ja on siiski ligipääsetavad. Kui teil on siin mõned kasulikud rakendused, saate nende rakenduste ikoonid kausta visata.
Näiteks kui hoiate juhtkeskuses kalkulaatorit, rahakotti, märkmeid, häälmemosid ja kaamerat, ei pea te enam kunagi nende ikoonidega vaeva nägema. Sama kehtib ka selliste vidinate kohta nagu WhatsApp ja Calendar.
Külastage Seaded > Juhtimiskeskus > Juhtelementide kohandamine juurde kohandage juhtimiskeskust oma maitse järgi Kuidas kasutada iOS 11 kohandatavat juhtimiskeskust iPhone'is ja iPadisKas soovite teada, kuidas keelata AirDrop, lubada Night Shift või muuta AirPlay väljundit kuulatava loo jaoks? Näitame teile, kuidas. Loe rohkem . Vidinate lubamise/keelamise alustamiseks nipsake avakuval paremale ja puudutage ikooni Muuda nuppu, mis kuvatakse vidina ekraanil.
4. Kasutage ainult märgiga märguandeid
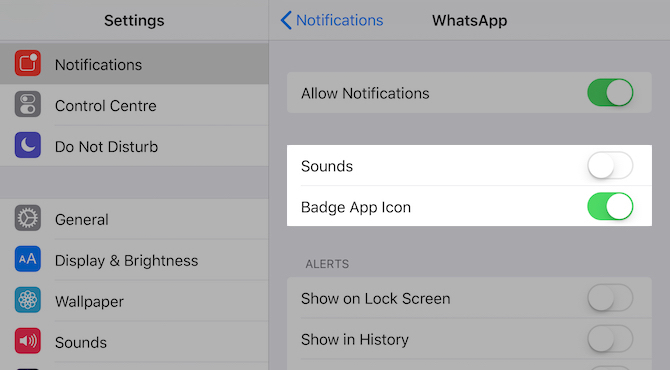
Märguannete ping-ping-ping võib olla sama häiriv kui visuaalne segadus. Teate selle probleemi lahendust: rakenduse märguannete vaigistamine. Suunduge Seaded > Märguanded välja lülitada Luba märguanded liugurlüliti pealetükkivate rakenduste jaoks ükshaaval.
Järgmise sammuna vaadake rakenduste loend teist korda läbi ja vaadake, kus saate helimärguannetest loobuda, kui mitte visuaalsed.
Näiteks selliste rakenduste puhul nagu Gmail ja Slack saate lülituda ainult märgiga märguannetele. Selle lähenemisviisi korral saate ikkagi teada, kas nendel rakendustel on värskeid andmeid, kuid te ei haara igale pingile vastuseks telefoni.
Rakenduse jaoks ainult märgiga märguannetele lülitumiseks puudutage all selle nime Seaded > Märguanded esiteks. Järgmisena kuvataval ekraanil lülitage välja Helid liuglüliti. Samuti võite soovida kõik hoiatused keelata. Kuva lukustuskuval, Näita ajaloos, ja Kuva bänneridena. Lihtsalt veenduge, et Märgi rakenduse ikoon liugur on sisse lülitatud.
Kuidas oleks koos märguannete kohandamisega üleminek paremale sidesüsteemile viimast korda?
5. Luba rakenduste piirangud
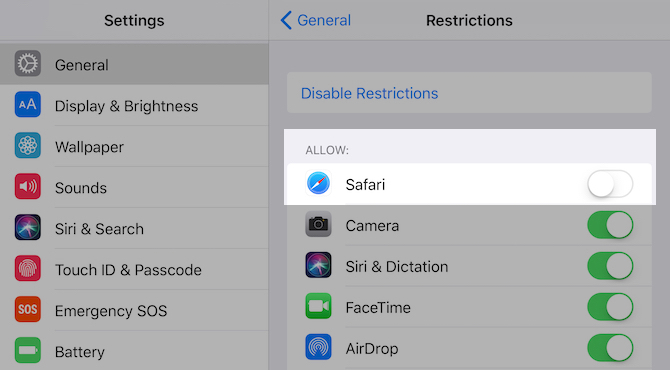
Mõned rakendused, näiteks teie brauser, on kasulikud ja tekitavad sõltuvust. Kui kavatsete nende kasutamist piirata, võite minna drastilisele teele, blokeerides juurdepääsu sellistele rakendustele.
Nii peate juurdepääsu uuesti lubamiseks hüppama läbi mõne ringi, millest omakorda peaks piisama, et tekitada mõttepausi. Leiate, et kasutate rakendusi teadlikumalt, eriti kui olete a digitaalne kiire mingisugust.
Rakenduse, funktsiooni või veebisaidi blokeerimiseks külastage Seaded > Üldine > Piirangud ja klõpsake edasi Luba piirangud. Kui olete seda teinud, saate lubada/keelata:
- Rakendused, nagu Safari, Camera ja iTunes Store
- Funktsioonid, nagu rakenduse installimine, asukoha jagamine ja konto muutmine
Sellest jaotisest saate piirata juurdepääsu ka veebisaitidele ja mitmesugustes rakendustes kuvatavale sisule. Loomulikult tulevad need piirangud kasuks ka turvalisuse ja privaatsuse seisukohast.
Kui olete rakenduse keelanud, kaob ka selle rakenduse ikoon. Kuna saate vaikeseadetega blokeerida vaid käputäie rakendusi, vajate kõige muu blokeerimiseks kolmanda osapoole rakendust.
Vaiksem iPhone vaiksema meele jaoks
Minimalistliku iPhone'i kogemuse loomine on alles esimene samm nutitelefonisõltuvuse ohjeldamine. Muidugi pole sõltuvus eelduseks. Segadeta iPhone'i saate seadistada ka muudel põhjustel – kuna segaduse kõrvaldamine on teile kasulik Segadusest vabanemine on teile kasulik – aga miks?Tühjendamine on suurepärane viis alustada aastat värske enesetundega ja see annab teile suure saavutustunde – kuid selles peitub midagi enamat. See lihtne harjumus võib teie elu paremaks muuta. Loe rohkem .
Enne tehnoloogiale ja kirjutamisele keskendumist õppis Akshata käsitsi testimise, animatsiooni ja UX-i disaini alal. See tõi kokku kaks tema lemmiktegevust – süsteemide mõtestamise ja kõnepruugi lihtsustamise. MakeUseOfis kirjutab Akshata oma Apple'i seadmete parima kasutamisest.

