Reklaam
Režiimi Mitte segada aktiveerimine pole ainus näpunäide, mis võib teid Maciga töötamise ajal segajate eest säästa. Kui teie eesmärk on ühe ülesande täitmine, saate teha veel mõned muudatused, et aidata endal keskenduda käsilolevale ülesandele.
Soovitame alustada viie allpool kirjeldatud näpunäidetega. Valige julgelt need, mis teile sobivad, ja ärge muretsege ülejäänu pärast.
1. Lubage ühe rakenduse režiim
Täisekraanil liikumine või aktiivse akna maksimeerimine peidab segavad rakendused selle taha. Selle asemel saate klaviatuuri otsetee abil peita kõik rakendused, välja arvatud praegune Option + Cmd + H. Kui soovite kõiki aktiivse rakenduse aknaid minimeerida, proovige otseteed Option + Cmd + M.
Kuid kas poleks valutu, kui saaksite automaatselt minimeerida kõik peale praeguse rakenduse akna? Saate seda teha ka macOS-i sisseehitatud ühe rakenduse režiimiga.
Selle režiimi lubamiseks avage rakendus Terminal, kleepige järgmine koodi bitt ja vajutage nuppu Sisenema:
vaikimisi kirjutage com.apple.dock single-app -bool true; killall Dock(Muudatuse tagasipööramiseks kasutage ülaltoodud koodi, kuid asendage tõsi koos vale katkendis.)
Proovige nüüd rakendusi vahetada. Näete, et rakendus, millele lülitute, on ainus nähtav rakendus.
Kui soovite proovida akende peitmise asemel taustal tuhmuda, proovige hämardamat rakendust nagu HazeOver ($4). Installige Hookuse fookus (Tasuta), kui soovite peita ainult mitteaktiivsed rakenduste aknad.
Varjamisest rääkides, saate oma Macis peaaegu kõike peita Kuidas oma Macis peaaegu kõike peita: tootlikkuse juhendKas soovite produktiivsemat tööruumi? Käime läbi teie Maci iga nurga ja peidame kõik asjad, mida te ei vaja. Loe rohkem (mitte ainult rakendused ja aknad) puhtama ja vähem segava liidese jaoks.
2. Lülituge halltoonide režiimile
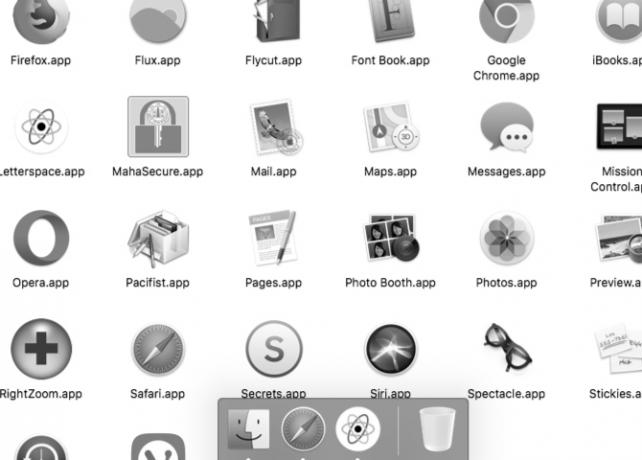
Ekraani katmine halli värviga võib Maci kasutamisest kogu naudingu ära võtta, välja arvatud juhul, kui see teile tegelikult meeldib uus retro välimus.
Kõigi ekraanil kuvatavate värviliste elementide mõju summutamine võib olla just see, mida vajate, et keskenduda täielikult oma tööle. Seda saate saavutada, kui lülitate oma Maci halltoonide režiimile selle kaudu Süsteemi eelistused > Juurdepääsetavus > Ekraan. Seal tuleb vaid valida Kasutage halltoone märkeruut.
3. Lubage vanemlik järelevalve
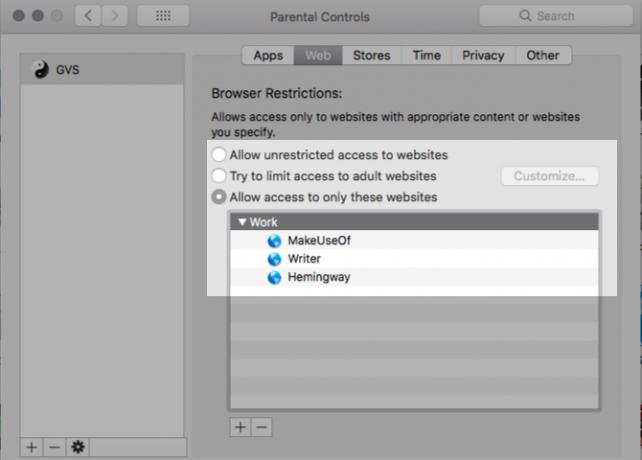
Sa ei pea olema lapsevanem kasutage oma Maci vanemliku järelevalve funktsiooni. See võib aidata teil välja filtreerida segavad veebisaidid, nagu Facebook, piirata ekraaniaega ja piirata juurdepääsu mittetöötavatele rakendustele.
Vanemliku järelevalve lubamiseks külastage esmalt Süsteemi eelistused > Vanemlik järelevalve. Järgmisena valige kasutajakonto, mida soovite piirata, ja klõpsake nuppu Lubage vanemlik järelevalve nuppu, mis kuvatakse paremal.
Seejärel näete hulga vahekaarte erinevate sätetega, et juhtida valitud konto MacOS-i käitumist. Seadetest on lihtne aru saada ja teil pole probleeme nende kohandamisega, et luua täiuslik töökeskkond.
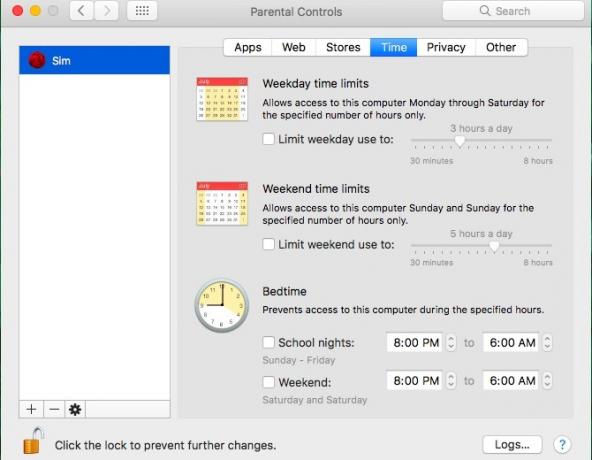
Vanemlik järelevalve töötab ainult mitteadministreeriva kasutajakontoga. Me soovitame spetsiaalse standardkonto loomine millele saate tööle minna.
Kas te ei taha vanemliku järelevalvega askeldada? Saate endiselt oma peamise konto veebisaite ja töölauarakendusi blokeerida Keskendu (20 dollarit), millega kaasneb tasuta prooviperiood. Rakendus asub menüüribal ja võimaldab teil mõne klõpsuga käivitada rakenduse ja veebisaidi blokeerimise. Focus sisaldab muu hulgas ka Pomodoro taimerit ja inspireerivaid tsitaate.
4. Kasutage Safari Readerit kõikjal
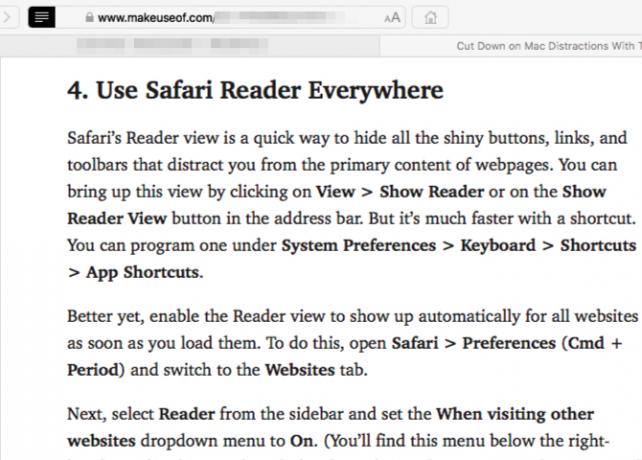
Safari lugejavaade on kiire viis peita kõik läikivad nupud, lingid ja tööriistaribad, mis häirivad teid veebilehtede põhisisult. Selle vaate saate kuvada, klõpsates nuppu Vaade > Näita lugejat või peal Näita lugejavaadet nuppu aadressiribal. Kuid otsetee abil on see palju kiirem. Saate ühe alla programmeerida Süsteemi eelistused > Klaviatuur > Otseteed > Rakenduste otseteed.
Veelgi parem, lubage lugejavaade kuvada automaatselt kõigil veebisaitidel kohe pärast nende laadimist. Selleks avage Safari > Eelistused (Cmd + koma) ja lülitage sisse Veebisaidid sakk.
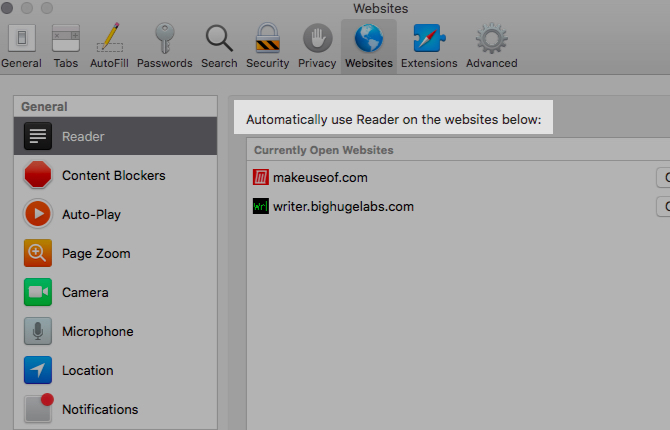
Järgmisena valige Lugeja külgribalt ja määrake Teiste veebisaitide külastamisel rippmenüüst Peal. (Selle menüü leiate parempoolse paneeli alt.)
See näpunäide välistab praegu avatud veebisaidid. Peate lubama neile Readeri, kasutades nende vastavat rippmenüüd ülaltoodud sätete jaotises.
5. Kõigi rakenduste korraga sulgemiseks looge paanikanupu rakendus
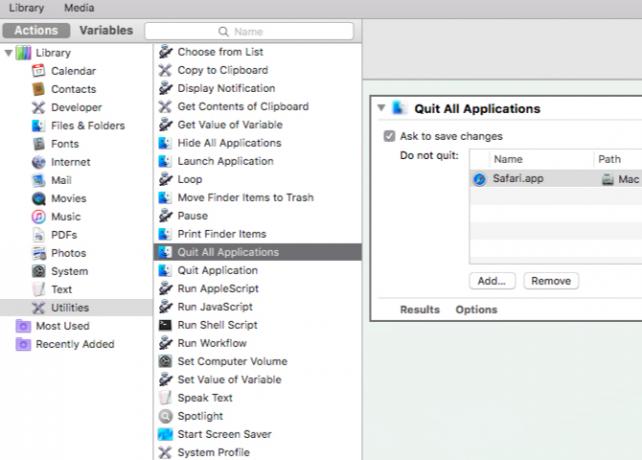
Kas mäletate neid laiendusi, mis võimaldavad teil kõik brauseri vahelehed ühe klõpsuga peita? Oleks tore omada sarnast paanikanuppu, et vabaneda kõigest oma Maci ekraanil ja alustada nullist. Õnneks saate selle ise Automatori abil luua.
Avage rakendus Automator ja klõpsake nuppu Uus dokument kuvatavas Finderi dialoogis nuppu. Nüüd vali Rakendus kui teie dokumenditüüp.
Järgmisena alates Tegevused teek külgribal, klõpsake nuppu Kommunaalteenused. Lohistage vastavast toimingute loendist Sulgege kõik rakendused tühjale parempoolsele paneelile, mis on töövooredaktor.
Siin näete a Ära loobu valik, kus saate loetleda konkreetsed rakendused, mille soovite uue rakendusega rahule jätta. Kasuta Lisama nuppu, et need ükshaaval lisada.
(Kui kasutate tulevikus Automatorit, kuvatakse teile viip muudatuste salvestamiseks rakendustes, kus võite salvestamata töö kaotada. The Küsi muudatuste salvestamist Selle eest hoolitseb töövooredaktori märkeruut.)
Kliki Fail > Salvesta rakenduse salvestamiseks teie valitud asukohta. Kui olete rakenduse salvestanud, lohistage selle ikoon dokki. Klõpsake ikoonil alati, kui soovite tööle istuda ja alustada puhta ekraaniga.
Häälestage müra
Enesedistsipliin on parim tootlikkuse häkkimine ja ükski seadme häkkimine ei saa seda asendada. Kuid viimane võib kindlasti digitaalseid ahvatlusi teie teelt eemal hoida. Avastage see ise ülaltoodud macOS-i näpunäidete abil.
Ja kui te seda teete, kuidas oleks seadistage oma Mac minimalistliku kogemuse saamiseks 9 näpunäidet minimalistlikuks ja tõhusamaks Mac-kogemuseksTeie Maci liides on puhas ja ilus, kuid siin-seal saate seda veelgi lihvida, et töölaual oleks meeldiv kasutuskogemus. Loe rohkem segavaid tegureid veelgi vähendada?
Enne tehnoloogiale ja kirjutamisele keskendumist õppis Akshata käsitsi testimise, animatsiooni ja UX-i disaini alal. See tõi kokku kaks tema lemmiktegevust – süsteemide mõtestamise ja kõnepruugi lihtsustamise. MakeUseOfis kirjutab Akshata oma Apple'i seadmete parima kasutamisest.


