Reklaam
OneNote on platvormideülene digitaalne märkmete tegemise rakendus, mis pakub ühes kohas kõiki märkmeid, plaane ja uuringutega seotud teavet. Kui OneNote for Mac käivitati, oli sellel mõned funktsioonid. Kuid viimastel kuudel on Microsoft OneNote'i rakendust täielikult uuendanud.
Navigeerimisliides on uus. See ühtib Windows 10 OneNote'i disaini esteetika ja funktsionaalsusega. Selles juhendis tutvustame teile mõningaid olulisi funktsioone ja näitame, kuidas kasutada OneNote'i Macis.
Märge: Minimaalsed süsteeminõuded uusimate funktsioonide kasutamiseks on macOS 10.10 Yosemite või uuem.
Märkmiku loomine
Peamine viis märkmete korraldamiseks on märkmikud. Saate koguda kõik, mida soovite, ühte märkmikku ja seejärel kasutada otsingufunktsiooni. Või võite luua iga projekti jaoks eraldi märkmiku. Teie otsustate, kuidas soovite oma OneNote'i sisu üles ehitada ja korraldada.
Märkmiku loomiseks klõpsake nuppu Fail > Uus märkmik (Ctrl + Cmd + N). Sisestage nimi, valige värv ja klõpsake Loo.
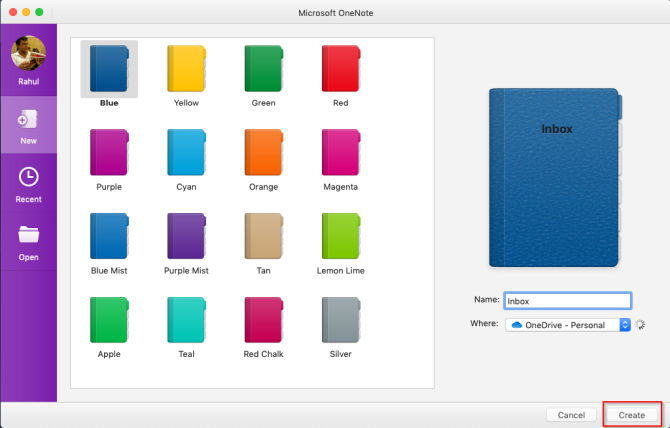
Navigeerimise paigutus
Uus navigeerimispaigutus pakub rohkem ruumi märkmete tegemiseks. Klõpsake nuppu Navigeerimine nuppu navigeerimispaani laiendamiseks või ahendamiseks. Laiendatud olekus saate vaadata märkmiku hierarhiat ja liikuda lehtede, jaotiste või märkmike vahel. Paani ahendamiseks klõpsake nuppu uuesti.
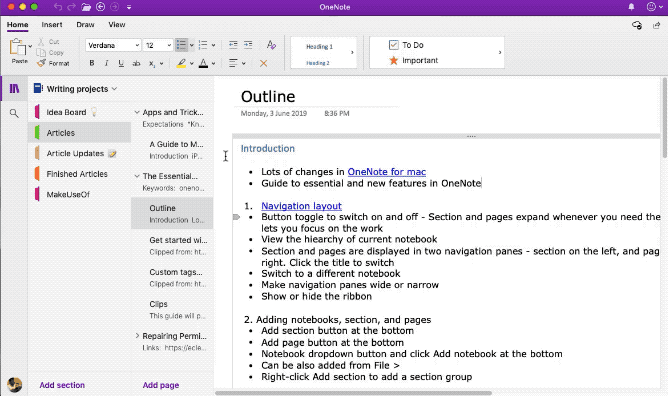
Sektsioonide loend on vasakul, leheküljed aga paremal. Lehekülgede vahel navigeerimiseks klõpsake pealkirjal või vajutage Cmd + Ctrl + G et liigutada fookus lehtede loendisse. Seejärel kasutage üles- või allanooleklahvi.
Teisele märkmikule lülitumiseks klõpsake nuppu Märkmikud rippmenüü noolenuppu ja valige märkmik. Kui te ei näe soovitud märkmikku, klõpsake nuppu Rohkem märkmikke ja avage see OneDrive'ist.
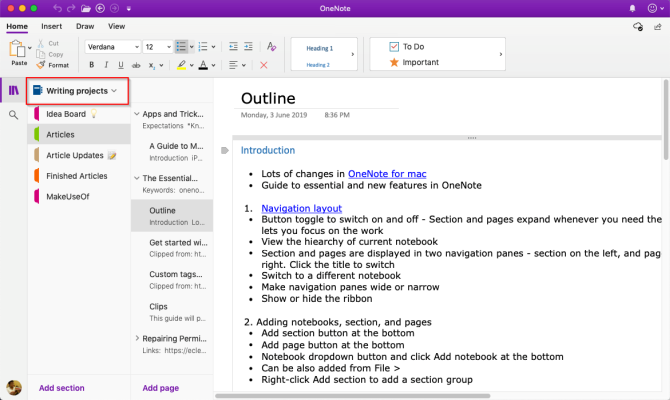
Muutke navigeerimispaani suurust
Kui teie jaotis ja lehe pealkiri näivad olevat kärbitud või soovite märkmete tegemise ruumi maksimeerida ilma navigeerimispaani ahendamata, on see funktsioon kasulik. Liigutage kursor üle paani serva ja lohistage see vasakule või paremale.
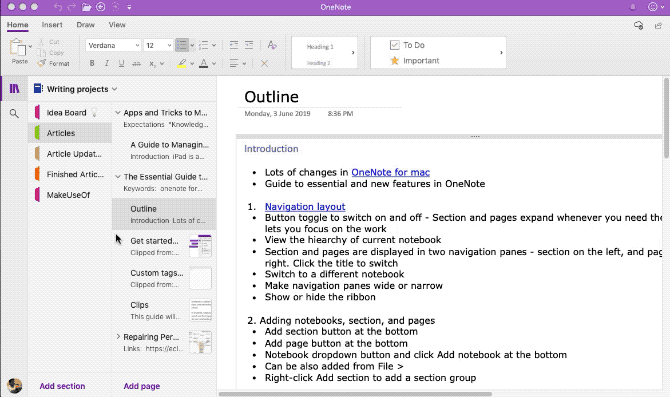
Näita või peida lint
Lint ulatub rakenduse akna ülaosast. Kui leiate, et lint segab tähelepanu, saate selle peita. Topeltklõpsake mis tahes lindi vahekaarti (näiteks Kodu) või vajutage Alt + Cmd + R lindi peitmiseks või näitamiseks.
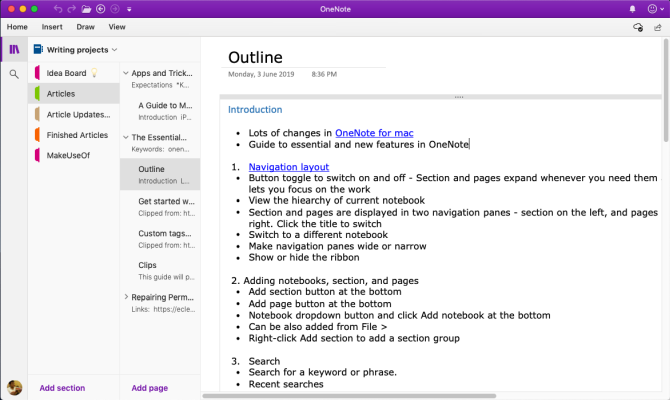
Jaotised ja lehed
Sektsioonid on suurepärased organiseerimisvahendid seotud lehtede kooshoidmiseks. Saate lisada suvalise arvu jaotisi, neid ümber tõsta, vahekaarte ümber nimetada või värvida ning need kustutada.
Uue jaotise loomiseks klõpsake nuppu Lisa jaotis nupp (Cmd + T) põhjas. Kui kustutate mõne jaotise, teisaldatakse need prügikasti. Kustutatud andmed saate taastada 60 päeva jooksul.
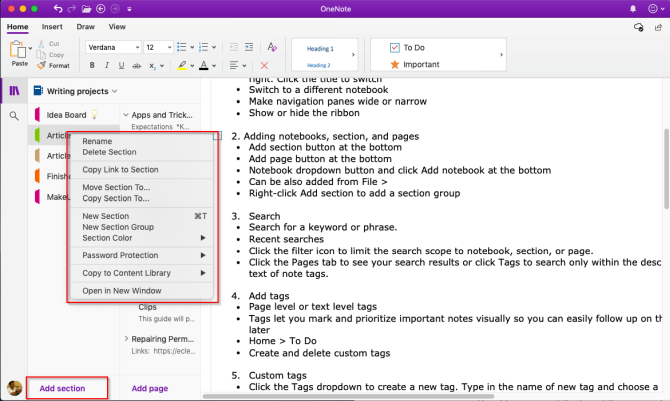
Saate isegi seotud jaotisi rühmitada, et vähendada sülearvuti segadust. Vali Fail > Uus jaotiserühm või paremklõpsake jaotist ja valige Uus sektsioonirühm. Sektsioonirühma loomisel on kaks eelist. Ahendage grupp, et teha ruumi uuele jaotisele, ja saate hõlpsalt navigeerida suurtes märkmikes.
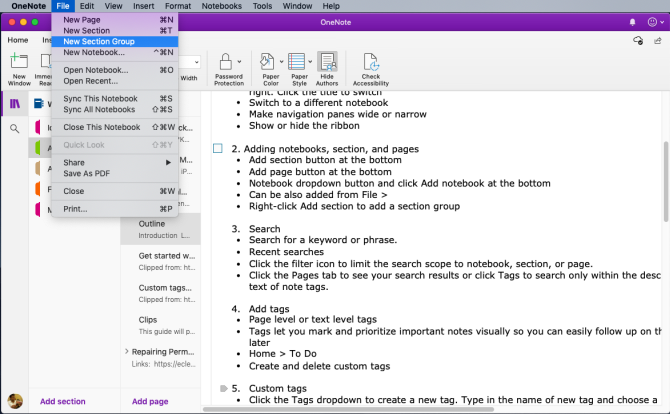
Uue lehe loomiseks klõpsake nuppu Lisa leht nupp (Cmd + N) põhjas. Sarnaselt jaotistele saate korraldada seotud lehti, luues alamlehti. Paremklõpsake mis tahes lehel ja valige Tee alamleht (Alt+Cmd+]). Saate teha alamlehti kuni kahe taseme sügavuseni ja alandada need tavatasemetele.
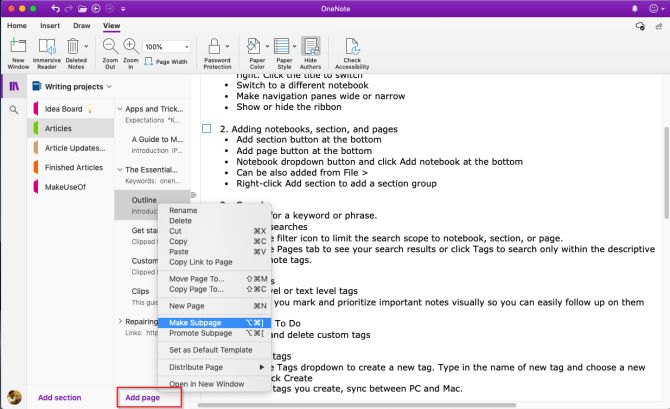
Siltide lisamine Maci OneNote'i
OneNote pakub mitmeid silte (või visuaalseid markereid), mida saate oma märkmetes oluliste üksuste märkimiseks rakendada. Näiteks võite oma uurimisprojektis kasutada ülesandemärgendit, et meelde jätta ülesanne, mille peate täitma.
Märgendi lisamiseks klõpsake või valige tekst, mida soovite sildistada. Alates Siltide galerii aastal Kodu klõpsake sildiikooni. Saate isegi sildi loomiseks kasutada otseteed.
Näiteks vajutage Cmd + 1 ülesandesildi tegemiseks vajutage Cmd + 2 tähe lisamiseks, Cmd + 3 küsimuse eest ja nii edasi. Minema Vorming > Silt otseteede loendi vaatamiseks.
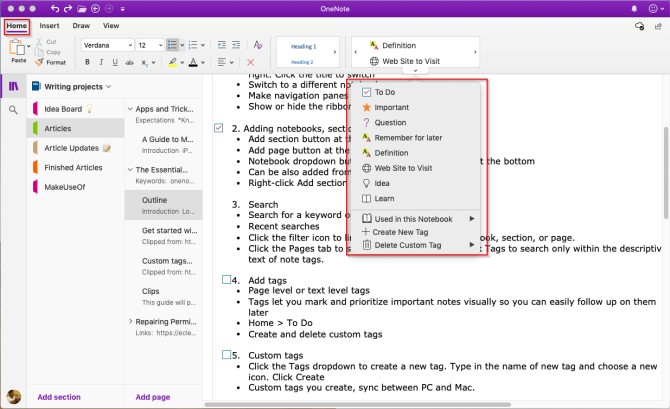
Saate luua ka kohandatud sildi. Selleks klõpsake rippmenüül Sildid Kodu vahekaarti ja valige Loo uus silt. Paremal kuvatakse uus paneel. Sisestage nimi, valige ikoon ja klõpsake Loo. Teie loodud sildid sünkroonitakse ka OneNote'i rakendusega Windows 10 jaoks.
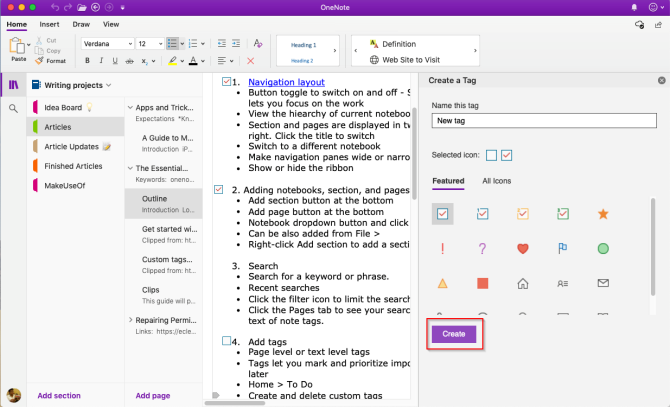
Otsige märkmeid rakenduses OneNote for Mac
Märkmeid on lihtne otsida, olenemata sellest, kus neid salvestate. Vajutage Cmd + F või klõpsake suurendusklaasi ikooni lähedal Navigeerimine lülitusnupp. Sisestage kuvatavasse otsingukasti otsingusõna või -fraas ja vajutage Sisenema.
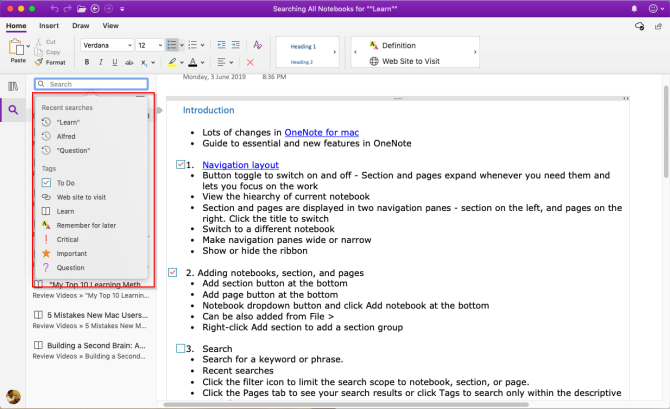
Klõpsake otse otsingukasti all Leheküljed et näha oma märkmete tekstist leitud tulemusi. Või klõpsake Sildid märkmesiltide järgi otsimiseks.
Otsingutulemuste ulatuse reguleerimiseks klõpsake nuppu Lehter nuppu ja tehke valik –Kõik märkmikud,Praegune märkmik,Praegune jaotis, ja Käesolev lehekülg.
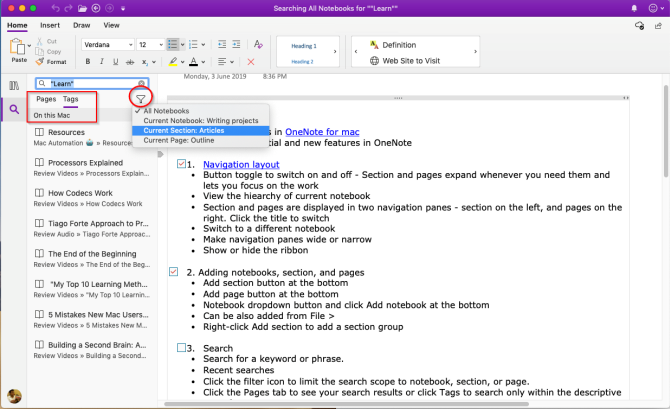
Kui OneNote leiab teie otsinguteksti, kuvatakse see tulemuste loendis. Pidage meeles, et OneNote ei otsi parooliga kaitstud jaotiste sisust.
Märkmeid tegema
OneNote on nagu vabas vormis lõuend. Saate lisada sisu, näiteks teksti, pilte, heli, käsitsi kirjutamise märkmeid, ekraanilõikeid ja muud. Märkmete vormindamiseks leiate kõik tavalised vormindamistööriistade valikud jaotisest Kodu sakk.

Lingitud märkmete loomine
Kui töötate suure projekti kallal, millel on palju jaotisi ja lehti, siis OneNote võimaldab teil seda teha luua linke oma märkmete vahel Kuidas luua isiklikku Wiki Microsoft OneNote'i abilWiki on suurepärane viis suure hulga teabe salvestamiseks ja jagamiseks. Siin on, kui lihtne on OneNote'iga viki luua. Loe rohkem . Sisseehitatud lihtsa vikisüsteemi abil saate luua ühendusi mis tahes märkmiku, jaotise ja lehtedega.
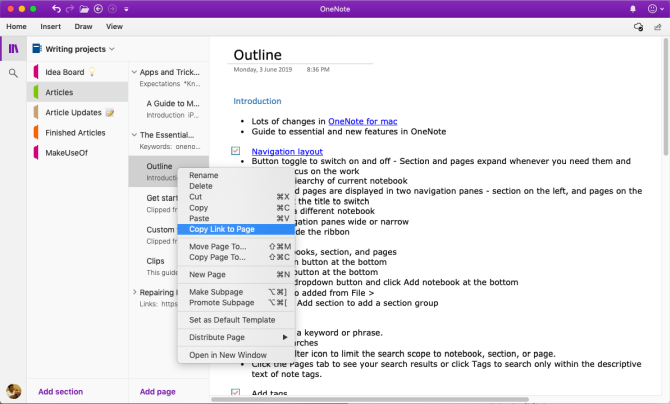
Alustamiseks paremklõpsake mis tahes jaotisel või lehel, et kopeerida selle link. Seejärel minge oma lehele, tõstke tekst esile ja valige Sisesta > Link. Kleepige lingi dialoogiboksis äsja kopeeritud link.
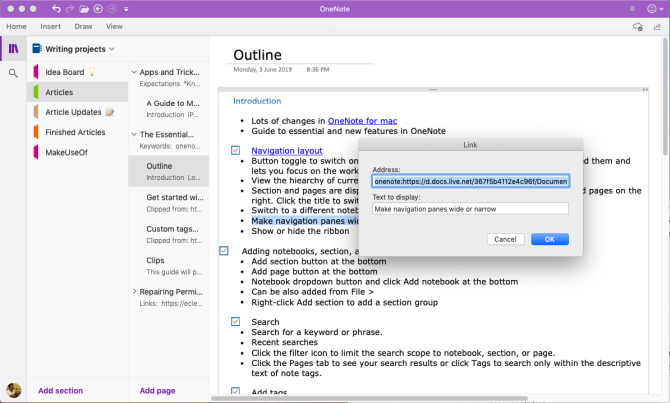
Veebilõikur
Lõikeri abil saate veebist kasulikku teavet ammutada. Sellel on neli võimalust – salvestada terve veebileht, lehe piirkond (nt ekraanipilt), tekst koos vormindamisvalikutega või järjehoidja.
Klõpsake alloleval rippmenüül Asukoht ja valige oma märkmik.
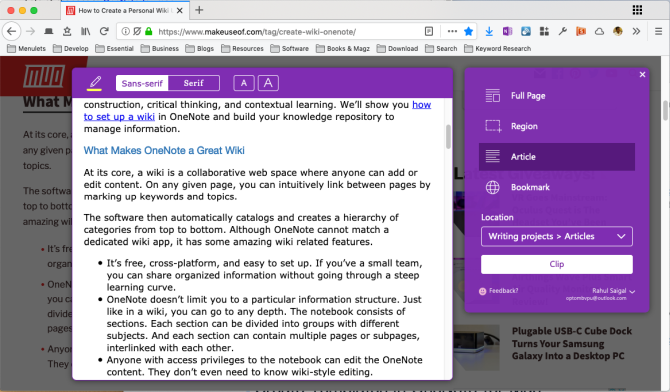
Laadi alla: lõigake rakenduse OneNote jaoks Chrome | Firefox | Safari
Sisu lisamine OneNote'i
Projekti kallal töötades on lihtne asjadest aru saada. OneNote for Mac võimaldab teil faile otse märkmetesse sisestada. Minema Eelistused > Üldine ja kontrollige Salvestage failimanused OneDrive'is.
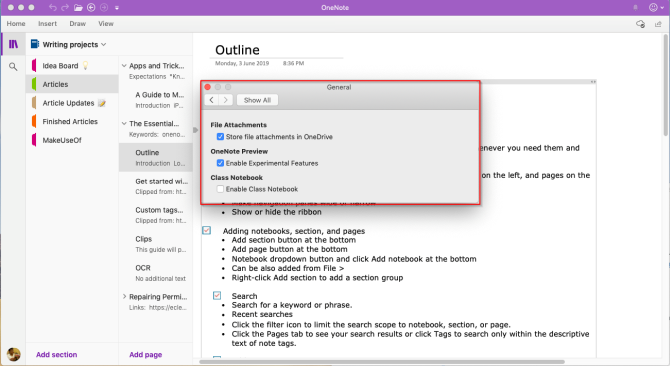
Faili manustamisel laaditakse see üles jaotisesse OneDrive OneNote'i üleslaadimised kausta ja lisab sellele failile lingi. Office'i dokumentide puhul saate vaadata oma failis tehtud muudatusi reaalajas. PDF-i puhul kuvatakse manuses link. Saate lisada ka dokumendi väljatrüki.
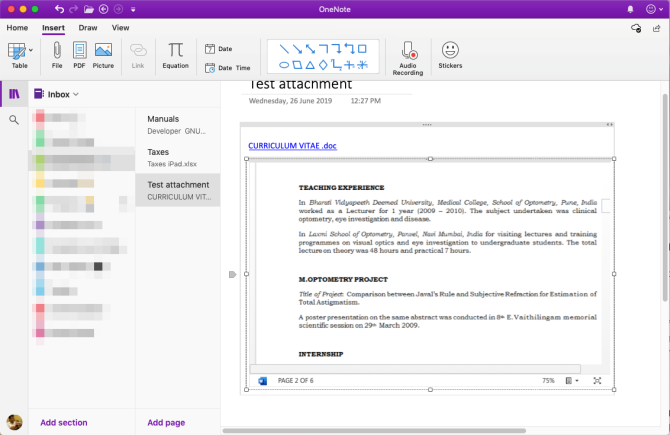
Manustage oma sisu
Saate manustada OneNote'i laias valikus sisu, sealhulgas dokumente, videoid, heliklippe ja palju muud. Tutvuge teenused ja saidid, mida OneNote toetab sisu manustamiseks.
Optiline märgituvastus
OneNote for Mac toetab OCR-i. See võib piltidelt teksti eraldada, et saaksite selle märkme mujale kleepida. Skannige või tehke tekstist pilt. Klõpsake Sisesta > Pilt pildi sisestamiseks paremklõpsake ja valige Kopeerige tekst pildist.
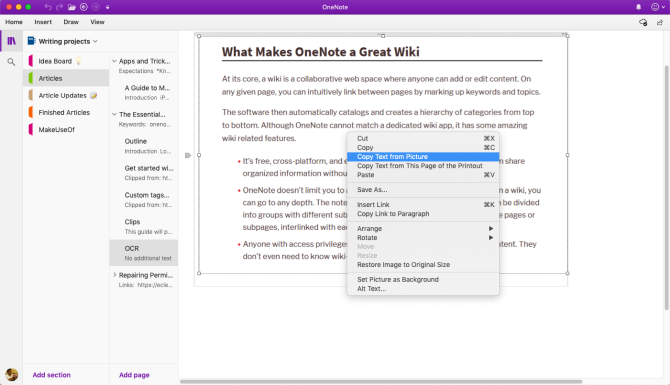
Sisestage tabel
Tabelid on suurepärased vahendid teabe esitamiseks. Need tekitavad visuaalset huvi ja toovad korra ebaharilikesse noodiloenditesse. Tabeli loomiseks klõpsake nuppu Sisesta vahekaarti ja valige Tabelid.
Lohistage hiirt üle kastide, et valida, mitu rida ja veerge soovite. Seejärel täitke tabel teksti, numbrite, failide ja muuga.
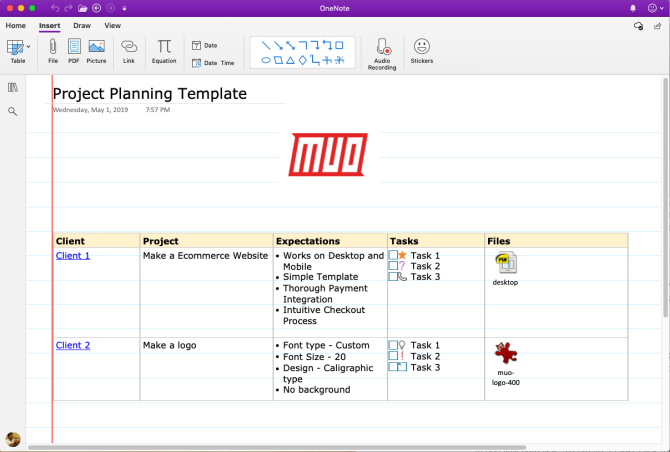
Looge malle rakenduses OneNote for Mac
Malli loomisel OneNote'is on palju eeliseid. Need annavad teie lehtedele ühtse välimuse, paindlikkuse erinevat tüüpi dokumentide struktureerimisel ja säästavad aega. Kuid kas OneNote for Mac toetab lehemalle? Jah seal on.
Seadistage märge, mida soovite malli jaoks kasutada. Paremklõpsake lehte ja valige Määra vaikemalliks. Kinnitamiseks ilmub dialoogiboks.
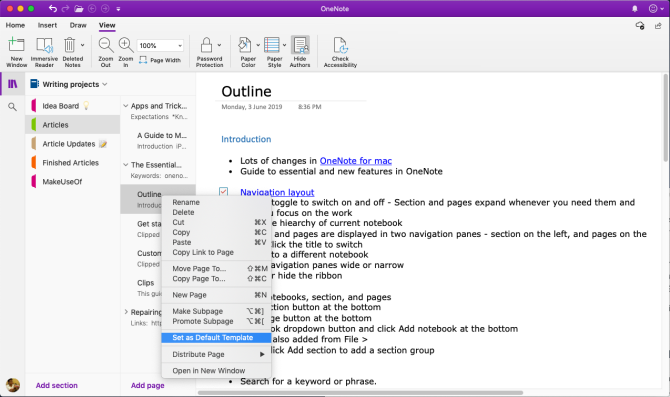
Vaikemalli eemaldamiseks paremklõpsake jaotisel ja valige Eemalda vaikemall. Kui soovite luua lihtsa malli, alustage selle funktsiooni kasutamist.
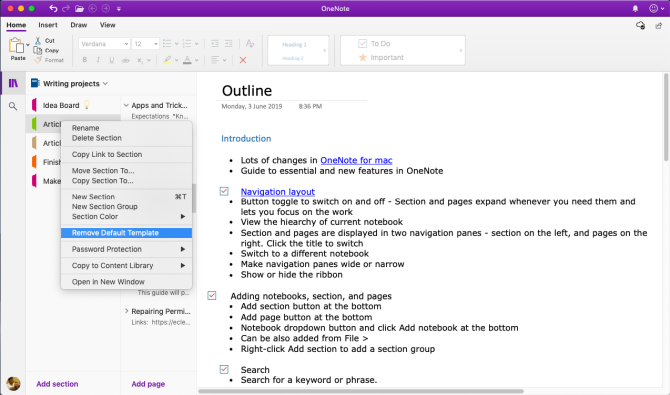
Kaasahaarav lugeja
Kaasahaarav lugeja on Microsofti tasuta tööriist, mis rakendab tõestatud tehnikaid, et parandada inimeste lugemist ja kirjutamist olenemata nende vanusest, elukutsest ja võimetest. Kaasahaarava lugeja avamiseks valige Vaade > Kaasahaarav lugeja. Avaneb täisekraanil aken teie OneNote'i dokumendiga.
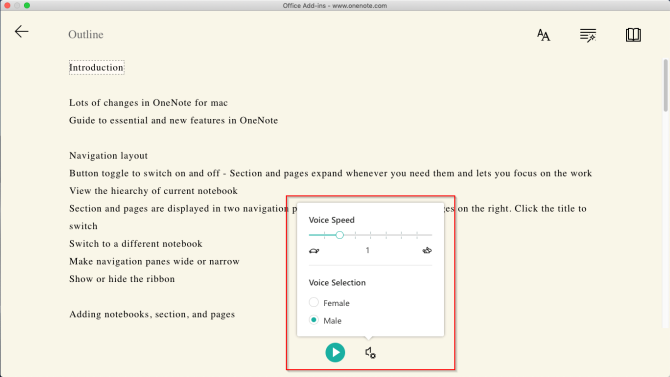
Seal on sisseehitatud tööriist teksti valjusti silpideks lugemiseks. Teie lugemise mõistmise suurendamiseks pakub see teile erinevaid teksti- ja lugemisvalikuid. Saate muuta teksti suurust, fonti, taustavärvi ja reavahet.
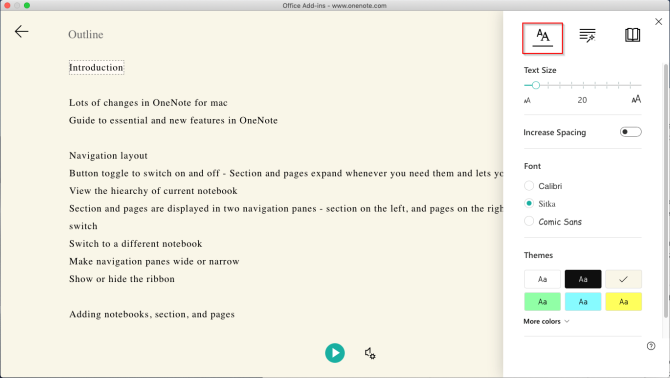
Kõne osad juhtida grammatika esiletõstmist ja aidata teil mõista keerulisi lauseid. Lugemisvalikutes lubage Line Focus et esile tõsta teatud ridade komplekti keskendunud lugemiseks. Tõlgi võimaldab muuta teksti keelt. See on suurepärane funktsioon uutele keeleõppijatele.
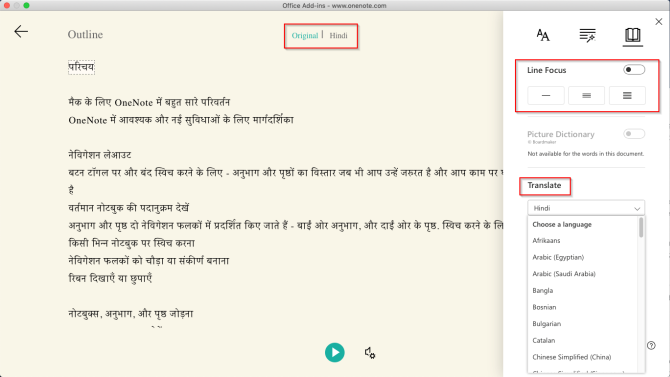
Sülearvutite eksport ja import
OneNote võimaldab teil teha märkmike varukoopiaid. Minema OneNote võrgus ja sisestage oma Microsofti konto mandaadid. Under Minu märkmikud, paremklõpsake märkmikku ja valige Ekspordi märkmik.
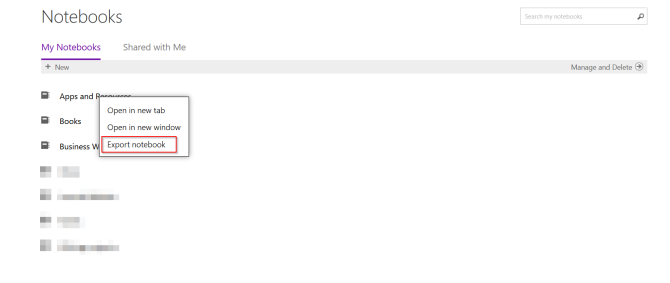
Klõpsake avaneval ekraanil Ekspordi. Järgige dialoogivipa ja salvestage fail. Iga allalaaditav märkmik salvestatakse ZIP-failivormingus.
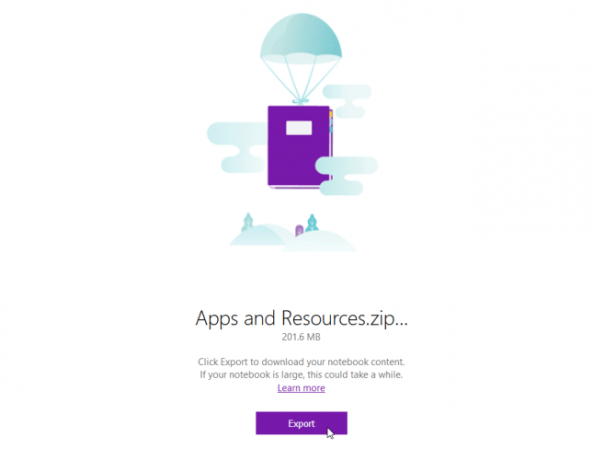
Ekspordi märkmed PDF-vormingus
Kui soovite jagada märkmeid kellegagi ilma täielikku juurdepääsu andmata, saate eksportida mis tahes lehe PDF-failina. Minge mis tahes lehele ja klõpsake nuppu Fail > Salvesta PDF-ina. Tippige faili nimi ja valige asukoht.
Importige sülearvuti
Kui soovite märkmiku importida, pakkige fail lahti ja minge aadressile OneNote'i sülearvuti importija ja importige kogu kaust. Kasutage sülearvutite eksportimiseks ja importimiseks Firefoxi või Chrome'i.
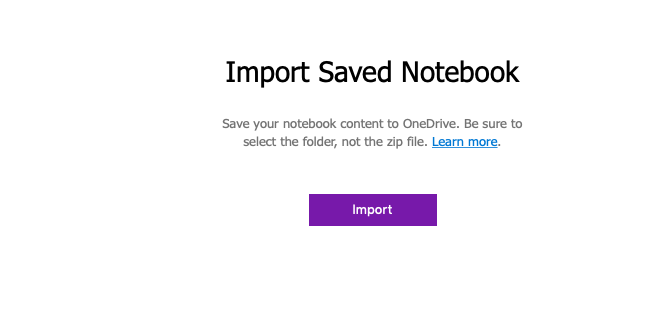
Jagamine ja koostöö
OneNote for Mac pakub märkmete jagamiseks mitmeid võimalusi. Saate kutsuda teisi inimesi koostööd tegema või lubada neil oma märkmeid lugeda. Klõpsake Fail > Jaga ja valige järgmiste valikute hulgast:
- Kutsu inimesi märkmikusse – saatke konkreetsetele inimestele kutse (e-posti teel) projekti kallal koostööd tegema. Valige Saab Redigeerida kui soovite, et nad muudatusi teeksid.
- Kopeeri Vaata ja muuda linki märkmikusse – looge jagamislink, et teised saaksid teie märkmeid vaadata ja muuta.
- Kopeeri ainult kuvatav link märkmikusse – looge jagamislink, et teised teie märkmeid näeksid.
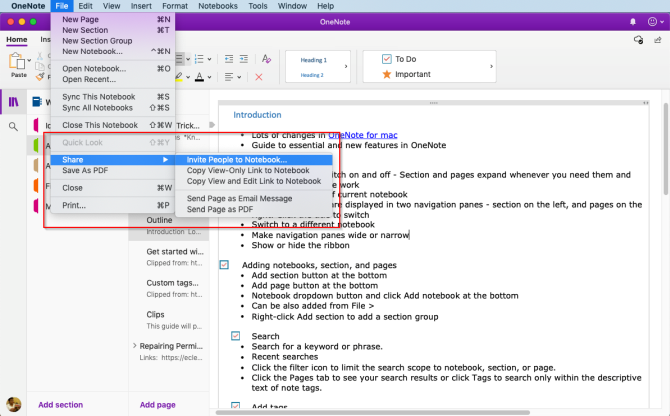
Pidage produktiivset ajakava
Nüüd, kui teate, kuidas OneNote'i Macis kasutada, õppige ja arendage oma OneNote'i töövoogu, et kasutada selles artiklis käsitletud funktsioone.
Vaadake meie kasutusjuhendit OneNote ülesannete loendi haldamiseks 6 näpunäidet OneNote'i kasutamiseks ülesannete loendinaKas kasutate oma OneNote'i ülesannete loendit maksimaalselt ära? Rakendage meie nõuandeid paremate OneNote'i kontroll-loendite saamiseks. Loe rohkem ja planeerige oma nädal OneNote'iga, et koostada produktiivne ajakava Terve nädala planeerimine alla 30 minutiga: 8 tootlikkuse näpunäidet, mis töötavadNende näpunäidete abil saate koostada oma nädala tootlikkuse plaani poole tunni või vähemaga. Loe rohkem .
Rahul on MakeUseOfi personalikirjutaja. Tal on optomeetria magistrikraad Pune'i Bharati Vidyapeethi kolledžis. Mul on õpetamise kogemus 2 aastat. Enne siia liitumist olen rohkem kui 4 aastat töötanud ka teiste veebiväljaannetega. Mulle meeldib kirjutada tehnoloogiast lugejatele, kes sellest hästi aru ei saa. Saate mind Twitteris jälgida.