Reklaam
Virtuaalsed assistendid pole enam ainult teie nutitelefoni jaoks. Täiesti uus kõlariklass, millel on kiire ja lihtne hääle juhtimine, saab muusikat mängida ja teha palju muud.
Üks võimalus on Google'i kodu. Otsinguhiiglase ja Androidi looja toest saab kõlarit Google Assistent ja ta saab sellega päris palju ära teha kõike, mida võite ette kujutada - nutikate koduseadmete juhtimisest kuni kõige varjatumatele küsimustele vastamiseni ja rohkem.
Valveautomaat on suurepärane valik iga kaasaegse kodu jaoks, eriti nende jaoks, mis on juba põimitud Google'i toodete ja teenuste ökosüsteemi.
Kui olete hiljuti otsustanud proovida sukeldumist Google'i kodu, palju õnne! Selles juhendis tutvustame teile kõike, mida võiksite teada saada, sealhulgas seda, mida Google Home on, kuidas seda seadistada, mida saate sellega teha, tavaliste probleemide tõrkeotsing ja palju muud rohkem.
Selles juhendis on oodata kõike järgmist:
1. Google'i kodu avamine ja selle seadistamine
2. Nutika kodu juhtimine Google Home abil:
Nutika kodu seadme lisamine | Ruumide loomine ja muutmine | Hääljuhtimiste kasutamine | Nutika kodu seadme kustutamine | Google Home'i kasutamine rakendusega SmartThings
3. Google Home'i kasutamine:
Häälvälised juhtnupud | Aluste muutmine | Mitme kasutaja toe lubamine | Muusika mängimine | Juurdepääs teenustele | Telefonikõnede tegemine | Vastuste saamine ja palju muud
4. Google'i koduprobleemide tõrkeotsing:
Google Home ei saa Interneti-ühendust luua | Käsk „OK Google” ei aktiveeri Google Home'i | Google'i kodu juhuslikult reageeriv |Nii telefon kui ka Google'i kodu reageerivad "OK Google"
1. Google'i kodu avamine ja selle seadistamine
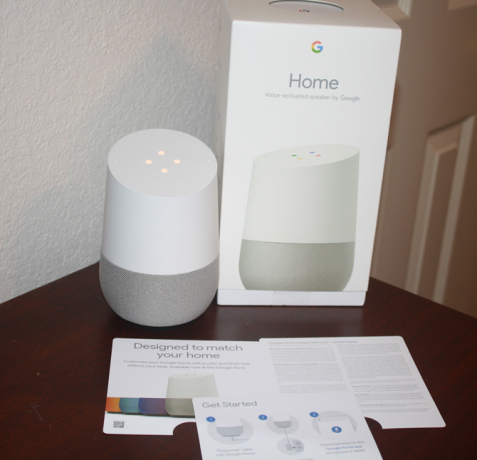
Kui olete mõne uue Google'i avakasti avanud, leiate järgmistest üksustest:
- Google Home'i kõneleja.
- Toiteadapter ja juhe.
- Alustamise pamflett.
- Juhend mõne põhilise käsklusega kõnelejale.
- Juriidiline / garantiialane teave.
Pärast toiteadapteri ühendamist lähedal asuvasse pistikupessa peate alla laadima ja installima rakenduse Google Home Android või iOS seadme seadistamise lõpuleviimiseks. Koos rakendusega Google Home saab see rakendus seadistada ka muid Google'i seadmeid, nt Chromecast 10 televiisori vaatamiseks vajalikku Chromecasti rakendustChromecast on vaieldamatult parim seade praegu turul kõigile, kes soovivad juhet lõigata. Ja alustamiseks on teil kindlasti vaja neid 10 rakendust. Loe rohkem või Chromecast Audio.
Ma kasutan oma iPhone'is seadistamise lõpetamiseks oma iPhone'i, kuid protsess Androidi seadmega peaks olema peaaegu identne.
Kaasrakenduse avamisel peaks telefon teie Google'i kodu automaatselt ära tundma. Tulemus Seadistamine protsessi alustamiseks alumisel teatisel. Kui olete kõlariga ühenduse loonud, mängib Google Home testiheli, veendumaks, et töötate õige seadmega. Kui kuulete testheli, on aeg ühendada kõlar WiFi-võrguga.
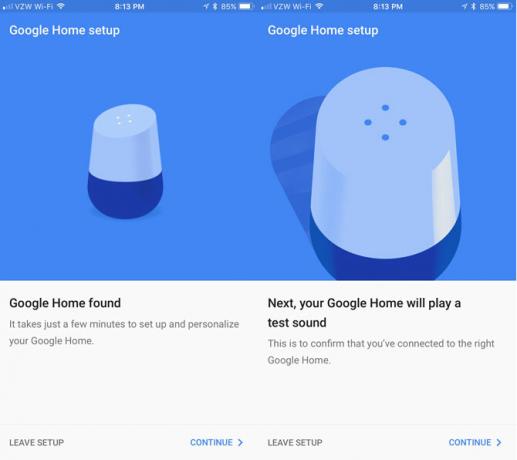
Rakenduses oleva seadme paremaks äratundmiseks valige ruum, kus nutikõlar asub. Võite valida selliste võimaluste hulgast nagu köök, magamistuba, elutuba ja muud. Kui see on valmis, peate valima traadita võrgu ja sisestama õige parooli.
Järgmisena sisestate oma Google'i konto teabe, et kõlar saaks juurdepääsu. Ärge muretsege, kui majas on rohkem kui üks inimene, kes kasutab Google'i kodu, kuna see toetab mitut kasutajat. Me sukeldume sellesse natuke.
Kui teil mingil juhul pole Google'i kontot või eelistate seda mitte kasutada koos Google Home'iga, pole see kohustus. Kindlasti peaksite kaaluma kõlari sidumist kontoga, kuna see avab hääle juurdepääsu paljudele muudele kasulikele teenustele.
Kohaliku teabe saamiseks ilmateate, liikluse ja konkreetsete ettevõtete kohta saate sisestada ka oma asukohateabe. Kuid jällegi, see ei ole kõlari kõigi funktsioonide nõue.
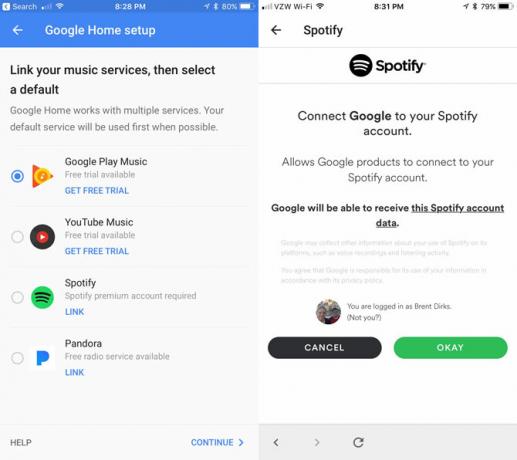
Seadistamisprotsessi lõpuleviimiseks võite lingida nelja erineva muusikateenuse kontod: Google Play muusika, YouTube Music, Spotify või Pandora.
2. Google Home'i kasutamine oma nutika kodu juhtimiseks
Google Home'i peamine funktsioon on võime juhtida nutikaid koduseadmeid, sealhulgas tulesid, lüliteid, termostaate, IFTTT käivitab 10 parimat IFTTT nutika kodu automatiseerimise retseptiTeie nutika kodu jaoks sobivad IFTTT-i sobivad retseptid võivad säästa teie aega, vaeva ja energiat. Siit leiate kümme meie lemmikut. Loe rohkem ja palju muud oma häälega.
Võite vaadata ühilduvate seadmete täielikku loendit siin, mis sisaldab selliseid populaarseid nutikaid tooteid nagu Philips Hue valgustussüsteem, Nest Smart Thermostat ja paljud teised. Nimekiri kasvab pidevalt ja hõlmab palju erinevaid seadmeid.
Nutika kodu seadme lisamine
Kui olete valmis, saate nende nutikate koduseadmete lisada Google'i kaaslase rakenduse abil. Minge külgriba menüüst suvandile Kodukontroll. Tulemus + allkirjastage seadmete lisamise alustamiseks. Kui teil veel pole oma telefonis rakendust Google Assistent, tuleb see alla laadida kausta iOS seade.
Enamikus Androidi seadmetes saab abistaja lubada Google'i rakenduse kaudu. Vajutage vasakus ülanurgas nuppu Menüü ja valige siis Seadistused. Kerige alla Google'i assistent ja koputage kindlasti Seadistused ja siis Lülita sisse.
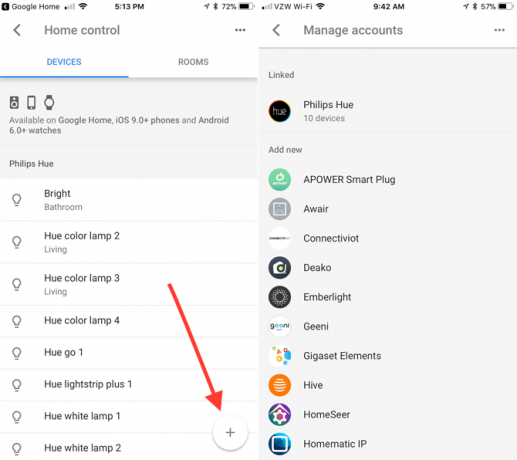
Pärast konkreetse nutika kodu seadme valimist peate edastama selle teenuse mandaadi. Seejärel ilmub see kausta Seadmed sakk. Häälkäsklusega tuvastamise ja juhtimise hõlbustamiseks saab igale seadmele anda ka hüüdnime. Puudutage lihtsalt seadet ja valige Hüüdnimi.
Tulevikus pääsete oma seadmele igal ajal juurde veebisaidi kaudu Seadmed sakk.
Ainult teadmiseks, et kõik nutikale koduseadmele antud hüüdnimed, nagu tuled, kuvatakse ainult Google'i kodurakenduses ja mitte üheski teises kohas (sealhulgas seadme omarakenduses).
Tubade loomine ja muutmine Google Home'is
Mitme nutika kodus kasutatava seadme abil on hea mõte luua rakenduses erinevad ruumid ja määrata seadmed kindlatele aladele. See võimaldab teil juhtida mitut seadet tubade kaupa, mitte ainult eraldi.
Näiteks kui elutoas on mitu erinevat valgust, saab neid juhtida lihtsalt öeldes OK, Google lülitab Elutoa tuled välja. Pikemas perspektiivis, eriti kui plaanite lisada mitmeid ühilduvaid nutikaid koduseadmeid, säästab see kindlasti Google Home'i häälkäskluste andmisel teie aega.
Kõiki muudatusi saab teha jaotises Toad vahekaart Kodukontroll menüü.
Ruumi loomiseks puudutage + nuppu. Võite valida ühe eelseatud nimedest või kerida allapoole ja valida Kohandatud tuba. Sisestage soovitud nimi ja klõpsake siis nuppu OK. Seejärel kuvatakse teile kõik seadmed, mis pole ruumi külge kinnitatud, et saaksite need kindlale alale määrata.
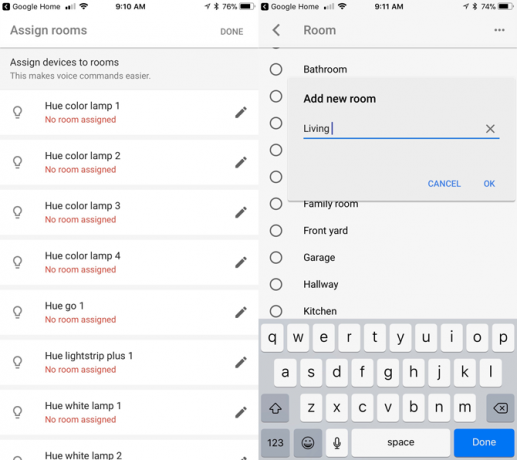
Seadme lisamisel saate selle hõlpsalt ja hõlpsalt ruumi luua või sellele määrata, kui vajutate lihtsalt nime paremal küljel asuvale pliiatsiikoonile.
Kui soovite muuta toa nime või selles olevaid seadmeid, valige veel kord pliiatsiikoon. Lehel kuvatakse kõik ruumis olevad tuled, termostaadid ja muud tooted. Võite seadme lisada või midagi teise ruumi teisaldada. Lihtsalt lööd Liiguta seadmete nime kõrval.
Tuba ümbernimetamiseks valige see lihtsalt menüüst ja sisestage uus nimevalik. Paremas ülanurgas asuva prügikastiikooni löömine kustutab ruumi teie hierarhiast täielikult. Kuid pidage meeles, et kõigepealt peate teisaldama kõik sellele määratud seadmed.
Hääljuhtimiste kasutamine
Lisaks sellele, et abilisi saate juhtida rakenduse Assistent abil, on lihtsaim viis nutika kodu juhtimiseks teenuse Google Home abil ka lihtsa ja iseenesestmõistetava häälkäskluse abil. Kõik häälkäsklused peavad algama fraasiga “OK Google”, et käivitada abiline teid kuulama.
Siin on täielik käskude nimekiri kõige populaarsemat tüüpi nutika kodu seadme jaoks - valgustus:
„OK Google.. .”
- Lülitage sisse / välja [kerge nimi].
- Valgustite sisse / välja lülitamine ruumis [toa nimi].
- Tuhmige [kerge nimi].
- Helendage [kerge nimi].
- Seadke [kerge nimi] väärtusele 50%.
- Lülitage [kerge nimi] roheliseks.
- Lülitage kõik tuled sisse / välja.
Termostaadi häälkäsklused on sarnased:
„OK Google.. .”
- Muutke see soojemaks / jahedamaks.
- Temperatuuri tõsta / langetada.
- Temperatuuri tõsta / langetada 2 kraadi.
- Seadke temperatuuriks 72 ° C.
- Lülitage küte / jahutus sisse.
- Seadke termostaat jahutusele / soojendusele.
- Lülitage termostaat sooja-jahutuse režiimi.
- Seadke kuumus temperatuurile 68.
- Seadke kliimaseade 70-ni.
- Lülitage termostaat välja.
- Seadke [toa nimi] termostaat väärtusele 70.
- Mis temperatuur seal on?
Lõpuks on pistikud ja lülitid lihtsad kiire „OK Google.. .” Lülita sisse [seadme nimi] või Lülita välja [seadme nimi].
Tänu kauge mikrofonitehnoloogiale pole vaja häälkäsklust öelda Google'i kodu lähedal kuskil. Võite asuda üle valju toa ja enam kui tõenäoline, et nutikas kõlar kuuleb ja tuvastab teie küsitavat hõlpsalt.
Nutika kodu seadme kustutamine
Kui peate kunagi nutika kodu toote Google Home'i rakendusest kustutama, pole see protsess täpselt ilmne ega intuitiivne.
Peamiselt Kodukontroll menüüst valige … ekraani paremas ülanurgas ja siis Kontode haldamine. Seejärel peate valima kindla nutikodu seadme konto ja lahti ühendama. Lisage konto uuesti sisse ja veenduge, et te ei vali üksust, mida soovite kustutada.
Loodetavasti muudab Google seda protsessi tulevikus lihtsamaks.
Google Home'i kasutamine rakendusega SmartThings
Isegi kui olete juba nutikas koduprofiil, koos Samsung SmartThings Samsung SmartThings: nutikate kodude tulevik?Samsung on nutika kodu ideed juba pikka aega toetanud ning nende hiljutised arengud ja paindlikkus muudavad Samsungi nutitelefoni tulevikuks tugeva investeeringu. Loe rohkem saate Google Home'i hääljuhtimisvõimaluste eeliseks kiiresti ja hõlpsalt oma olemasoleva jaoturi ühendada.
Lihtsalt läbige uue nutika kodu seadme lisamise protsess ja valige siis SmartThings / Samsung Connect. Pärast oma konto e-posti aadressi ja parooli sisestamist imporditakse kõik SmartThingsi seadmed ja rutiin.
Kui soovite juhtida SmartThings-seadmeid, mida Google Home saab juhtida, minge SmartThings-i mobiilirakendusele iOS või Android.
Valige Automaatika> SmartApps> Google. Pärast seda lülitage lüliti välja, mis ütleb Luba Google Assistant pääseda juurde kõigile seadmetele ja rutiinile.
Seejärel peate puudutama Lülitid või Termostaadid ja märkige ruut igale seadmele, millele Google Home pääseb. Rutiinidega võivad need kõik olla nutikõlari jaoks saadaval või kättesaamatud.
3. Google Home'i kasutamine kõige muu jaoks
Nüüd, kui olete näinud, kuidas Google Home saab nutikat kodu juhtida, on aeg tõeliselt lõbusalt alata. Vaatame lähemalt nutikõlarit.
Google Home'i juhtimine rohkem kui teie hääle abil
Kuigi teie hääl on peamine viis Google Home'iga suhtlemiseks, on mõned näpunäited, mida peate teadma kõlari enda kohta.
Kogu kõlari ülaosa on puutetundlik pind, nii et saate kõlarit juhtida, kui teil pole meeletu tellimusi koorida. Heli peatamiseks või peatamiseks saab kasutada ühte puudutust. Helitugevuse suurendamiseks ja vähendamiseks joonistage sõrmega ring. Google Home'ile taotluse esitamiseks vajutage pikalt pinda.

Kui taotlust oodatakse, süttivad kõlari ülaosas mitmevärvilised LED-id.
Seadme tagaküljel on väike olekutuli, mis annab teada, kui kõlaril on toide. Selle kohal on mikrofoni sisse / välja nupp. Kui see on vaigistatud, on kõlari ülaosas neli kollast LED-i. Kui mikrofon on vaigistatud, peate uuesti nuppu vajutama, et Google Home saaks häälkäsklusi kuulata ja neile vastata.

Kui peate kunagi kõlari tehaseseadetele lähtestama, peate vajutama mikrofoni nuppu 15 sekundit. Seejärel esitab ta kinnitusteate.
Google'i kodubaaside muutmine
Kui te pole rahul Google Home'i helehalli alusega, võite osta veel ühe värvika valiku, mis aitab kõlaritel sulanduda kodukaunistusse.
Umbes 20 dollari eest, saate osta kangabaasi ühes kolmes värvitoonis - mango, mere- ja violetne. Kolm metallist aluse valikut, süsinik, vask ja lumi, on saadaval umbes 40 dollari eest. Kõiki aluseid saab osta Google'i saidilt.
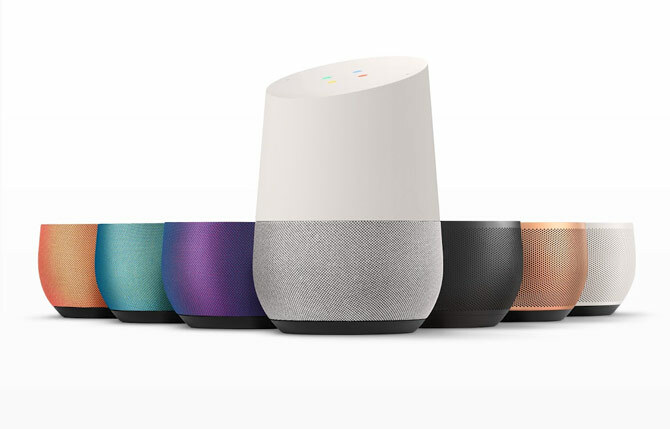
Kui on aeg oma stiilne uus alus paigaldada, eraldage esmalt toitejuhe. Seejärel peate haarama kõlari aluse ja alla tõmbama. Asendage see lihtsalt uue alusega, lastes magnetitel aidata seda õigesse kohta suunata.
Mitme kasutaja toe lubamine oma Google Home abil
Võrreldes teiste nutikate kõlaritega, näiteks Amazoni Alexa reaga, on Google Home'i üks unikaalseid funktsioone mitme kasutaja tugi Mitme kasutaja seadistamine Google Home'isAprillis tutvustas Google lõpuks mitme kasutaja tuge ja see on palju parem kui see, kuidas Amazon Echo toetab mitut kontot. Loe rohkem . Kuni kuus kasutajat saavad oma Google'i konto ja hääle ühe kõlariga linkida. See tähendab, et iga kasutaja saab kuulda isikupärastatud teavet, näiteks oma lemmikmuusikat, igapäevaseid lühiülevaateid, pendelrändeaegu, kalendriteavet, ostunimekirju ja muud. Google Home tunneb iga kasutaja automaatselt ära.
Iga kasutaja peab kaaslaserakenduse abil linkima oma kõnelejaga nii oma Google'i konto kui ka hääle.
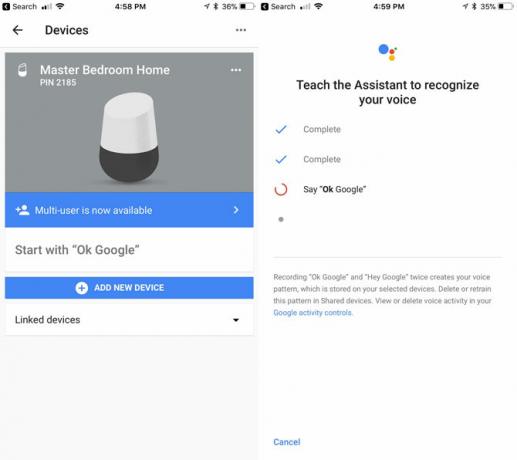
Esiteks peate kasutama sama WiFi-võrku kui Google'i kodu. Seejärel avage rakendus ja veenduge, et kuvatud Google'i konto on see, mille soovite oma häälega linkida. Kui see on tehtud, valige ekraani paremas ülanurgas seadmeikoon.
Valige ribareklaam, mis ütleb Linkige oma konto või Mitme kasutaja on nüüd saadaval. Pärast seda õpetate rääkijat oma hääle ära tundma öeldes OK, Google ja Hei, Google. Mõlemad fraasid võivad Google'i abistaja aktiveerida, kuid ülejäänud juhendi lihtsuse huvides kasutame lihtsalt OK, Google.
Ainult teadmiseks - tänu kauge mikrofonitehnoloogiale võite öelda, et tavalise helitugevuse korraldus isegi kogu ruumist ja Google Home peaks selle ilma probleemideta vastu võtma.
Muusika esitamine oma Google'i kodus
Nagu me mainisime, saab Google Home mängida muusikat neljast erinevast populaarsest allikast - Google Play muusika 7 lahedat asja, mida saate teha Google Play muusikagaSelles artiklis tutvustame teile mõnda lahedat asja, mida saate Google Play muusikaga teha, millest nii algajad kui ka veteranid ei pruugi olla teadlikud, kuid peaksid seda kasutama. Loe rohkem , YouTube Music, Spotify ja Pandora. Kui olete juba ühe neist kontodest seadistamise ajal linkinud, on aeg see lõpetada. TuneIn Radio raadiojaamad on saadaval ka kontot linkimata.
Kuulamise alustamiseks pärast ütlemist “OK Google”Võite taotleda konkreetset laulu, artisti või albumit ja isegi lugusid, mis põhinevad teatud žanril / meeleolul / tegevusel. Kui te pole kindel, mida soovite kuulata, saate Google Home'ile lihtsalt käsu anda „Esita muusikat ” või mängida konkreetset muusikažanrit.
Näiteks võite öelda:OK Google,Esita „Ära karda lugejat“,”Mängi sinise austri kultust ”, või “Esita õnne esindajad.”
Kui teil on kõlariga lingitud rohkem kui üks muusikateenus, saate ka määrata, millise teenuse abil muusikat esitada (nt „OK Google,Esita The Beatles Spotify'st“)
Muusikat kuulates saavad häälkäsklused ka peatada, jätkata, peatada, vahele jätta, öelda teile mängitava loo ja muuta helitugevust. Lingitud Chromecast Hakige nende trikkide abil oma Chromecasti kasutuskogemuseleKas teadsite, et teie Chromecast suudab teha palju enamat kui lihtsalt video voogesitamine? Selles artiklis näitame teile kaheksat nutikat häkki, mis muudavad teie Chromecasti kasutamise veelgi paremaks. Loe rohkem või Chromecast Audio või Chromecast Audio, on muusikat lihtne mängida ka teatud kõlarikomplektis või konkreetses teleris.
Kui peate kunagi konkreetse muusikateenuse linkima, saate seda teha Google'i avarakenduses, valides Muusika külgriba menüüs.
Mõne üksuse taasesitust saate alustada ka rakenduse kaudu.
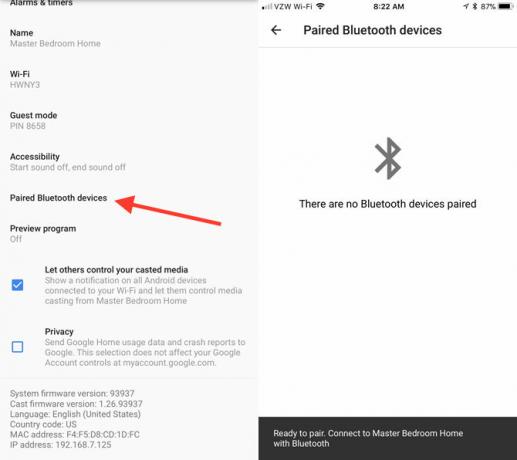
Kui soovite lihtsalt Google Home'is Bluetooth-seadmest muusikat või muud meediat mängida, on teil ka õnne.
Vajutage jaotises Seadmed nuppu … ja siis Seadistused. Kerige alla Seotud Bluetooth-seadmed. Tulemus Sidumisrežiimi lubamine paremas alanurgas nutitelefoni, tahvelarvuti või muu seadmega ühenduse loomiseks.
Üldiselt pakib kõlar nii väikese seadme jaoks üllatavalt võimsa punni. See pole kaugel Sonose või mõne muu tipptasemel kõlari kvaliteedist, kuid saab selle kindlasti enamikus olukordades korda saata, isegi suurema helitugevuse korral.
Google Home'i kasutamine teenustele juurdepääsu saamiseks
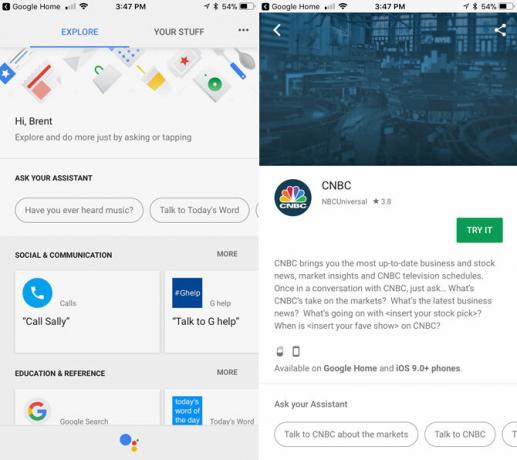
Kuigi Google Home ei kiida Amazon Echo 14 000 erineva oskusega, on sellel siiski märkimisväärne eelis. Selle asemel, et otsida ja lubada kolmanda osapoole teenust, on kõik teenuses Google Home saadaolevad teenused teie seadmes juba aktiivsed ja ühe käsuga kasutamiseks valmis.
Kõigi saadaolevate teenuste vaatamiseks valige rakenduse Google Home külgriba menüü ja seejärel valige Uurige.
Kõik teenused on jaotatud ühte järgmistest kategooriatest:
- Suhtlus ja suhtlus
- Haridus ja viited
- Muusika ja heli
- Tootlikkus
- Mängud ja lõbus
- Kohalikud
- Ilm
- Kodukontroll
- Uudised ja ajakirjad
- Tervis ja sport
- Söök ja jook
- Kunst ja elustiil
- Filmid, fotod ja telesaated
- Reisimine ja transport
- Äri ja rahandus
- Sport
- Sisseostud
Kui leiate teenuse, mis kõlab huvitavalt, valige lihtsalt see, et saada lisateavet, sealhulgas seda, mida täpselt küsida Google Home'ilt.
Üks lõbusaid asju, mida Google Home teha saab, on lugege samm-sammult toiduvalmistamise juhiseid Kuidas muudab Google Home retseptidest toiduvalmistamise lihtsamaks kui kunagi varemVõib-olla Alexa peksis Google'i mulgustamiseks, kuid Google Home'i uusim funktsioon pakub kasutajatele lihtsat viisi köögitöö lihtsustamiseks. Loe rohkem koos toiduvõrgustiku, Epicurious, Bon Appetit ja New York Timesi retseptidega. Võite isegi poes käia ainult oma häälega Google'i kodu häälkontrollid: koduostude tulevik?Google Home soovib anda Amazon Echole oma raha eest jooksu, kui ta laseb teil ilma sõrme tõstmata poes käia - aga kas see on veebipoodide turu valmimiseks valmis? Loe rohkem .
Parim viis kõneleja võimaluste nägemiseks on sirvida kõiki erinevaid teenuseliike.
Google Home'i kasutamine helistamiseks
Üks kõige kasulikumaid teenuseid, mis on saadaval Google Home'is, on võime helistage Nüüd saate Google Home'i abil helistadaGoogle'i kodukasutajad USA-s ja Kanadas saavad nüüd Google'i hiilgava väikese nutikõlari abil tasuta häälkõnesid teha. Ja see on nii tasuta kui ka käed-vabad. Loe rohkem mis tahes ettevõtte, perekonna, sõbra või mõne muu numbri jaoks oma hääle abil.
Lihtsaim viis on helistada, kui loete lihtsalt number valjusti ja öelge:OK Google, helistage 321-867-5309 ″. Kui olete kõnega lõpule jõudnud, koputage lihtsalt teenuse Google Home ülaosale või öelge lihtsalt kõlarile, et ta peataks või katkestaks ühenduse.
Google Home'ile küsimuse esitamiseks võite isegi ootel kõne teha. Teise liini inimene ei kuule teie küsitavat, kuid te ei saa kuulda ka seda, mida nad räägivad. Kui toiming on lõpule viidud, jätkub kõne.
Tänu Google'i ärikataloogile saate helistamiseks taotleda ka konkreetset ettevõtte nime („OK Google, HelistaMaarja lilled ”) ja kõne algab.
Lõpuks saate isegi oma Google'i kontakte sünkroonida, et helistada sõpradele ja perele. Esiteks veenduge, et isiklikud tulemused oleksid sisse lülitatud. Selleks peate läbima rakenduse, puudutama külgriba menüüd ja seejärel valima Veel seadeid. Valige Seadmed ja seejärel valige konkreetne Google'i kodu. Aastal Reguleerige selle seadme jaotise sätete osas veenduge, et Isiklikud tulemused liugur on sisse lülitatud.
Kui isiklikud tulemused on aktiivsed, saab Google Home lugeda ka privaatset teavet, nagu ostunimekiri, kalendrimärked ja teie konkreetne lennuinfo. Samuti võib see aidata maksete tegemisel ja broneeringute vormistamisel.
Kui see on valmis, võite lihtsalt öelda:OK Google, ckogu ema ”. See on üks kord, kui mitme kasutaja lubamine töötab tõesti hästi - kasutades oma hääletuvastust, valib Google Home alati kasutaja ema.
Kui te ei kasuta Google Voice'i või Projekti Fi number Kas Project Fi on seda väärt? 7 asja, mida tuleks enne vahetamist teada saadaGoogle'i Project Fi on odav, kuid võimas mobiilipakett. Siin on see, mida peate teadma, kui soovite vahetada projekti Fi vastu. Loe rohkem , kuvatakse kõigi väljaminevate kõnede korral salajane number teise osapoole helistaja ID-l.
Google Home'i kasutamine vastuste ja palju muu saamiseks
Tänu Google'i tohutule otsinguoskusele teeb Google Home suurepärase töö, vastates peaaegu kõigile küsimustele, mida võite ette kujutada. Alates muusikast ja lõpetades spordiga ning lõpetades aktsiate ja muu sellisega saab nutikõlar tõenäoliselt vastuse. Mõelge sellele kui hääljuhtimisega Google'i otsingule.
Veel üks suurepärane omadus on Google Home'i võime mõista järelküsimust ja sellele vastata. Näiteks võite öelda:OK Google, kes oli Ameerika Ühendriikide 42. president? ” Ja siis pärast vastuse kuulmist võite küsida “OK Google, kui vana ta on? ” ja Google Assistant teab vestluse konteksti põhjal õige vastuse anda.
Kui teil on mõni lõbus meeleolu, võite isegi leida naljakaid lihavõttemune, küsides näiteks „OK Google, ma olen su isa ”või “OK Google, kas sa oled Skynet?“.
4. Google'i koduprobleemide tõrkeotsing
Nagu iga tehnoloogia puhul, peate ka Google Home'i kasutamisel mõne probleemiga kokku puutuma. Oleme leidnud mõned levinumad Google'i koduprobleemid ja mõned lahendused, millega saate proovida kõike normaalseks muuta.
Google Home ei saa Interneti-ühendust luua
Korralikuks tööks vajab Google Home pidevat Interneti-ühendust. Kuid mõnikord on seda lihtsam öelda kui teha, sõltuvalt kõlari ja ruuteri asukohast.
Esimene ja kõige lihtsam variant, mida proovida saab, on enne toite taastamist kõlari üks minut vooluvõrgust lahti ühendada.
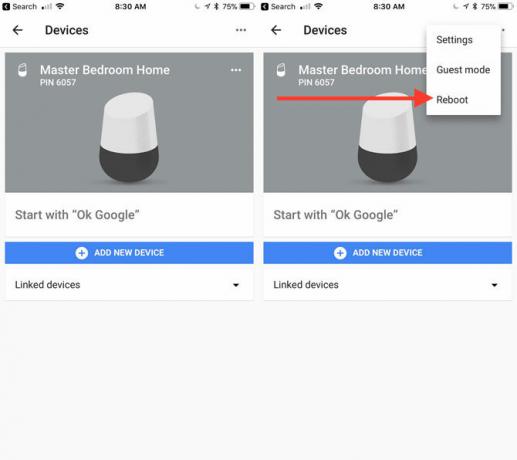
Kui toitekaabel on käeulatusest väljas, taaskäivitage kõlar rakenduse abil. Tulemus Seadmed nuppu paremas ülanurgas. Valige konkreetses Google'i avalehel … ja siis lööma Reboot.
Peaksite ka oma Interneti-modemi ja ruuteri vooluringi lülitama. Sageli parandavad need kaks sammu ühenduvusega seotud probleemid.
Kui teil on endiselt probleeme Aeglase või ebastabiilse WiFi-ühenduse parandamineÜks lihtne trikk võib teie WiFi-ühenduse kiirendada. Selgitame probleemi, kuidas analüüsida ümbritsevaid WiFi-võrke ja kuidas kasutada seda teavet oma WiFi-ühenduse kiirendamiseks. Loe rohkem , võib olla aeg võtta kasutusele mõni põhjalikum tegevus. Esiteks saate Google Home'i oma ruuterile lähemale viia. Või võite ruuteri paigutada ka kodu kesksesse kohta.
Lõpuks peaksite kaaluma ruuteri asendamist a-ga võrgusilmaga WiFi-süsteemi nagu Eero, Orbi või isegi Google WiFi Teie kodu 6 parimat silmaga WiFi-võrkuKui olete kannatanud maja ümber WiFi surnud tsoonide all, siis võib üks neist silmaga WiFi-võrkudest olla just see, mida vajate. Loe rohkem . Pole tähtis, millise süsteemi valite, jagab võrgutehnoloogia teie Interneti-ühendust suuremas piirkonnas ja teeb dramaatilise täiustamise traadita ühenduse üleslaadimise ja allalaadimise kiiruses teatud a-punkti surnud kohtades Kodu.
Käsk „OK, Google” ei aktiveeri Google Home'i
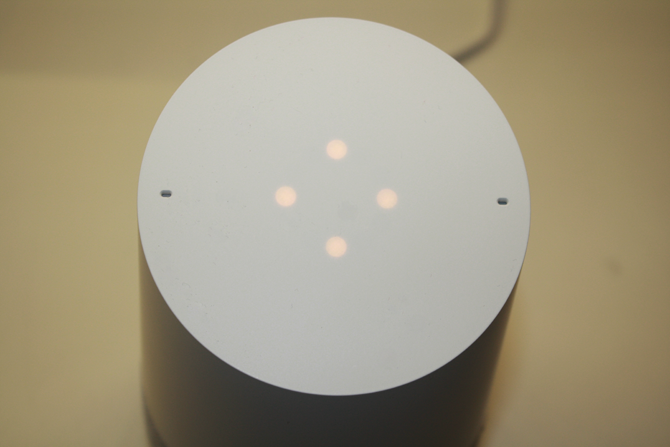
Teine levinud probleem on see, et OK, Google käsk ei aktiveeri teenust Google Home. Kui see juhtub, kontrollige kõigepealt kõlarit ennast ja veenduge, et mikrofon kuulab. Kui kõlari ülaosas näete nelja oranži punkti, on mikrofon välja lülitatud. Summutuse tühistamiseks vajutage kõlari taga asuvat mikrofoni nuppu.
Samuti veenduge, et seade oleks piisavalt kaugel heliprobleemide allikatest nagu teler, raadio või valju fänn.
Kui see ei õnnestu, peate parimal juhul taaskäivitama Google'i kodu rakenduse abil või toitetsükli abil.
Google Home reageerib juhuslikult
Google Home'il võivad olla ka vastupidised probleemid - vastake juhuslikult, kui te pole ühtegi küsimust küsinud. Kõneleja mikrofon kuulab ööpäevaringselt ja suudab reageerida millelegi, mis tema arvates on „OKEI" ja “Google ” lähestikku. Mitu korda on parim viis selle lahendamiseks veenduda, et kõlar on muudest heliallikatest, näiteks teleritest, arvutitest ja raadiodest piisavalt kaugel.
Nii teie telefon kui ka Google'i kodu vastavad küsimusele „OK, Google”
Teine probleem võib ilmneda, kui ütlete „OK Google ”ja nii teie nutitelefon kui ka Google Home vastavad. Tavaliselt peaks selle stsenaariumi korral reageerima ainult Google'i kodu. Kui teil on mitu Google'i kontot, veenduge, et konto, mida kasutate teenuse Google Home jaoks, oleks lisatud ka teie nutitelefoni. See kiirparandus peaks probleemi lahendama.
Kahjuks pole konkreetset lahendust, kui telefon või kõlar pole teie oma.
Pöörates seda kuni 11-ni
Loodetavasti on teil selle juhendi abil parem ülevaade Google Home'ist ja sellest, kuidas seda saab kasutada mitmesuguste koduülesannete täitmisel. Ehkki nutikad kõlarid on kindlasti uus tehnoloogia, näitavad sellised tooted nagu Google Home, et huvitava ja ainulaadse kategooria jaoks on tulevik helge. On aeg vaadata, kus teie „OK Google ” käsud võivad teid võtta.
Kas teil on küsimusi Google Home'i, selle häälestamise või nutikõlari kasutamise kohta? Kui teil on Google'i kodu, mida arvate nutikõlarist ja Google Assistentist? Andke meile allolevates kommentaarides teada!
Brent on sündinud ja kasvanud päikselises Texase lääneosas, lõpetanud Texase Tehnikaülikooli ajakirjanduse bakalaureusekraadiga. Ta on juba rohkem kui 5 aastat tehnoloogiast kirjutanud ja naudib kõiki Apple'i asju, tarvikuid ja turvalisust.

