Reklaam
Kas leiate, et teie iPhone'i leviala ei tööta? Sa ei ole üksi. Kahjuks on võrgundusprobleemid nutitelefonide lõastamise maailmas tavaline probleem.
Kui teie iPhone ei suutnud teie isiklikku leviala lubada, siis pole teie iPhone leviala leitav või kui teil on muid hotspot-i probleeme, jätkake lugemist. Vaatame, kuidas parandada iPhone'i lõastamist.
1. Veenduge, et lõastamine on lubatud
See kõlab ilmselgelt, kuid kas olete kindel, et olete iPhone'i seadetes lõastamise sisse lülitanud? Isegi kui see oli varem lubatud, võisite selle juhtimiskeskuse kaudu kogemata desaktiveerida või võib-olla lülitas iOS-i värskendus selle teie teadmata välja. Kui see pole sisse lülitatud, ei ole teie iPhone'i leviala leitav.
Kui soovite kontrollida, kas teie isiklik leviala on lubatud, minge aadressile Seadistused> Mobiilne> Isiklik leviala ja veenduge, et lüliti on sisse lülitatud Peal positsioon. Te peaksite nägema selle all sõnumit, mis ütleb Nüüd leitavkoos oma leviala võrgu nimega. Kui seda ei olnud sisse lülitatud, veenduge, et teate
kuidas kasutada leviala funktsiooni Hotspoti funktsiooni kasutamine oma iPhone'isTeie iPhone'il on leviala funktsioon, mis võimaldab jagada teie mobiilseid andmeid mis tahes seadmega. Siit saate teada, kuidas seda kasutama hakata. Loe rohkem esiteks ka.(Märge: Leviala nimi peegeldab täpselt teie seadme nime. Nime muutmiseks peate suunduma Seadistused> Üldine> Teave> Nimi.)
Kui olete leviala sätetes, tasub ka veenduda, et leviala parool on õige. Hotspoti parooli saate muuta, koputades WiFi parool.
2. Kui lõastamise seaded pole saadaval

Põhjustel, mis pole alati täiesti selged, keelavad mõned operaatorid oma seadmetel lõastamise. Probleem on kõige levinum lukustatud seadmetes, mille olete ostnud otse operaatori poe kaudu, kuid see võib ilmneda ka lukustamata telefonides ja tahvelarvutites.
See küsimus avaldub mitmel viisil. Võib juhtuda, et lõastamisvalik on menüüs Seaded täiesti halliks värvitud või võite näha ekraanil kuvatavat sõnumit: Sellel kontol isikliku leviala lubamiseks võtke ühendust [vedajaga]. Sageli on selle kõrval ka ketramine.
Mõnikord lahendab probleemi kiire otsing oma operaatori KKK-st. Lahendus võib olla sama lihtne kui SMS-i saatmine oma operaatorile, et seade sisse lülitada.
Süüdlaseks võivad olla ka puuduvad APN-i andmed. Kui teate koode, saate neid lisada, minnes Seadistused> Mobiilside> Mobiilse andmeside valikud> Mobiilsidevõrk> APN-i seaded.
Mõnel juhul võis operaator teie konto valiku jäädavalt keelata. Lisateabe saamiseks peate võtma ühendust oma operaatori tugitiimiga ja tõstatama selle teema temaga.
3. Seadme toitetsükkel
Kui teie iPhone'i leviala ei tööta, tasub alati järgida vanu nõuandeid oma seade välja ja uuesti sisse lülitada. Kiirema lahenduse saamiseks võite proovida lennurežiimi sisse lülitada. Luba see, oodake 10 sekundit, seejärel keelake see uuesti.
Samuti peaksite proovima lülitada seadme voolutsükli sisse, mida proovite oma iPhone'i levialaga ühendada. Pidage meeles, et probleem võib olla hoopis teises seadmes, mitte teie iPhone'is.
4. Proovige muud ühenduse meetodit


Enamik inimesi eeldab, et isikliku leviala kasutamiseks peate kasutama WiFi-ühendust. See pole tõsi. Ühenduse loomiseks võite kasutada ka Bluetoothi või isegi usaldusväärset USB-kaablit.
Proovides alternatiivseid leviala ühendusmeetodeid, saate välistada (või tuvastada!) Probleemi telefoni WiFi-riistvaraga. Mõne muu ühendusmeetodi kasutamiseks peate ikkagi lubama isikliku leviala aadressil Seadistused> Mobiilne> Isiklik leviala.
Kui proovite kasutada Bluetoothi, peate oma iPhone'i siduma arvuti või mobiilseadmega, millega proovite leviala jagada. IPhone'is tähendab see, et peate minema Seadistused> Bluetooth ja koputage kõnesoleva seadme nime.
Teie teises seadmes toimuv protsess sõltub konkreetselt opsüsteemist. Vaadake juhendit või vaadake meie juhend mobiiltelefoni ühendamiseks arvutiga Bluetoothi abil Kuidas ühendada oma mobiiltelefon arvutiga Bluetoothi abilKas peate oma mobiili ühendama arvutiga, kasutades Bluetoothi? Siit saate teada, kuidas seadistada Bluetooth-ühendus ja faile edastada. Loe rohkem rohkem juhiseid. Kui ühendate teise seadme esimest korda, peate võib-olla läbima PIN-koodi kinnitamise protsessi.
USB-kaabli kasutamine levialaga ühendamiseks on sama lihtne kui telefoni ühendamine arvutiga ja leviala valimine saadaolevate võrkude loendist. USB-le on kasulik ka kiireim ühenduse tüüp. Kui kiirus on teie jaoks oluline, on see parim lahendus.
5. Lähtestage võrgusätted
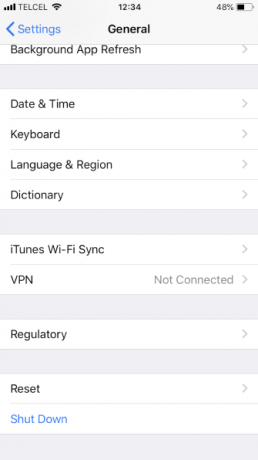
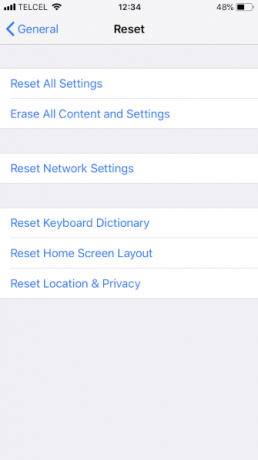
iOS pakub sisseehitatud viisi kasutaja andmete kustutamiseks ja seadete taastamiseks tehaseseadetele. Kuid võite kasutada ka üksikasjalikumat lähenemisviisi, eemaldades ainult teatud tüüpi andmed.
Kui teie iPhone'i isiklik leviala ei tööta, peate kustutama ainult võrgusätted. Selleks suunduge Seadistused> Üldine> Lähtesta> Lähtesta võrgusätted. Enne kui telefon jätkab, peate sisestama pääsukoodi.
Lähtestamisprotsess eemaldab kõik teie WiFi ja operaatori sätted ning kustutab teie kohandatud iPhone'i nime. See annab teile tühja kiltkivi, veendumaks, et leviala probleemi ei põhjustanud vigane võrgusäte.
6. Logi välja iCloudist


Mõned inimesed on ka väitnud, et teie iCloudi kontolt väljalogimine võib lahendada isikliku leviala, mis ei tööta. Pole selge, miks nii toimides võrguprobleem lahendatakse, kuid see on väärt pilti, kui midagi muud ei lahenda.
ICloudi kontolt välja logimiseks minge aadressile Seadistused> [Kasutajanimi]> Logi välja. Teenuste uuesti lubamiseks logige kindlasti oma kontole tagasi.
7. Lähtestage oma iPhone
Viimane lahendus on opsüsteemi ja kõigi teie kasutajaandmete pühkimine ja lähtestage kogu iPhone Kuidas iPhone'i ja iPadi tehaseseadetele lähtestada?Kas soovite iPhone'i või iPadi tehase lähtestada? Siit saate teada, kuidas iOS-seadme andmeid hõlpsalt varundada, lähtestada ja taastada. Loe rohkem .
Võite minna Seadistused> Üldine> Lähtesta> Kustuta kogu sisu ja sätted protsessi alustamiseks. Teise võimalusena võite sama tulemuse saavutada ka iTunes'i abil. Avage rakendus arvutis ja liikuge saidile [iPhone'i nimi]> Kokkuvõte> Taastage iPhone. Veenduge, et olete varundas teie iPhone'i enne kui seda teete, ei kaota te midagi.
Külastage järgmisena Apple'i teeninduskeskust
Kui kõik muu ebaõnnestub, võite pöörduda Apple Store'i (või volitatud teenusepakkuja poole) ja lasta meeskonnal pilku heita. Võimalik, et seisate silmitsi riistvaraprobleemiga. Kui olete, ei lahenda teie suutmatus iPhone'i levialaga ühenduse luua nii palju kui seadete või ühenduse tüübiga varitsemine.
Et vähendada oma sõltuvust mobiilse leviala funktsioonist, vaadake seda kuidas leida tasuta WiFi-ühendust peaaegu kõikjalt Kuidas leida peaaegu kõikjalt tasuta piiramatut WiFi-ühendustPole midagi paremat kui tasuta WiFi-punktide skoorimine. Siin on mõned viisid, kuidas leida tasuta piiramatut WiFi-ühendust olenemata sellest, kus te viibite. Loe rohkem . Ja iPhone'i tõrkeotsingu kohta lisateabe saamiseks lugege seda probleemid, mida saate lahendada DFU-režiimi abil 5 iPhone'i probleemi, mida saate lahendada DFU-režiimi abilDFU-režiim on teie iPhone'is peidetud võimalus, mis võimaldab teil tõsistest probleemidest taastuda. Siit saate teada, mida DFU saab parandada ja kuidas seda kasutada. Loe rohkem .
Dan on Mehhikos elav briti emigrant. Ta on MUO õdede saidi Blocks Decoded tegevtoimetaja. Erinevatel aegadel on ta olnud MUO sotsiaaltoimetaja, loovtoimetaja ja finantstoimetaja. Võite teda leida igal aastal Las Vegase CES-is näitusepõrandal ringi rändamas (PR-inimesed, võtke ühendust!), Ja ta teeb palju kulisside taga asuvat saiti...


