Reklaam
Olenemata sellest, kas lähete oma tavapäraselt PlayStation 4-lt üle PS4 Pro-le (võib-olla selleks, et oma eeliseid maksimaalselt ära kasutada uus 4K teler) või lihtsalt teisele standardsele PS4-le üle minnes soovite oma andmed vanalt konsoolilt uude konsooli üle kanda.
See tähendab, et peate oma salvestused, kasutajakontod, salvestusgalerii ja rakenduste andmed oma uude PlayStation 4-sse kopeerima. Õnneks on see lihtne protsess, mis ei nõua patenteeritud kaableid ja ei võta kaua aega, isegi kui teil on teisaldamiseks sadu gigabaite.
Siin on protsess andmete ülekandmiseks vanast PS4-st uude PS4-sse.
Mida vajate
Andmete ülekandmiseks ühelt konsoolilt teisele, olenemata teie riistvarast, on vaja kasutada ainult Etherneti kaableid. Kui kasutate traadita ruuterit, vajate ainult ühte kaablit. Kui kasutate juhtmega ühendust, peate ühendama mõlemad konsoolid Etherneti kaudu.

Iga Etherneti kaabel peaks seda tegema. Selle ülevaate jaoks kasutasin Cat6 ristkaablit, mida olen kasutanud ühendage kaks Xbox 360-d kokku, kuid tavalised Cat5e või Cat5 kaablid peaksid sama hästi toimima.
Mõlemad konsoolid vajavad ülekande alustamiseks ka Interneti-juurdepääsu. Võrguühenduseta režiimis pole võimalik andmeid ühelt PS4-lt teisele üle kanda. Konsoolid ei edasta andmeid Interneti kaudu, seda kasutatakse puhtalt uue konsooli aktiveerimiseks Sony serverites teie peamise PS4-na.
Juhtmega või traadita?
Kuna ülekanne põhineb Etherneti kaablil, mitte teie traadita võrgul, ei ole edastuskiirus vahet, kas kasutate traadita ühendust või mitte. Peate lihtsalt veenduma kahes asjas.
- The juhtmevaba pääsupunkt on mõlema konsooli levialas või
- The ühendatud teie kasutataval ruuteril on juurdepääs Internetile.
Kuna enamikul meist on veebisirvimiseks traadita võrgud, on lihtsaim meetod traadita marsruut. Sel juhul vajate ainult ühte Etherneti kaablit.
Kuidas andmeid PS4-st PS4-le üle kanda
1. samm: seadistage oma uus PS4 konsool
Pakkige oma uus PlayStation 4 lahti ja seadistage see tavapäraselt. Kui teil on ainult üks ekraan, peate selle häälestusprotsessi ajaks uue konsooliga ühendama.
Lülitage oma uus PS4 sisse ja järgige juhiseid, et hakata seda tavapäraselt kasutama, sealhulgas kohaliku traadita võrguga ühenduse loomiseks (kui seda kasutate). Kui kasutate juhtmega marsruuti, peaks teie konsool automaatselt Interneti-ühenduse looma.
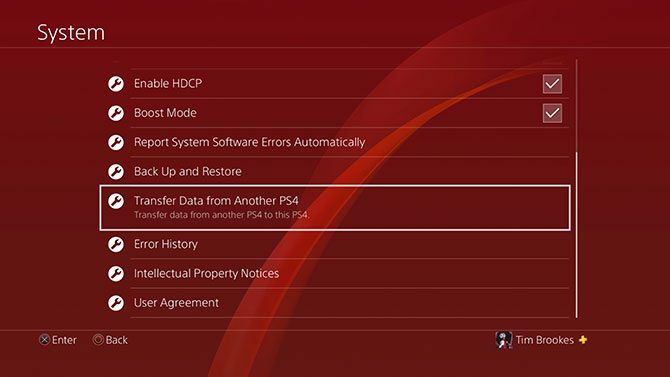
Andmeedastus lähtestatakse uuel konsoolil (st konsoolil, kuhu andmeid edastate juurde). Kui näete lõpuks PS4 armatuurlauda, minge lehele Seaded > Süsteem > Andmete edastamine teisest PS4-st.
2. samm: logige sisse PSN-i
Kui te pole seda veel teinud, palutakse teil uuel konsoolil PSN-i sisse logida. Seejärel palutakse teil kinnitada, kas soovite, et teie uus konsool oleks teie peamine PS4 või mitte.
Pidage meeles: Korraga saab teil olla ainult üks peamine PS4. Kogu teie kontoga seotud sisu (mänguostud, teemad, tasuta PlayStation Plusi mängud) muutub teistele kasutajatele kättesaamatuks, kui desaktiveerite konsooli oma peamise seadmena.
3. samm: valmistage ette oma vana PS4 konsool
Lülitage oma vana PS4 sisse, kui teil seda palutakse, ja seejärel vajutage Edasi. Te ei pea ekraani ühendama, kui te seda tõesti ei soovi. Kui teie uus konsool tuvastab vana, palutakse teil vajutada üks sekund vanal konsooli toitenuppu, kuni kuulete piiksu.

Sel hetkel ühendage mõlemad konsoolid Etherneti kaabli abil. Kui kasutate juba juhtmega võrku, ei pea te midagi tegema. Järgige ekraanil kuvatavaid juhiseid ja oodake, kuni vana PS4 taaskäivitub. Kui teil on vana konsooliga ühendatud ekraan, näete ekraanil teadet ootel oleva ülekande kohta.
4. samm: konfigureerige edastus
Nüüd palutakse teil valida, mida soovite oma vanast konsoolist uude teisaldada. Saate valida rakenduste (mängud jne) andmed, mängude salvestused, võttegalerii, teemad ja seaded. Kui edastus on lõppenud, näete, kui palju ruumi teie uuele konsoolile jääb.
Samuti peaksite nägema hinnangut selle kohta, kui kaua ülekanne aega võtab. Minu konsooli hinnangul kulub umbes 450 GB andmete edastamiseks 79 minutit.
Oleme nüüd 6. tunnis, et teisaldada kõik mu vanalt PS4-lt uuele PS4 Pro-le. Ainult 4 tundi jäänud!? pic.twitter.com/hNi3wXF7g9
— Jen Mayhew (@JenM512) 30. juuli 2018
Lõpuks küsitakse teilt, kas soovite selle uue konsooli teiste kasutajakontode peamise konsoolina aktiveerida või mitte. Kui valite ei, jätkavad need kasutajakontod teie vana konsooli kasutamist oma peamise PS4-na.
5. samm: alustage ülekandmist ja oodake
Lõpuks tabas Alusta ülekandmist ja oodake, kuni mõlemad masinad taaskäivituvad. Kui taaskäivitamine on lõpule viidud, näete ekraanil edenemisriba, mis teavitab teid ülekande kulgemisest.

Ärge paanitsege, kui teie konsool teatab alguses kohutavalt pikast edastusajast. Minu oma teatas, et esialgu ootas 18 tundi, kuid kogu protsess lõppes algse hinnangu kohaselt umbes 80 minutiga. Olen näinud, et teised kasutajad on teatanud, et umbes 500 GB andmemahu jaoks on oodata üheksa tundi.
Ma ei tea, kas kiire Cat6 kaabli kasutamine aitas, kuid kui kahtlete, kasutage parimat käepärast kaablit.
Aga välised kõvakettad?
Saate lihtsalt oma välise draivi vanast PS4-st lahti ühendada ja uuega ühendada. See toimib samamoodi nagu varem. Kahjuks ei ole võimalik kahte kõvaketast ühendada ja andmeid nende vahel üle kanda. PS4 kasutab krüptitud failisüsteemi, mis muudab selle tegemise võimatuks ka arvutis või Macis.
Parim viis andmete ülekandmiseks kahe USB-draivi vahel on kopeerida oma salvestusgalerii välisele USB-seadmele, kasutades Seaded > Salvestusruum menüü, seejärel installige või laadige uuesti alla rakenduse andmed.
Võite proovida kasutada ka sisemälu vahendajana (jällegi Säilitamine menüü), kuid kuna enamik meist ühendab sisemälu täitumisel väliseid draive, pole see enamiku kasutajate jaoks tõenäoliselt valik.
Vaadake meie juhendit parimad välised kõvakettad PS4 jaoks PS4 6 parimat välist kõvaketastSiin on PS4 parimad välised kõvakettad ja näpunäited välise salvestusruumi kasutamiseks PS4 süsteemiga. Loe rohkem kui vajate mängude jaoks rohkem ruumi.
Kuidas PS4 ekraanipilte ja videoid üle kanda
Videote ja ekraanipiltide ülekandmine PS4-st on palju lihtsam ja selleks on vaja ainult tavalist USB-pliiatsi. Veenduge, et draiv ei kasutaks patenteeritud krüptimismeetodeid (mis nõuab sageli täiendava tarkvara kasutamist) ja vormindage see FAT32 või exFAT.
Teised failisüsteemid (sh NTFS ja macOS Journaled) ei tööta, hoolimata teatest, et edastus on lõpule viidud.

Nüüd suunduge Süsteem > Salvestusruum > Võttegalerii ja leidke ekraanipildid ja videod, mida soovite teisaldada. Lööge Valikud nuppu ja valige Kopeerige USB-mäluseadmesse.
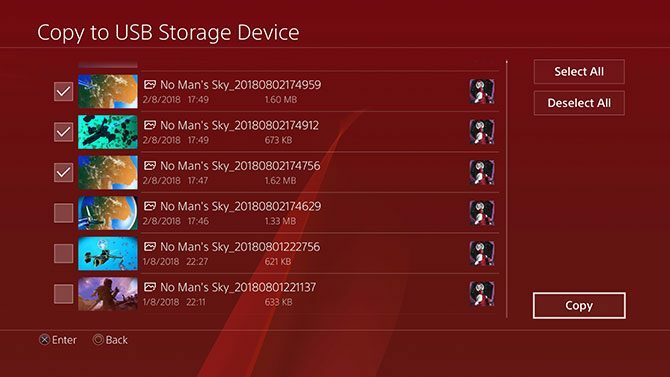
Märkige nii palju üksusi, kui soovite (või kui teil on ruumi), seejärel valige Kopeeri. Kui teil on ühendatud mitu draivi (või sektsioonidega USB-draiv), palutakse teil nende vahel valida.

Seejärel teavitab PS4 teid sisu edastamiseks kasutatud kaustahierarhiast. Kui olete valmis, lööge Kopeeri ja oodake, kuni ülekanne on lõpule viidud. Kui olete lõpetanud, pole vaja draivi ohutult väljutada, tõmmake see lihtsalt välja.
Märge: Selle meetodi abil ei saa salvestusi ega rakenduste andmeid üle kanda.
Kuidas PS4 salvestusandmeid üle kanda
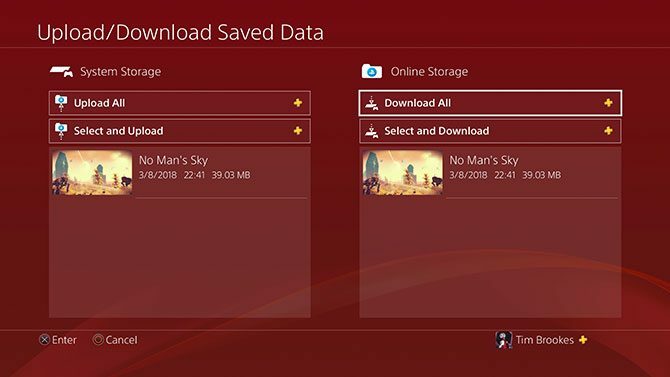
Kui edastate andmeid ühest PS4-st teise, kopeeritakse kõik salvestatud andmed üle, nii et pole vaja midagi käsitsi üle kanda. Kui olete PlayStation Plusi abonent (millised on erinevused PlayStation Plusi, PlayStation Now ja PlayStation Vue vahel? Mis on Playstation Vue, PlayStation Now ja PlayStation Plus?Kas olete huvitatud PlayStation Vuest, PlayStation Now'st või PlayStation Plusist? Uurime välja, mida igaüks neist teeb. Loe rohkem ), varundatakse teie salvestatud andmed pilve.
Kõik, mida pead tegema, et pääseda juurde oma salvestatud andmetele mõnes teises konsoolis (isegi kui see pole teie esmane), on PSN-i sisse logida. Saate oma konsooli käsitsi sundida salvestatud andmeid üles laadima või alla laadima, hõljutades kursorit mängu kohal ja vajutades nuppu Valikud nuppu ja valides Laadi üles/alla
Ja see ongi kõik. Teie andmeedastus on lõpule viidud ja saate tutvuda mõne muu võimalusega saate oma PS4-st rohkem kasu 10 näpunäidet, kuidas oma PS4-st rohkem kasu saadaPlayStation 4 on suurepärane konsool, mis teeb rohkem kui lihtsalt mängude mängimiseks. Siit saate teada, kuidas saate oma PS4-st rohkem kasu saada. Loe rohkem .
PS4 Pro kasutamise alustamine
Kui olete uuendanud PS4 Pro-le, saavad peaaegu kõik PS4 mängud riistvara paremini kasutada, kasutades Boost Mode'i, mille saate aktiveerida Seaded > Süsteem > Võimendusrežiim.

Paljud mängud sisaldavad PS4 Pro optimeeritud režiime, olgu selleks siis tekstuuriuuendused ja suurendatud eraldusvõimed 4K-kuvarite jaoks või täiustatud aliasing ja suurem kaadrisagedus 1080p sisu jaoks. Kui teil tekib probleeme ja ebastabiilsust, lülitage see kõige paremini välja (see mõjutab peamiselt vanemaid mänge).

Seda silmas pidades vaadake meie loendit mängud, mis näevad PS4 Pro puhul paremad välja Siin on nimekiri mängudest, mis PS4 Pro-l paremini töötavadPS4 Pro saabub sel nädalal ja sellel on 4K-mängude tugi. Siin on mängud, mida saate uuel konsoolil täiustatud graafikaga mängida. Loe rohkem . Ja pidage meeles, et enamik uusi tiitleid on optimeeritud PlayStation 4 Pro jaoks ning esimese osapoole pealkirjad (nt Uncharted ja God of War) saavad sellega seoses kuningliku kohtlemise. Lisaks on nad kõik tagasiühilduv ka PS5-ga.
Tim on vabakutseline kirjanik, kes elab Austraalias Melbourne'is. Saate teda Twitteris jälgida.


