Reklaam
Solid State Drive'i versiooniuuendus tõesti parandab jõudlust. SSD suurendab visuaalsust, laadimisaegu ja vähendab energiatarvet (kuidas SSD töötab Kuidas Solid State Drives töötab?Selles artiklis saate teada, mis täpselt on SSD-d, kuidas SSD-d tegelikult töötavad ja töötavad, miks SSD-d on nii kasulikud ja mis on SSD-de peamine varjukülg. Loe rohkem ). Negatiivne külg: väiksem mälumaht. Isegi siis kompenseerib kompromiss vähenenud võimsuse. Kuid kuidas saate pigistada suure Windowsi installi pisikesele SSD-le?
See on lihtne. Windowsi kasutajad saavad HDD-lt SSD-le üle minna vaid mõne tarkvara ja riistvara abil. Kogu protsess peaks võtma umbes 15 minutit vaeva - ja paar tundi ootamist.
Vajalikud asjad
Migratsiooniprotsess nõuab järgmisi komponente:
- SSD vähemalt 32 GB salvestusmahtu. Soovitatav on 64 GB või suurem.
- Varukoopia, eelistatavalt USB väline korpus, suurema mahutavusega kui host HDD.
- Macrium Reflect Free Edition - laadige alla Macrium Reflect.
- Värskelt vormindatud USB-mäluseade või tühi CD / DVD.
Millist Solid State Drive'i peaksite ostma?
Alates 2016. aastast on SSD-draive levinud kolme tüüpi: SATA, M.2 ja Mini-PCIe. See võib alguses tunduda segane, kuid peaaegu kõik sülearvutid kasutavad SATA-standardit. Enamik ultraraamatuid (mis on ultraraamat? Mis on ultraraamat ja kas see õnnestub? [Tehnoloogia selgitatud]Kas mäletate, kui sõna sülearvuti kirjeldas peaaegu kõiki turul olevaid mobiilseid arvuteid? Valikud olid toona kindlasti lihtsamad (kuna valikuvõimalusi oli lihtsalt vähem), kuid tänapäeval on valikuvõimalusi palju laiem, sealhulgas ... Loe rohkem ) kasutage standardit M.2. Väike arv vanemaid netbooke (mis on netbook? Mis vahe on Interneti-sülearvutil, sülearvutil, Ultrabookil, sülearvutil ja palmtopil?Mõiste "sülearvuti" hõlmab tänapäeval nii palju erinevaid sülearvuteid. Siin on olulised erinevused nende kõigi vahel. Loe rohkem ) kasutage mini-PCIe vormitegurit. Enamasti kasutab teie sülearvuti tõenäoliselt SATA-pistikut. See näeb välja järgmine:

Sülearvutite SATA-draivid on kõik 2,5-tollise vormiga, mis tähendab, et nende laius on 2,5 tolli. Nende paksus varieerub vahemikus 7–9 mm. Mida peate teadma: Kõik 7mm SSD-d sobivad iga SATA-ühilduva sülearvutiga, millel on vahesein. Kuid 9 mm pikkune SSD sobib ainult seadmele, millel on 9 mm toetamiseks piisavalt vaba ruumi.
On kahte tüüpi SSD-sid, mida soovitan kohe osta: Samsungi 850 EVO-seeria - mis pakub jõudlust ja väärtust - või Silicon Poweri S55-seeria, mis töötab umbes 20 senti gigabaidi kohta.
Esimene samm: installige Macrium Reflect
SSD migreerimisprotsess nõudis kord kolme erinevat tarkvara: üks programm tegi varukoopia, teine vähendas partitsioonide suurust ja kolmas kopeeris andmed SSD-le. Kolme programmi kasutamise keerukus põhjustas suure veamäära. Nüüd on vaja ühte programmi: Macrium peegeldab. Macriumi varundusutiliit Reflect teeb kõik. See loob hostisüsteemist varupildi ja seejärel kahandab seda, kopeerides selle samal ajal SSD-le. Esiteks peate selle installima.
Installiprotsess on lihtne. Pärast installija allalaadimist topeltklõpsake nuppu ReflectDL.exe. Seejärel laadib alla ja installib käivitatav programm Macrium Reflect. Klõpsake järgmistel menüüdel ja nõustuge Macriumi litsentsitingimustega.
Kasutage vaikeseadeid ja laadige alla Windows PE-failid, mis võimaldavad luua alglaaditavat meediat. Allalaadimisprotsess peaks võtma umbes 10 minutit ja selleks on vaja umbes 530 MB andmeid. Seejärel loob Reflect alglaaditava Windows PE-pildi.
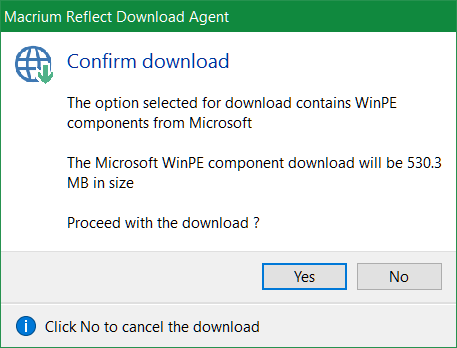
Sel hetkel peate ühendage kaks seadet arvutisse: USB-mälupulkvõi CD / DVD ja väline draiv. Siis käivitage Macrium Reflect.
Esimesel käivitamisel näete viiba luua USB-mälupulgal või CD / DVD-l käivitatav päästemeedium. Valige lihtsalt sihtpunktiks USB-mälupulk või CD / DVD. Pidage meeles, et taasteketas või USB töötab ainult selles arvutis, milles see loodi.

Pärast alglaaditava andmekandja loomist võtke enne andmete SSD-sse kopeerimist kasutusele mõned ettevaatusabinõud. Kuna SSD-d on sageli väiksema suurusega kui HDD-d, peate ebavajalikud failid eemaldama. Windows 10 võtab 32-bitiste süsteemide jaoks 16 GB ja 64 GB süsteemide jaoks 20 GB ( erinevus 32 ja 64 biti vahel Mis vahe on 32-bitisel ja 64-bitisel Windowsil?Mis vahe on 32-bitisel ja 64-bitisel Windowsil? Siin on lihtne selgitus ja kuidas kontrollida, milline versioon teil on. Loe rohkem ,) nii et peate võib-olla mõned failid eemaldama.
Teine samm: eemaldage ebavajalikud failid
Sel hetkel peate vähendama HDD-s asuvate andmemahtude vastavust teie SSD-de suurusele. Näiteks kui ostate 120 GB SSD-mäluseadme ja teie HDD sisaldab 200 GB andmeid, peate eemaldama vähemalt 80 GB - ehkki soovitan eemaldada nii palju andmeid kui võimalik.
Oleme põhjalikult kirjutanud kahandades Windowsi installeerimisi Kuidas hõlpsalt bloatware Windows 10-st eemaldadaWindows 10 on varustatud oma eelinstalleeritud rakenduste komplektiga. Vaatame meetodeid, mille abil saate oma arvutist bloatware eemaldada ja Windows 10 deblokeerida. Loe rohkem . parimad Windowsi puhastusmeetodid Kas vajate ketta puhastamist? Kujutlege, mis võtab teie Windowsi arvutis ruumiOh survet, kui kettaruum otsa saab. Mida kustutada? Kiireim viis rämpsfailide leidmiseks on tööriista kasutamine, mis aitab teil süsteemi failistruktuuri visualiseerida. Loe rohkem tavaliselt keerlevad WinDirStat, CCleaner ja veel mõned tööriistad. Soovitan kasutada lihtsalt WinDirStat ja Windowsi utiliidi ketaste puhastamist. WinDirStat aitab kindlaks teha, kus teie kõvakettal on rämpsfaile. Kettapuhastus aitab kõrvaldada süsteemifailid, mida WinDirStat ei pruugi aidata eemaldada.
WinDirStat kuvab draivile salvestatud andmeid visuaalselt. Näiteks minu enda kõvakettal kuvatakse järgmine teave:

Värvilised ruudud ja ristkülikud tähistavad andmeplokke. Värvid kajastavad failitüüpi. Mida suurem on plokk, seda suuremat salvestusruumi see tarbib. Kasutajad peaksid failide kustutamisel olema eriti ettevaatlikud. Faili kustutamiseks paremklõpsake sellel ja valige Kustuta kontekstimenüüst.
Windowsi kettapuhastus
Windowsi kettapuhastus pakub kõige kasulikumat tööriista kõvaketta puhastamiseks. Peale selle mitmesuguste vahemälude puhastamine 7 varjatud Windowsi vahemälud ja nende tühjendaminePuhverdatud failid võivad võtta palju baite. Kuigi spetsiaalsed tööriistad aitavad teil kettaruumi vabastada, ei pruugi nad seda kõike tühjendada. Näitame teile, kuidas salvestusruumi käsitsi vabastada. Loe rohkem , Eemaldab kettapuhastus ka Windowsi varasemate installide jäänused (kuidas Windows.oldi puhastada Vabastage kettaruum, eemaldades kausta Windows.oldWindows koostab enne uuesti installimist automaatse varukoopia. Kaust Windows.old sisaldab kasutajaprofiile ja isiklikke faile. Ruumi vabastamiseks saate andmeid taastada ja kausta eemaldada. Loe rohkem ). Olge ettevaatlik: Windows.old eemaldamine välistab võimalus pöörduda tagasi vanemasse installi.
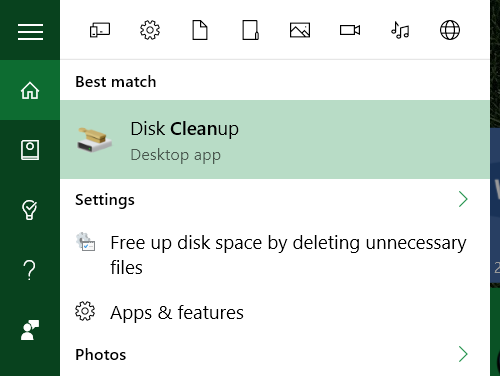
Eemaldage taastepunktid
Windows loob operatsioonisüsteemi sagedasi varukoopiaid. Need võivad mõnikord võtta palju ruumi. Kui teil pole muud võimalust, proovige eemaldada mõned taastepunktid. Siin on kuidas kasutada Windows 10 süsteemitaaste Kuidas Windows 10 tehase lähtestamine või süsteemitaaste kasutamineSiit saate teada, kuidas süsteemitaaste ja tehase lähtestamine aitavad teil kõik Windows 10 katastroofid üle elada ja süsteem taastada. Loe rohkem .
Luba kompaktne OS
See samm on täiesti vabatahtlik. Windows 10-s tutvustas Microsoft ruumisäästu skeemi nimega Kompaktne OS Kuidas kompaktse OS-iga Windows 10 kettaruumi kokku hoidaMis oleks, kui saaksite suvalises Windows 10 seadmes hõlpsalt ja püsivalt säästa kuni 6,6 GB kettaruumi? Kompaktses OS-is saate seda teha ja me näitame teile, kuidas. Loe rohkem . Keskmiselt vähendab Compact OS opsüsteemi jalajälge 1,6–2,6 GB (või rohkem) võrra. See võimaldab kasutajatel ka täielikult taastamispartitsiooni elimineerida, mis võtab vähemalt 4 GB ketast ruumi. Kompakti OS lubamiseks avage kõrgendatud käsuviip, tippides Windowsi otsingusse „cmd”. Seejärel paremklõpsake nuppu Käsurida.

Tippige käsurida järgmiselt:
Kompaktne / CompactOS: alati
See aktiveerib kompaktse OS.
Kolmas samm: looge varundus Macrium Reflect abil
Nüüd saate luua Windowsi varukoopia. Kuna olete välise kõvaketta juba ühendanud, peate lihtsalt käivitama Macrium Reflect ja valima Loo varukoopia keskpaanilt. Siis valige Pilt sellel kettal põhjas.
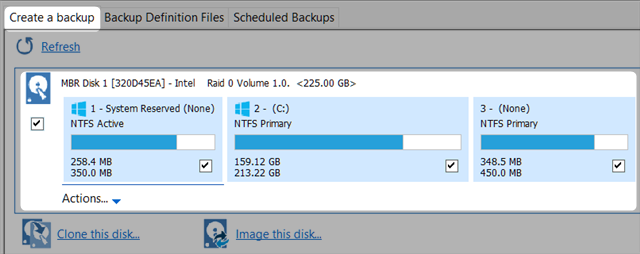
Esiteks veenduge, et olete valinud vajalikud ruumid (märkides ruudu) partitsioonid. Partitsioon on andmete segment, mis sisaldab andmeid. Iga kast tähistab teie kõvaketta sektsiooni. Kõik sektsioonid tuleks vaikimisi valida, kuid kui märkate partitsiooni, mis ei peaks olema seal (ükskõik, mis C-st paremal: ei pruugi olla midagi, mida vajate) saate valida selle kõrvaldamise kõrval mitte selle kasti märkimine.
Teiseks, vali Kaust. See suvand tuleks vaikimisi valida.
Kolmandaks klõpsake nuppu kolm punkti kaustast paremal. Valige varukoopia sihtpunktiks väline draiv.
Neljas ja lõpuks vali Lõpetama varundusprotsessi alustamiseks.
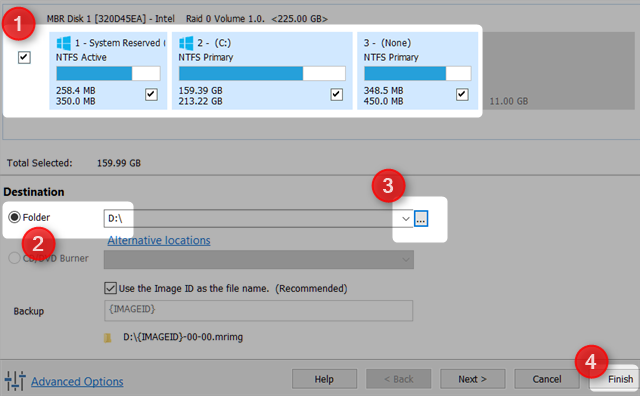
Neljas samm: eemaldage kõvaketas ja sisestage SSD
Enamiku kasutajate jaoks peaks see samm olema kõige lihtsam. Eemaldage lihtsalt oma HDD ja sisestage SSD. Matt Smith kirjutas suurepärase artikli füüsiliselt kõvaketta eemaldamine Täisjuhis tahvelarvuti kõvaketta installimise kohta arvutisseTahkis-kõvaketas on üks parimatest kaasaegse arvuti jaoks saadaolevatest versiooniuuendustest. See suurendab dramaatiliselt programmide laadimisaegu, mis omakorda muudab personaalarvuti hõredamaks. Tulemusi saab ... Loe rohkem ja asendades selle SSD-ga.

Viies samm: taastage varundus
Nüüd taaskäivitage arvuti. Valige alglaadimine mälupulgalt või CD / DVD-lt. See laadib Windowsi asemel Macrium Reflect taastepildi. Valige Taasta vahekaart ülaosas ja valige Otsige taastamiseks pildifaili ... Seejärel valige väline draiv ja valige oma opsüsteemi varundatud pilt.

Valige kõigi andmete kopeerimine sihtmärk-SSD-le, lohistades ja tilkutades iga sektsiooni SSD-le. Vähem kui tunni pärast peaks teil olema installitud täielikult töötav Windowsi versioon. Kui tunnete muret talvitunud või lehefaili pärast, siis ärge muretsege. Macrium Reflect kustutab mõlemad failid automaatselt ja muudab kõigi partitsioonide suuruse nii, et need mahuvad SSD-le. See on tõesti hästi kavandatud tarkvara.
Kas keegi teine armastab minna üle SSD-dele? Andke meile kommentaarides teada.
Kannon on tehnikaajakirjanik (BA), kellel on taust rahvusvaheliste suhete alal (MA), keskendudes majandusarengule ja rahvusvahelisele kaubandusele. Tema kirg on Hiinast pärit vidinates, infotehnoloogiates (näiteks RSS) ning tootlikkuse näpunäidetes ja näpunäidetes.