Reklaam
Microsoft Office'i rakendused on suurepärased kohe karbist välja võttes, kuid selleks on palju võimalusi häkkida ja optimeerida neid veelgi suurema tootlikkuse saavutamiseks 10 lihtsat Microsoft Wordi häkki, mida kõik saavad tehaMeie teadmisi Microsoft Wordi kohta testitakse iga kord, kui saame dokumendi, mille kallal töötada. Iga väike näpunäide, mida sellel teel õpitakse, aitab. Kuidas oleks veel kümme nippi oma igapäevase produktiivsuse suurendamiseks? Loe rohkem . Üks viis tõsistele entusiastidele Office'i oma tahte järgi painutada on makrode kasutamine – juhiste komplektid, mida saate ühe klõpsuga täita.
Võib arvata, et makrod on ainult Exceli jaoks 4 viga, mida vältida Exceli makrode VBA-ga programmeerimiselLihtne kood on Microsoft Exceli kogenud kasutajate jaoks ülioluline. Kuid kuidas saate Excelis VBA abil for-tsüklit luua või sellest ohutult väljuda? Loe rohkem , aga sa eksid. Sa saad tõsta oma OneNote'i kogemust veelgi kõrgemale Ainus OneNote'i juhend, mida kunagi vajate OneNote on võimas märkmete tegemise rakendus. See on platvormideülene ja hästi integreeritud Microsoft Office'i. Lugege seda juhendit, et saada OneNote'i professionaaliks! Loe rohkem mõne parima makroga ja me oleme siin selleks, et teid nende abil läbi viia.
Onetastic, makrotööriist
Me saavutame makroninja staatuse kasutades Onetastiline, an OneNote'i lisandmoodul mitme funktsiooniga. Peate valima, milline versioon alla laadida, lähtudes sellest, kas teil on installitud OneNote'i 32-bitine või 64-bitine versioon. See on eraldiseisev a Windowsi 32- või 64-bitine versioon, seega peaksite kinnitama, millist te kasutate.
Avage OneNote ja külastage Fail > Konto, seejärel klõpsake nuppu Teave OneNote'i kohta nuppu paremal küljel. Selle akna ülaosas näete lillat teksti, mis ütleb kumbagi 32-bitine või 64-bitine. Suunduge aadressile Onetastic allalaadimisleht ja valige oma installi jaoks õige versioon. Pakkige fail lahti, avage käivitatav fail ja Onetastic installib hetkega.
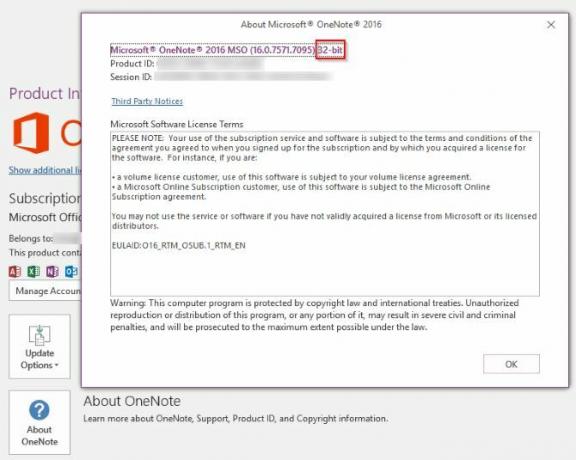
Kui olete selle installinud, avage OneNote ja näete rakenduse paremas servas uusi Onetasticu valikuid. Kodu Lindi vahekaart. Kuna meid huvitavad loendi paremas servas olevad makrod, võite klõpsata Seaded siis Kuva eraldi vahekaardil et saata need nupud uude Makrod lindi vahekaart.
Võite klõpsata Uus makro juurde hakka ise tegema Kuidas teha oma Exceli klaviatuuri otseteid lihtsal viisilKas soovite muuta Exceli enda omaks? Siin on parimad viisid kohandatud klaviatuuri otseteede loomiseks. Loe rohkem , kuid teenusel on juba allalaadimiseks saadaval sadu. Sirvige neid kaudu Laadige makrod alla vahekaarti või külastage Macrolandi veebileht. Vaatame parimaid makrosid, mida saate kohe alla laadida.
Märkus hinnakujunduse kohta
Onetasticu kasutamine on tasuta ning sisaldab selle põhifunktsioone, nagu OneCalendar, kohandatud stiile ning lehtede ja jaotiste töölauale kinnitamist. Makrod on saadaval ainult tasuta prooviperioodiks, kuid see põhineb kasutusel, mitte ajal. Seega, kui kasutate aeg-ajalt vaid mõnda makrot, saate teenust tõenäoliselt tasuta kasutada. Kui lähenete prooviperioodi lõpule, näete hoiatust, et peate 15 dollari eest üle minema Pro-litsentsile.
Pro-tellimusega saate juurdepääsu kõikidele makrodele, mis olid saadaval teie ostu sooritamise ajal, ja kõigile, mis debüteerisid järgmise 365 päeva jooksul. Seega, kui ostate Pro täna, saate igavesti alla laadida ja kasutada mis tahes makrosid, mis järgmisel aastal välja antakse. Iga aasta pärast välja antud makrode kasutamiseks on vaja teist Pro-litsentsi.
Vaata hinnakujunduse leht lisateabe saamiseks.
Parimad makrod
OneNote'i tootlikkuse suurendamiseks makrode abil ei pea te koodirida kirjutama. Siin on parimad, mis Macrolandist kirjutamise ajal saadaval olid. Selle installimiseks laadige see lihtsalt alla ja avage, et lisada see omale Makrod sakk.
1. Sorteeri lehti
Lihtne makro, kuid ülikasulik. Mõnikord on teil palju lehti, mis on korrast ära ja peate need kiiresti sorteerima. See makro sorteerib kõik teie praeguse jaotise lehed kasvavas või kahanevas tähestikulises järjekorras. Samuti hoiab see alamlehti nende vanemate all ja sorteerib neid samuti.
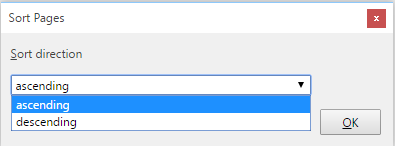
Lae alla — Lehekülgede sortimise makro
2. TOC praeguses jaotises
Kui sa oled OneNote'i kasutamine viki kirjutamiseks või juhend, sisukord (TOC) on tõenäoliselt midagi, mida vajate. Selle makro abil saate hõlpsalt selle luua, mis lisab teie praeguse jaotise sisuga uue lehe. The Kiire režiim on kiire, kuid ei tööta, kui nimetate lehti ümber Vastupidav režiim lingib kiiruse hinnaga korralikult ümbernimetatud lehtedega.
Suurema ulatuse jaoks proovige sarnast TOC praeguses märkmikus.

Lae alla — TOC praeguse jaotise makros
3. Sisestage kuukalender
Neile, kellele meeldib oma kuud kaardistada, see meeldib. Makro Lisa kuukalender teeb just seda, mida ootate: valige aasta, kuu ja nädala esimene päev ning teie lehel on kohe kalender.
Lae alla — Sisesta kuukalendri makro
4. Sisestage horisontaaljoon
Ehkki saate lisada rea ka teistes Office'i programmides, tippides lihtsalt mitu sidekriipsu, pole OneNote'is lihtne seda teha. See makro parandab selle, andes teile kiire otsetee pikale horisontaaljoonele. See ei ole liiga põnev, kuid see ületab, kui hoiate allkriipsu klahvi mitu sekundit all!
#Üks märge Näpunäide: automaatse parandamise stringid võivad sisaldada kuni 255 tähemärki. Sellest piisab horisontaalse joone loomiseks. Kuidas sa seda kasutad?
— OneNote'i keskus (@OneNoteC) 5. september 2016
Lae alla — Horisontaalse joone makro sisestamine
5. Otsi ja asenda
On raske uskuda, et OneNote'il pole otsimise ja asendamise funktsiooni nagu paljud teised rakendused. Microsofti abileht sellel teemal soovitab teil kasutada Ctrl + F otsetee ja kleepige sõna iga esinemisjuht, et see asendada. See oleks täielik ajaraiskamine, kui sõna esineks rohkem kui üks kord, nii et soovite kindlasti selle makro asemel kasutada.

Sisestage lihtsalt sõna, mida soovite asendada, ja tekst, millega soovite selle asendada. Seejärel valige otsingu ulatus ja kas see peaks vastama suur- ja suurtähtedele ning oletegi valmis. Palju parem kui käsitsi vahetamine.
Lae alla — Otsi ja asenda makro
6. Sorteeri lehed kuupäeva järgi
Oleneb milleks te OneNote'i kasutate 12 viisi, kuidas OneNote'iga oma elu juhtida nagu ülemusOneNote'ist saab kõike alates teabe korraldamisest, projektide haldamisest kuni igapäevase päeviku pidamiseni. Siin pakume välja tosin viisi, kuidas OneNote'i kasutada. Loe rohkem , võib kuupäeva järgi sortimine olla kasulikum kui nime järgi sortimine. Võib-olla soovite leida näiteks lehti, mis on vanad ja vajavad värskendust. Selles on abiks makro. Saate sortida jaotises või terves märkmikus ning sortida loomise või viimati muudetud kuupäeva järgi.
Lae alla — Sorteeri lehed kuupäeva järgi makro
7. Viimased muudatused
Koostöö OneNote'iga Microsoft OneNote'i kasutamine projektihalduse jaoksOneNote on ideaalne koostöötööriist lihtsate projektide haldamiseks väikestes meeskondades. Ja see on täiesti tasuta. Vaadake, kuidas OneNote saab teie projektidel ellu viia! Loe rohkem tähendab, et teil on tõenäoliselt mitu inimest, kes redigeerivad sama märkmikku. Sel juhul on kasulik vaadata, millised lehed on hiljuti muutunud. Proovige seda makrot, kas soovite veenduda, et keegi teeb muudatusi seal, kus ta peaks, või soovite lihtsalt meelde jätta, mida te hiljuti muutsite.
Lae alla — Hiljutised muudatused Makro
8. Sõnade arv
Microsoft Wordil on sisseehitatud sõnaloendur, kuid OneNote'il pole. Saate alati oma lehe kopeerida ja kleepida tasuta sõnalugemistööriistaks, kuid see makro muudab selle kiiremaks. Kui näete, kui palju sisu teil OneNote'is on, võib see teile tähendada tehke märkmeid nagu kuulus teadlane!
Lae alla — Sõnade arvu makro
9. Väikesed tähed
Caps Lock on tohutu valu. Peaaegu kunagi ei pea te sisestama suuri suurtähti ja käivitate selle ainult kogemata. Kui te pole seda teinud muutis selle võtme millekski kasulikumaks, võite leida end tippimas terveid lauseid suurtähtedega, enne kui mõistate, et see on sisse lülitatud.
Selle asemel, et kleepida teksti võrgukonverterisse, võimaldab see makro kiiresti teisendada valitud teksti väiketähtedeks. See on kiire viis tüütu vea parandamiseks.
Lae alla — Väiketähtede makro
10. Kus ma olen
Kui olete mõnda aega OneNote'i kasutanud, võite takerduda kõigisse märkmikesse, sektsioonide rühmadja lehekülgi. Sa kindlasti ei taha eksige oma märkmikutesse, nii et selle makro kasutamine võimaldab teil kiiresti oma suunda leida. Käivitage see ja saate kena leivatüki jälje oma praegusest asukohast.
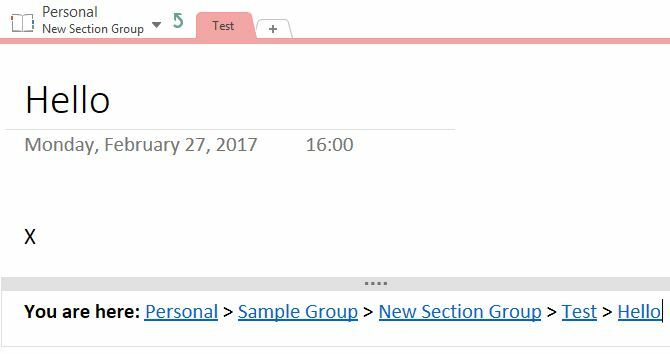
Lae alla — Kus ma olen makro
Kas olete valmis OneNote'i makrodega täiustama?
OneNote on juba nii paljuks võimeline 12 näpunäidet Microsoft OneNote'iga paremate märkmete tegemiseksNeed 12 näpunäidet näitavad, kuidas teha rakenduses MIcrosoft OneNote paremaid märkmeid. Tänapäeval seisneb digitaalne märkmete tegemine nii oskustes kui ka tööriistas. Loe rohkem , kuid need makrod muudavad selle veelgi paremaks. Kui neist teile ei piisa, vaadake Macrolandi sadu muid valikuid, looge ise või muutke isegi kellegi teise makrot vastavalt oma vajadustele. Kui soovite seda teha, on see tõenäoliselt makroga võimalik. Alustage nende aeglaste toimingute automatiseerimist makrode abil ja säästate enda aega!
Enda kaitsmiseks makrode varjukülje eest vaadake kuidas neid Wordi pahavara loomiseks kasutatakse.
Kas kasutate oma OneNote'i kasutuskogemuse täiustamiseks makrosid? Palun jagage meiega oma lemmikuid, jättes kommentaari!
Ben on MakeUseOfi asetoimetaja ja sponsoreeritud postituste juht. Tal on B.S. arvutite infosüsteemide erialal Grove City College'is, kus ta lõpetas Cum Laude'i ja kiitusega oma erialal. Ta naudib teiste abistamist ja on kirglik videomängude kui meediumi vastu.