Reklaam
Teil on Interneti-ühendus võrgukaabli kaudu, kuid soovite, et teie teised arvutid ja seadmed saaksid Interneti-ühendust juhtmevabalt luua. Kas sa saad seda teha? Kas saate panna oma Windowsi arvuti töötama nagu WiFi-ruuter?
Lühike vastus on kvalifitseeritud jah. Selle protsessi põhikomponent on veenduda, et teie Windowsi arvutil on traadita võrgukaart. Kui olete selle õigesti installinud, saate seda teha muutke oma Windowsi arvuti WiFi levialaks 7 Windows 10 Wi-Fi funktsioonid, millest võisite ilma jäädaSaate Windows 10-s oma Windows 10 WiFi-ga nii palju ära teha, et olete üllatunud. Oleme koondanud parimad näpunäited ja nipid, mida peate kontrollima. Loe rohkem ja jagage oma Interneti-ühendust.
Kuidas see kõik töötab?
Enamikku arvutite WiFi-kaarte saab kasutada traadiga Interneti-ühenduste jagamiseks juhtmevabalt. Pidage meeles, et selle võimaluse kasutamiseks on vaja tarkvara või spetsiaalset konfigureerimist. Põhimõtteliselt toimib tarkvara või konfiguratsioon "virtuaalse ruuterina", mis võimaldab teie arvutil seda Interneti-ühendust jagada. Vaatleme mõnda erinevat viisi, kuidas saate seda Windowsi arvutis teha, ning iga meetodi positiivseid ja negatiivseid külgi.
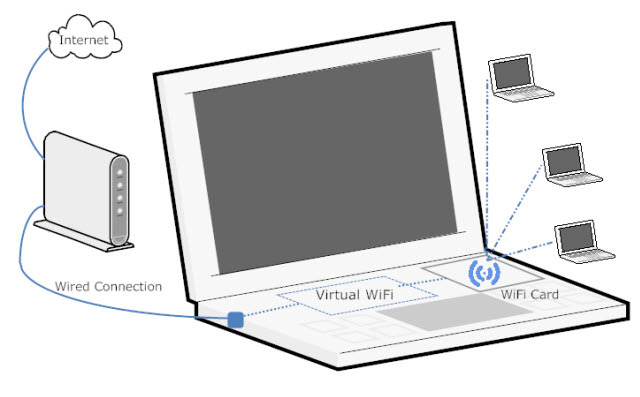
Ad-Hoc traadita ühendus Windowsi menüüde kaudu
Ad-hoc on ladinakeelne fraas, mis tähendab "selleks". Selle eesmärk on kirjeldada midagi, mis on seadistatud selle jaoks ainult konkreetsel eesmärgil. Sageli on see midagi ajutist laadi, minimaalse seadistamise, planeerimise või toega. Windowsis on traadita ad-hoc võrgu seadistamiseks kaks võimalust: üks on graafiliste menüüde ja teine käsurea liidese kaudu. Vaatame kõigepealt graafilisi menüüsid.
Klõpsake oma Menüü Start, siis Kontrollpaneel, siis Võrgu-ja ühiskasutuskeskus. Näete järgmist akent:

Nüüd klõpsake nuppu Seadistage uus ühendus või võrk. Kui uus aken avaneb, kerige alla, kuni näete Seadistage juhtmevaba ad hoc (arvutitevaheline) võrk. Tõstke see valik esile, klõpsates sellel üks kord, seejärel klõpsake nuppu Edasi nuppu.

Nüüd näete akent, mis selgitab, mis on ad-hoc traadita võrk, ja annab teile selle kohta mõned asjad. Kõige tähtsam on märkida, et kõik ad-hoc traadita võrku kasutavad seadmed peavad olema üksteisest 30 jala kaugusel ja mis tahes suunas. Pidage seda maksimaalseks ülempiiriks, kuna paljud muud asjad võivad mõjutada traadita signaali leviala. Oodata võib-olla pool sellest. Saate vahemikku optimeerida, järgides mõningaid näpunäiteid selle kohta, mida oleme kutsunud juhtmevaba feng shui Juhtmeta Feng Shui: kuidas optimeerida WiFi-vastuvõttu oma majasWi-Fi-ruuteri seadistamine optimaalse leviala tagamiseks pole nii lihtne, kui arvate. Kasutage neid näpunäiteid, et katta kogu oma maja Wi-Fi-ga! Loe rohkem .
Teine kõige olulisem asi, mida tuleb tähele panna, on see, et kui loote ad-hoc traadita ühenduse, katkestatakse kõik traadita ühendused, mis teil praegu seadmega on. Seega, kui arvate, et saate ühe võrguga juhtmevabalt ühenduse luua ja seda võrku juhtmevabalt teistega jagada, siis te ei saa seda teha. See on üks või teine. Klõpsake nuppu Edasi nuppu, et liikuda järgmisesse aknasse.
Selles aknas saate määrata oma võrgu nime ja selle turvalisuse. Soovitatav on kasutada WPA2-Personal valikut Turvalisuse tüüp. See annab teile parima turvalisuse, mille sellise ad-hoc-ühendusega saate. Kasutage parooli, mida te ei soovi teistele inimestele anda. Ärge taaskasutage parooli Kuidas luua tugev parool, mida te ei unustaKas tead, kuidas head parooli luua ja meeles pidada? Siin on mõned näpunäited ja näpunäited tugevate ja eraldiseisvate paroolide säilitamiseks kõigi oma veebikontode jaoks. Loe rohkem mida kasutate muudeks asjadeks, nagu Facebook või pangandus. Kahetsete seda varsti, kui seda teete. Kui kavatsete tulevikus uuesti ad-hoc traadita võrgu seadistada, võite märkida ruudu Salvestage see võrk ja klõpsake nuppu Edasi nuppu.
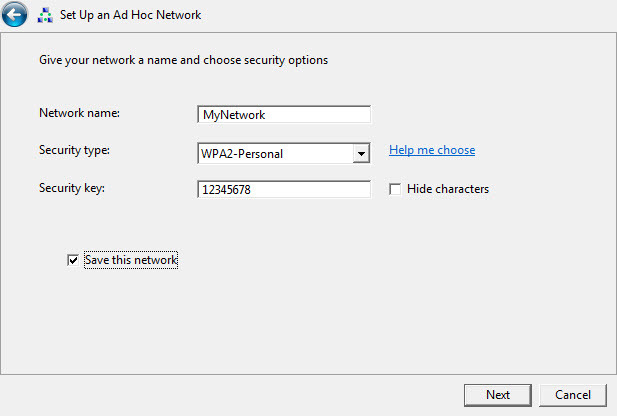
Palju õnne! Olete just loonud ad-hoc traadita võrgu! Jagage seda oma sõprade ja perega vastavalt oma äranägemisele.
Sellise ühendusega seotud probleeme pole palju, kuid see pole ka kõige universaalsem lahendus. Inimestel, kellel on Windows 7 või varasem, üritades luua ühendust mitte-Windowsi seadmetega, on olnud raskusi ja on pidanud põhjalikult uurima, et teada saada, kuidas konfigureerida oma mitte-Windowsi seadmeid ühendada.
Mõnikord on probleemiks see, et seade ei ühildu seda tüüpi turvalisuse või krüptimisega, mida teie ad-hoc traadita võrk on seadistatud kasutama. Mõnikord on asi selles, et hostarvuti tulemüür blokeerib seadmete ühendamise. Mõnikord saate probleemi lahendada, määrates oma ühenduvatele seadmetele staatilised IP-aadressid. Mõnikord tundub, et pole üldse head põhjust, miks see ei tööta.
Minu tehtud uuringute põhjal näib, et Windows 8 ja uuemate versioonide puhul on selliseid probleeme vähem. Oleme eelnevalt selgitanud, kuidas testige oma Wi-Fi kiirust Kuidas testida oma Wi-Fi kiirust (ja 7 viga, mida peaksite vältima)Wi-Fi kiiruse testid võivad teile öelda, kui kiire on teie traadita side kiirus. Need näpunäited aitavad teil Wi-Fi kiirust täpselt kontrollida. Loe rohkem ja milliseid vigu vältida.
Otsus selle meetodi kohta
Positiivne on see, et seda ühendust on lihtne seadistada ja kiiresti keelata. See meetod sobib kõige paremini teile teadaolevate seadmete lühiajaliseks ja ajutiseks ühendamiseks.
Ad-Hoc traadita ühendus käsurea või pakkfaili kaudu
Samuti saate käsurea abil luua ja keelata traadita ad-hoc võrgu. Kui saate midagi teha Windowsi käsurea kaudu, saate seda ka teha kirjutada partiifail Pakettfaili (BAT) loomine viie lihtsa sammugaSee artikkel hõlmab Windowsi operatsioonisüsteemi viie lihtsa toimingu abil partiifaili loomist. Loe rohkem sama asja teha. See on eriti kasulik ülesannete puhul, mida teete korduvalt.
Selleks tuleb käsurea kaudu avada käsuviip. Kiireim viis seda teha on klõpsata nupul Menüü Start seejärel tippige cmd aastal Otsige programme ja faile valdkonnas. Kui ta leiab programmi Command Prompt, paremklõpsake sellel ja valige Käivita administraatorina, kui te pole administraator.
Esiteks peate käivitama hostitud võrgurežiimi. See on käsk: netsh wlan set hostednetwork mode=allow ssid=Sinu SSID võti=Teie parool keyusage=püsiv kus sa muutud Teie SSID mis iganes soovite võrgule nime anda, ja Sinu Parool mis tahes parooliga, mida soovite võrgus kasutada.
Teiseks peate võrgu sisse lülitama: netsh wlan käivita hostednetwork

Kolmandaks, kui soovite võrgu sulgeda, kasutage käsku: netsh wlan peatage hostednetwork
Päris lihtne. Kui soovite selle jaoks pakkfaili luua, avage Notepad ja kopeerige ja kleepige sinna järgmine. Jällegi muutus Teie SSID mis iganes soovite võrgule nime anda, ja Sinu Parool mis tahes parooliga, mida soovite võrgus kasutada.
Salvestage fail oma töölauale nagu AdHocNetwork.bat. Veenduge, et sellel poleks .txt pikendamine. Nüüd, kui soovite luua ad-hoc-võrgu, peate vaid käivitama pakkfaili (administraatorina) ja järgima menüüjuhiseid. See näeb välja selline:

Otsus selle meetodi kohta
Selle kohta kehtivad samad plussid ja miinused, mis muu Windowsi meetodi abil loodud ad-hoc võrgu puhul. See sobib suurepäraselt seadmete lühikese ja ajutise ühenduse loomiseks, kuid on automatiseeritud ja kiirem.
Tarkvara lähenemine
Seal on palju tarkvararakendusi, mis muudavad teie Windowsi arvuti seadistamise virtuaalse WiFi-ruuterina võimalikult lihtsaks. Enamik neist tegeleb erinevate probleemidega, mis võivad tekkida traditsioonilisemate ad-hoc võrkude puhul. Virtuaalne WiFi-ruuter [pole enam saadaval], Virtuaalne ruuter (tasuta, meie ülevaade Kuidas jagada oma Windowsi Interneti-ühendust mis tahes WiFi-seadmega, kasutades virtuaalset ruuterit Loe rohkem ), Thinix, ja Connectify HotSpot (vt allpool) on vaid mõned saadaolevatest rakendustest, mis seda teha saavad. Connectify HotSpot Pro on pidevalt olnud parim virtuaalse ruuteri tarkvara, mida olen kasutanud, nii et jagan teiega siin veidi rohkem.
Minu kogemuse kohaselt on Connectify selleks parim rakendus, kuna seda on ülilihtne seadistada ja see töötab veatult ja mul pole kunagi olnud probleeme sellega, et ükski seade ei saaks sellega ühendust luua, seni kuni see oli ulatus. Olen ühendanud Androidi telefone ja tahvelarvuteid, iPade ja iPhone'e, BlackBerry Playbooke ja telefone ning loomulikult Windowsi personaalarvuteid. Kõige Mul oli korraga ühendatud viis seadet ja see toimis suurepäraselt, ilma märgatava viivituseta minu arvutis ega teises seadmeid.
Muidugi, Connectify maksab paar dollarit, kuid süvenemine, mida see säästab, maksab selle eest kergesti. Tarkvara aitab ka failide jagamisel sellega ühendatud seadmete vahel ja juurdepääsu kohtvõrgule. Ma ütleksin nii kaugele, et Microsoft peaks kaaluma Connectify omandamist ja selle tarkvara Windowsi osaks muutmist.
Vasakpoolne pilt näitab, kui lihtne on seda konfigureerida, ja parempoolne pilt näitab, kuidas see jälgib, kes on ühendatud ja kes on varem ühenduse loonud.

Mõned teist võivad mõelda, "Miks ma peaksin selleks Connectify ostma, kui saaksin osta lihtsalt juhtmevaba ruuteri?" See on õige küsimus. Kui teie arvuti on tavaliselt paigal, on WiFi-ruuteri hankimine mõttekas. Kui teil on aga vajadus WiFi-ruuteri seadistamiseks erinevates kohtades, kui reisite tööle, on tarkvara palju lihtsam kaasas kanda.
Otsus selle meetodi kohta
Connectify sobib ideaalselt inimestele, kes võivad olla müügiinimesed, ettevõtete koolitajad, õppejõud ja palju muud.
Kokkuvõtteks
Nüüd sa tead, et sa SAAB muutke oma Windowsi arvuti või sülearvuti virtuaalseks WiFi-ruuteriks ja teil on selleks mitu erinevat võimalust. Valige see, mis sobib teie vajadustega, proovige seda, testige seda ja vaadake lisateavet selle kohta, mida saate sellega teha.
Mida veel virtuaalne WiFi-ruuter võimaldab teil teha? Mängige ringi ja andke meile teada. Kindlasti on ka muid kasutusviise peale lihtsalt Internetiga ühenduse loomine Kuidas leida tasuta piiramatu WiFi-ühendus peaaegu kõikjalPole midagi paremat kui tasuta WiFi-ühendus. Siin on mõned viisid, kuidas leida tasuta piiramatut WiFi-ühendust olenemata asukohast. Loe rohkem , kuid jätame selle praegu teile uurimiseks ja õppimiseks.
Kunagi seadnud a virtuaalne WiFi-võrk 9 tasuta tööriista Wi-Fi leviala seadistamiseks WindowsisSaate jagada oma laua- või sülearvuti Interneti-ühendust teiste seadmetega, muutes oma Windowsi arvuti kuumkohaks. Näitame teile tööriistu, mis selle lihtsaks teevad. Loe rohkem ? Kuidas sa seda tegid? Millised olid teie meetodi tõusud ja mõõnad? Kas on üks viis, mida soovitaksite teisele? Andke meile kommentaarides teada, nii me kõik õpime ja oleme selles kõik koos.
Piltide allikad: Taeva taust Flickri kaudu, Sülearvuti, Androidi tahvelarvuti, Nutitelefon, WiFi laine Pixabay kaudu.
Üle 20-aastase kogemusega IT-, koolitus- ja tehnikavaldkonnas on minu soov jagada õpitut kõigiga, kes soovivad õppida. Püüan teha parimat võimalikku tööd parimal võimalikul viisil ja vähese huumoriga.


