Kas soovite faile edastada kahe erineva Apple'i seadme vahel? Siit saate teada, kuidas lülitada AirDrop oma iPhone'i või Maci jaoks sisse, et saata fotosid, dokumente, asukohti, veebisaite ja muud kõigile, kellele soovite.
Kui te pole kunagi AirDropi kasutanud, on see kiireim ja lihtsaim viis failide edastamiseks ühest Apple'i seadmest teise. Siin on kõik, mida peate selle kasutamise alustamiseks teadma.
Kuidas AirDrop töötab?
AirDrop kasutab kahe seadme vahel traadita ühenduse loomiseks Wi-Fi ja Bluetoothi kombinatsiooni. Saate seda ühendust kasutada peaaegu igasuguse suurusega failide kiireks edastamiseks.
Lisaks on iga edastatud fail täielikult krüptitud. Nii et te ei pea muretsema oma privaatsuse pärast, isegi kui kasutate AirDropi avalikus võrgus. Saate faile saata kõigile, kes asuvad WiFi ja Bluetoothi levialas (tavaliselt umbes 30 jalga), ja pole isegi vahet, kas teil on need kontaktisikuna või mitte.
Kahes järgmises jaotises selgitame, kuidas kasutada AirDropi Macis ja iPhone'is.
AirDropi kasutamine Macis
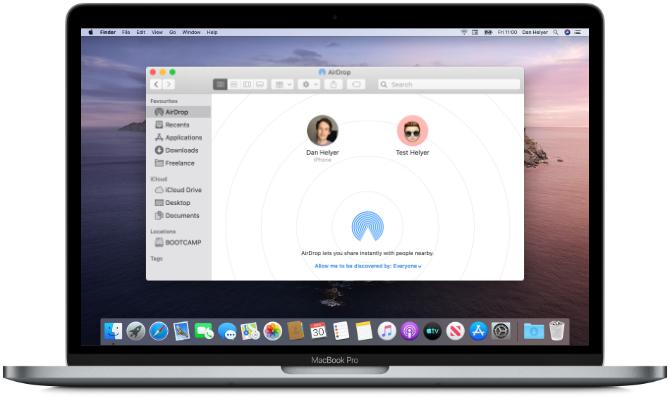
AirDrop töötab kõigi Macidega, mis on välja antud pärast 2012. aastat (välja arvatud 2012 Mac Pro), kui see töötab OS X Yosemite või uuemaga. Nende Maci üksikasjade kontrollimiseks avage Apple'i menüü vasakus ülanurgas ja valige Selle Maci kohta.
Kui teie Mac on ühilduv - enamik neist on -, järgige järgmisi samme, et AirDrop sisse lülitada ja alustada failide teisaldamist teistesse Macidesse või iPhone'idesse.
Kuidas AirDrop sisse lülitada Macis
Kõigepealt veenduge, et nii WiFi kui ka Bluetooth on sisse lülitatud. See peab kehtima nii teie Maci kui ka seadme kohta, kuhu soovite AirDrop-faile laadida.
Wi-Fi sisselülitamiseks klõpsake menüüribal Wi-Fi ikooni ja looge ühendus võrguga. Bluetoothi jaoks minge lehele Süsteemi eelistused> Bluetooth ja klõpsake nuppu Lülitage Bluetooth sisse.
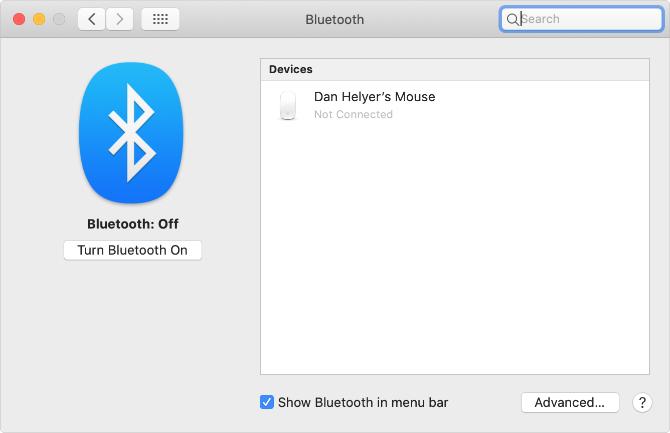
Samuti peate veenduma, et teie Mac on nähtav kõigile, kes soovivad AirDrop-faile. Selleks avage uus Leidja aken ja valige AirDrop külgribalt. Kui te ei näe seda, valige Mine> AirDrop selle asemel menüüribalt.
AirDrop-akna allosas avage rippmenüü, kus see öeldakse Lubage mul avastada: ja vali Ainult kontaktid või Igaüks.
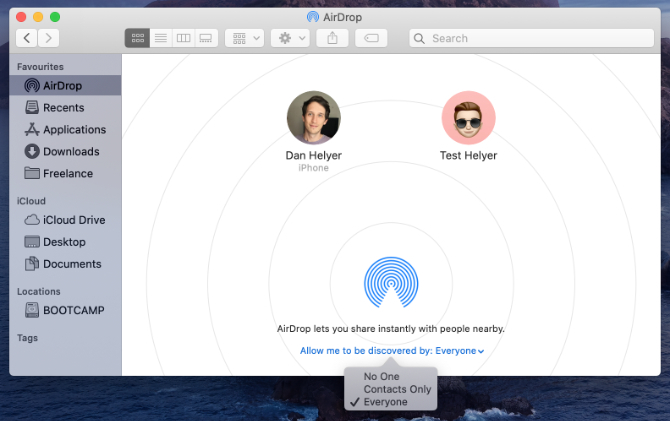
Isegi kui valite Kõik, ei saa keegi AirDrop-i faile teie Mac-i ilma teie loata esmalt saata.
Kuidas Macist faile edastada, kasutades jagamisnuppu
Kiireim viis AirDrop-failide saamiseks Macist on otsida Jaga nuppu oma praeguses rakenduses. Enamik rakendusi laseb teil failide jagamise meetodina valida AirDropi. Seega peaksite saama töötava töö üle kanda ilma rakendusi muutmata.
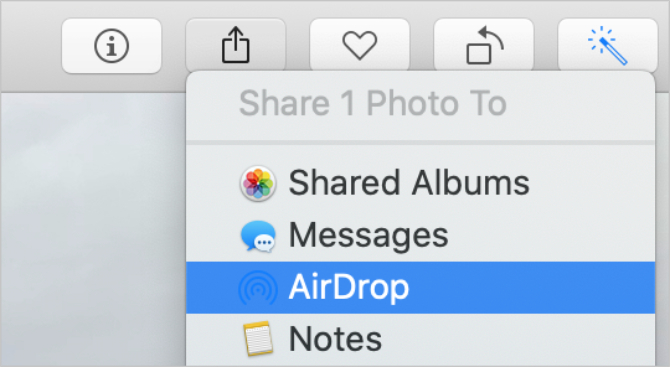
Pärast AirDrop'i valimist menüüst Jaga ilmub aken kõigi teiste Maci või iPhone'idega, kuhu saate faile edastada. Mõnikord võtab mõne seadme ilmumine mõne hetke, nii et ole kannatlik.
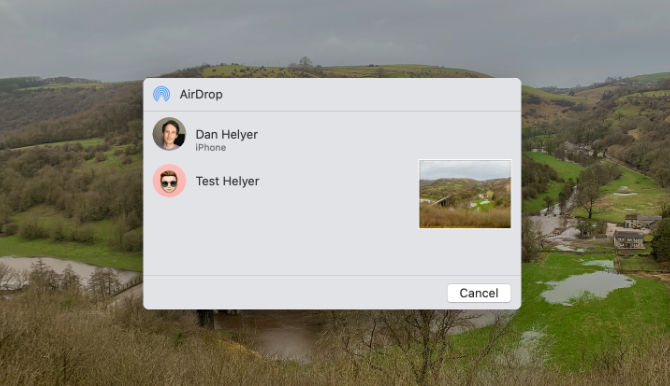
Kui seadet, mida soovite AirDrop-failidena kasutada, ei kuvata, veenduge, et AirDrop oleks sisse lülitatud nii selle seadme jaoks kui ka teie enda jaoks.
Kuidas faile Macist Finderi abil edastada
Kui teie praeguses rakenduses pole nuppu Jaga või kui see ei anna AirDropi jagamisvalikuna, saate faili AirDropi kaudu failide edastamiseks kasutada rakendust Finder.
Avage a Leidja aknas ja klõpsake nuppu AirDrop külgribal või valige Mine> AirDrop menüüribalt. Hetke pärast peaksite nägema inimesi või seadmeid, kuhu saate AirDrop-faile saata.
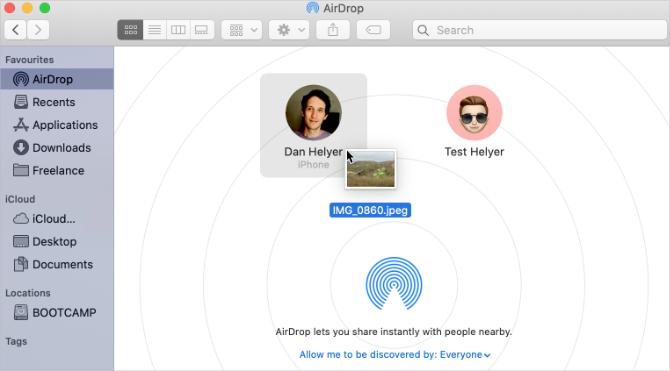
Avage teine Finderi aken ja liikuge failile, mida soovite edastada. Nüüd lohistage see AirDropi aknas seadmesse, kuhu soovite selle saata.
Kuidas saada AirDrop-faile Macis?
Kui saadate failid kellelegi AirDropile, saavad nad enne edastamise algust võimaluse need aktsepteerida või neist keelduda. Samamoodi peate klõpsama juhul, kui keegi teine AirDrops faili teie Maci Nõus ilmuvas teatises.
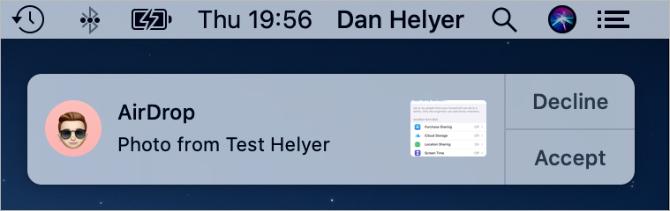
Peaksite nägema, et see teatis ilmub teie Maci paremas ülanurgas. Pärast klõpsamist Nõus, saate valida, kuhu fail salvestada. Kui te seda võimalust ei näinud ja teil on küsimus, kuhu AirDrop-failid teie Macis lähevad, siis vaadake Allalaadimised kausta.
Kui keegi proovib AirDrop-faili teie Maci, kuid ei leia teid üles, veenduge, et olete kõigepealt AirDropi sisse lülitanud.
AirDropi kasutamine iPhone'is
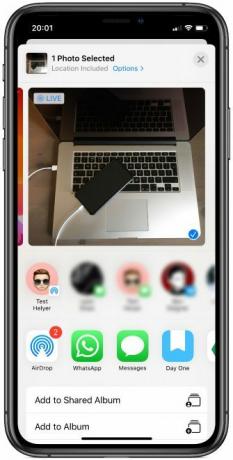
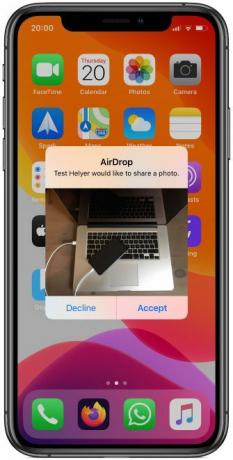
Airdropi saate kasutada igal iPhone'il, iPadil või iPod touchil, kus töötab iOS 7 või uuem. Iga seadme meetod on täpselt sama.
AirDropi kasutamiseks oma iPhone'is peate esmalt isikliku leviala välja lülitama. Minema Seadistused> Isiklik leviala ja lülitage valik välja Luba teistel liituda.
Kuidas AirDrop sisse lülitada iPhone'is
Nii nagu Maci puhul, peate AirDropi kasutamiseks oma iPhone'is sisse lülitama Wi-Fi ja Bluetooth. Sama kehtib ka seadme kohta, kuhu soovite faile edastada.
Avamiseks libistage parempoolsest ülanurgast alla Juhtimiskeskus (või pühkige iPhone 8-s või varasemas versioonis alt üles), koputage seejärel nuppu WiFi ja Bluetooth ikoonid nende sisselülitamiseks.
Kui soovite valida, kes teid AirDropi abil üles leiab, hoidke juhtimiskeskuse vasakus ülanurgas olevaid võrgusätteid ja hoidke neid all, et kuvada veel suvandeid. Seejärel koputage AirDrop ja vali Ainult kontaktid või Igaüks.
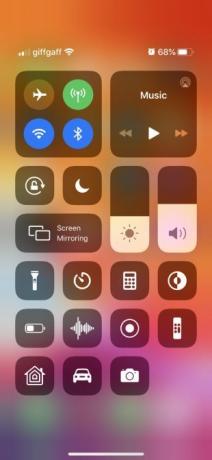
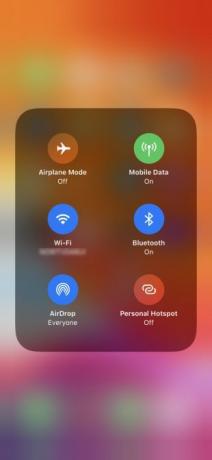

Valides Igaüks on endiselt ohutu, kuna enne kui keegi saab AirDrop-faile teie iPhone'i saata, peate aktsepteerima ülekandeid. Siiski võiksite valida Ainult kontaktid kuni vältige NSFW AirDropi katseid NSFW piltide tõkestamise vältimiseks keelake AirDropKas olete bussis või rongis sõites saanud telefonist üllatava pildi kellegi suguelunditest? Teid on siniseks peetud! Siit saate teada, mida see tähendab ja mida saate selle peatamiseks teha. Loe rohkem kui oled väljas ja umbes.
Kuidas faile iPhone'ist edastada
Ainus viis iPhone'is olevate failide Airdropi failide kasutamiseks on Jaga nuppu konkreetse rakenduse sees. Pole tähtis, kas soovite kasutada AirDropi failide ülekandmiseks Maci või teise iPhone'i - meetod on sama.
Avage foto, veebisait, märkme või mis tahes dokument, mille soovite AirDropi abil saata, ja otsige rakendusest jagamisikooni. Pärast löömist Jaga, peaksite nägema AirDrop ilmuvad jagamislehe teises reas.
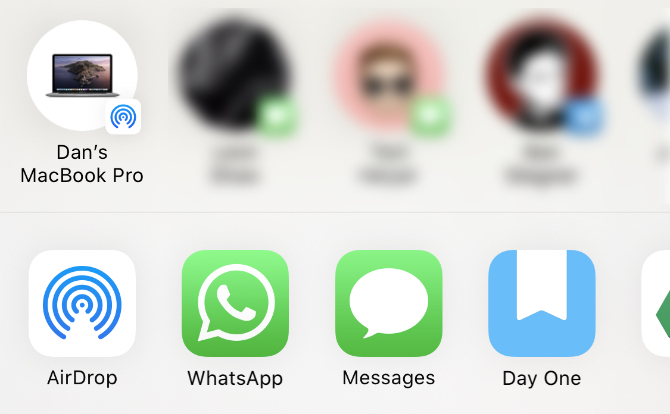
Koputage AirDrop ja oodake, kuni teised seadmed ilmuvad. Seejärel koputage lihtsalt isikut, iPhone'i või Maci, kellele soovite selle faili AirDropisse viia, ja ülekandmine peaks algama.
Kui soovite faili või dokumendi edastada, toimige sama protseduuri kasutades rakendust Failid. Nupu Jaga kuvamiseks peate võib-olla koputama ja hoidma mõnda konkreetset faili.
Kuidas saada AirDrop-faile iPhone'is?
Kui keegi teine proovib teile faili saata, peaksite teie iPhone'is ilmuma AirDropi teatis. See teatis näitab tavaliselt faili eelvaadet ja annab teile võimaluse edastamisega nõustuda või sellest keelduda. Kui teie seade on lukus, peaksite sellekohase teatise leidma lukustusekraanilt.
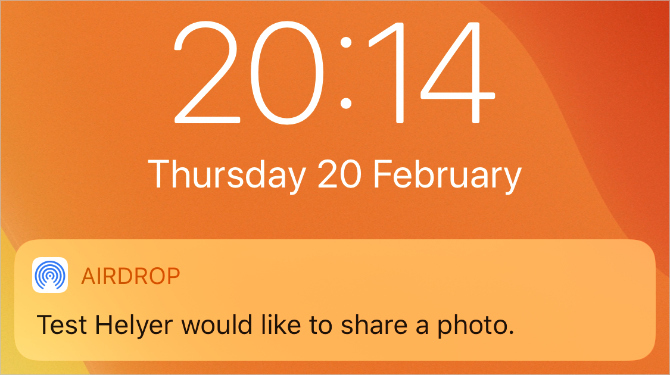
Kui koputate Nõus, Küsib AirDrop, millise rakendusega fail oma iPhone'is avada. See, kuhu see AirDrop-fail läheb, sõltub sellest, millist faili see on. Näiteks peaks foto salvestama rakendusse Fotod ja märkme salvestama rakendusse Märkmed.
Kui te ei leia konkreetset AirDrop-faili, uurige seda rakenduses Failid.
AirDrop-i probleemide tõrkeotsing
Kui teil on probleeme AirDropi kaudu soovitud adressaadi leidmisega, veenduge, et nad on AirDropi oma seadmest sisse lülitanud. Samuti peaksite tagama, et mõlemad seadmed on sisse lülitatud, lukustamata ja üksteise levialas.
Kui teil on endiselt probleeme, proovige meie AirDropi tõrkeotsingu sammud AirDrop ei tööta? Failiedastuse probleemide tõrkeotsingKas teil on AirDropiga probleeme? Saame teid tutvustada kõigist teie saadaolevatest võimalustest. Loe rohkem .
Edastage failid kõigi oma seadmete vahel
Nüüdseks peaksite olema tuttav failide AirDropi kaudu edastamise kiirusega. AirDropi sisselülitamine ja kasutamine iPhone'is või Macis on lihtne, kuid see ei kesta kaua, kuni peate faile ka teistesse seadmetesse üle kandma.
See pole probleem. Failide edastamiseks oma iPhone'ist Android-seadmesse või Mac-ist Windowsi arvutisse on palju võimalusi. Heitke pilk peale kiireimad failiedastusmeetodid Kiireimad failiedastusmeetodid personaalarvutite ja mobiilseadmete vahelFailide edastamine arvutist mobiili on lihtne. See artikkel hõlmab viit kiiret edastusmeetodit personaalarvutite ja mobiilsete seadmete vahel. Loe rohkem alustamiseks mis tahes seadme vahel kasutada.
Dan kirjutab õpetusi ja tõrkeotsingu juhendeid, et aidata inimestel oma tehnoloogiat maksimaalselt ära kasutada. Enne kirjanikuks saamist teenis ta BSc helitehnoloogia alal, juhendas Apple Store'is remonti ja õpetas Hiina algkoolis inglise keelt.
