Vähesed mobiilseadmed pakuvad teile paremat fotokvaliteeti kui iPhone. Alates suure piksli eraldusvõimest kuni kõigi Apple'i toodete fotode sünkroonimise hõlbustamiseni on Apple'i nutitelefoni kaamerad enamasti piltide jäädvustamiseks.
Kahjuks tähendab see, et heade piltide tegemine on nii lihtne, et ka palju neid on. Kui teil on tuhandeid pilte ja ruumi hakkab otsa saama, siis saate seda teha oma iPhone'is olevate fotode mitme erineva meetodi abil korraldamiseks.
Enne alustamist: mõned üldised ruumi kokkuhoiu näpunäited
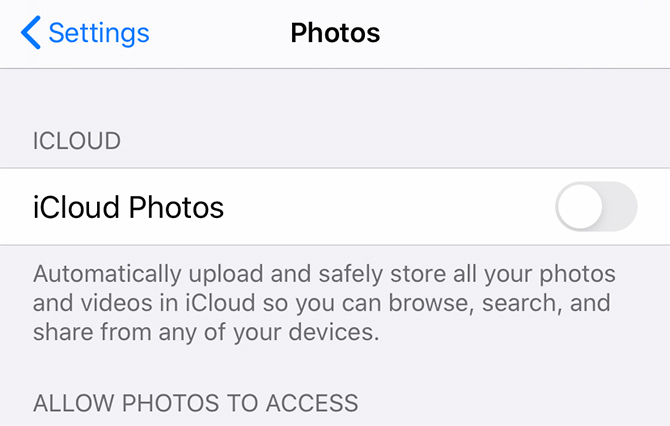
Ehkki kavatseme kindlasti kirjeldada konkreetseid viise, kuidas saate oma fotosid korraldada, tahtsime ka teile anda mõned ruumi säästmise näpunäited:
- Vaadake oma fotod alati üle. Mõni foto on lihtne teha ja need unustada, kuid need “vähesed fotod” võivad kokku tulla. Tulevase mahajäämuse vältimiseks muutke oma fotod pärast nende pildistamist üle vaatamiseks. Kiiresti otsustada, millised neist kustutada.
- Ärge hoidke peaaegu dubleerivaid fotosid. Hunniku fotode pildistamine üksteise suhtes on hea viis, et anda endale palju võimalusi, kuid kui fotod on peaaegu identsed, pole teil neid kõiki vaja. Fotode salvestusruumide vähendamiseks on harjumus kustutada üleliigsed koopiad.
- Optimeerige oma iPhone'i salvestusruum. Teie iPhone'is all Seadistused > Fotod, näete valikut nimega iCloudi fotod. Kui lülitate selle sätte sisse, laadib telefon üles ja salvestab teie täissuuruses fotod automaatselt teie iCloudi kontole.
Nüüd, kui teate ruumi säästmise võimalustest, räägime oma piltide korraldamisest üksikasjalikumalt.
1. Kuidas korraldada oma iPhone'is fotosid kuupäeva järgi



Iga kord, kui pilti teete, kinnitatakse sellele pildile väike tükk metaandmeid. Osa neist andmetest on hõivamise kuupäev, mis võimaldab teil fotosid kuupäeva järgi otsida ja korrastada.
IPhone'i fotode korraldamine tehtud kuupäeva järgi:
- Avage vaikeseade Fotod ja puudutage Otsing ikoon.
- Tippige otsinguribale kuu või sündmus. Sel juhul valisin juuli.
- Kui kirjutate „Juuli“, tõmbab teie telefon üles kõik fotod, mis sellel kuul tegite. Sealt saate oma valikut veelgi kitsendada.
- Näiteks võite otsida kõiki 2016. aasta juulis tehtud fotosid.
Veel üks suurepärane funktsioon fotode otsimise ja korrastamise järgi kuupäeva järgi on see, et iPhone tunneb ära nende piltide sisu.
Näiteks saan otsingutulemusi uuesti kitsendada, kasutades märgendit „mägi”. Nii tõmmatakse üles kõik mägede pildid, mis te 2016. aasta juulis tegite.
2. Kuidas korraldada oma iPhone'is fotosid nime järgi
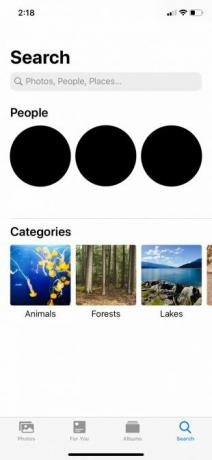
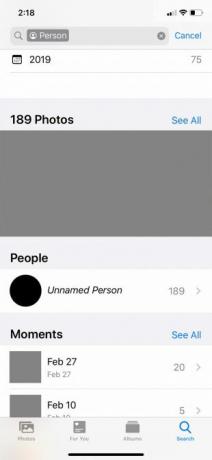
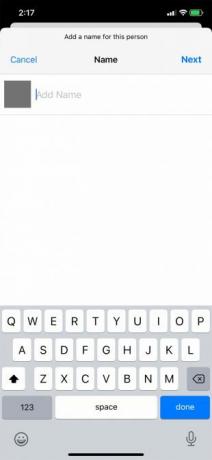
Järgmine parim viis oma iPhone'is fotode korraldamiseks on nime järgi. See on tõesti mugav meetod teie või teie sõprade piltide otsimiseks.
Kaasaegsed iPhone'id sisaldavad näotuvastustarkvara. Pildi üleslaadimisel tuvastab ja tuvastab telefon automaatselt erinevad näod. Seejärel määrab ta need ainulaadsed näod isikuks. Selle abil grupeerivad fotod selle inimese pildid, olenemata kuupäevast või sündmusest.
Fotode nime järgi korraldamine nõuab siiski pisut seadistamist. Seda saate teha järgmiselt.
- Esiteks minge sisse Fotod rakenduse ja koputage Otsing.
- All Inimesed, näete hunnik ringe, kus neis on näod. Valige üks neist nägudest ja näete kõigi selle inimese piltide kataloogi.
- Võite näha ka rida, mis ütleb Nimetu inimene selle inimese ringi kõrval.
- Nende nimetamiseks puudutage Nimetu inimene > Lisage nimi. Sisestage nende nimi väljale. Seejärel koputage Järgmine > Valmis.
Kui olete sellele inimesele nime pannud, sildistatakse kõik tema näoga fotod automaatselt ja tema nime järgi saab neid otsida.
Kui te lähete Albumid rakenduse Fotod jaotises näete ka seda, et teie seade loob selle inimese jaoks automaatselt albumi Inimesed ja kohad.
3. Kuidas korraldada oma iPhone'is fotosid asukoha järgi
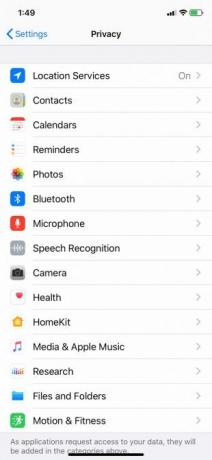


Teine tõesti suurepärane viis oma iPhone'i fotode korraldamiseks on asukoha järgi. Nagu eelmine korraldamismeetod, nõuab ka see, et valmistumine veidi tööd teeks.
Kui teete oma iPhone'iga pilti, salvestavad pildi metaandmed automaatselt teie foto asukoha - niikaua kui teil on Asukohateenused kaamera jaoks sisse lülitatud.
Asukohateenuste sisselülitamine:
- Ava Seadistused rakendus.
- Kerige alla Privaatsus.
- Valige Asukohateenused > Kaamera.
- Kui olete sisse lülitatud Kaameratoksake Luba juurdepääs asukohale Rakenduse kasutamise ajal.
Nüüd, kui see säte on sisse lülitatud, geo-märgistab teie iPhone automaatselt uued pildid. Seejärel sorteerib need asukohapõhised fotod eelvalmistatud albumi.
Piltide vaatamiseks toimige järgmiselt.
- Minge lehele Fotod rakendus.
- All Albumid > Inimesed ja kohad, koputage nuppu Kohad.
- Koputage kaardil selle koha pisipilti, mida soovite vaadata. Näete kõiki selle asukoha pilte.
4. Kuidas korraldada oma iPhone'is olevate fotode fotosid



Ütleme nüüd, et soovite oma fotod albumitesse jagada. See on kõige arusaadavam meetod, mida inimesed oma piltide korraldamisel kasutavad, kuna see on hea viis rühmiti fotosid, mis hõlmavad mitut asukohta, kuupäeva, inimest või sündmust.
Põhimõtteliselt on manuaalalbumid head kõige jaoks, mida teie iPhone ei saa iseseisvalt automaatselt sorteerida.
Uue fotoalbumi loomiseks toimige järgmiselt.
- Käivitage Fotod ja puudutage Albumid.
- Koputage ekraani vasakus ülanurgas nuppu Pluss (+) märk.
- Valige Uus album.
- Kui olete puudutanud Uus album, palutakse teil album nimetada. Pärast nime panemist valige Salvesta.
- Kui album on nime saanud, võite hakata fotosid lisama.
Kui teie telefonis on fotosid, mille unustasite albumile lisada:
- Mine oma juurde Albumid sektsiooni. Koputage nuppu Viimased või Minu fotovoog.
- Koputage Valige paremas ülanurgas.
- Valige fotod, mida soovite lisada.
- Puudutage ülespoole suunatud noolt, mis asub ekraani vasakus alanurgas.
- Valige Lisage albumisse. Valige album, kuhu soovite need fotod lisada.
Siitpeale - kui teil on vaja leida fotosid mitmepäevasündmuselt - peaksite saama minna rakendusse Fotod ja vaadata sobivat albumit.
5. Kuidas korraldada oma iPhone'i fotosid arvutis

IPhone'i fotode korraldamiseks on veel üks viis: iMaci või MacBooki arvuti kaudu.
Kui teie arvutisse on installitud uusim macOS-i versioon, peaks teil olema sisseehitatud utiliidirakendus nimega Fotod. See rakendus vastab teie iPhone'i rakendusele Fotod.
Kui laadite pilte oma iPhone'ist arvutisse, peaks rakendus töötama väga sarnasel viisil. Veel kord:
- Rakendus Fotod võimaldab teil fotosid sortida Inimesed, Kohad, ja kuupäev.
- Oma fotode nime järgi korraldamiseks saate inimeste nägusid sildistada.
Selle rakenduse kohta lisateabe saamiseks vaadake meie starterit näpunäited oma Mac-fototeegi haldamiseks 8 Alustav näpunäide oma fotokogu haldamiseks MacisKas teie Maci fotod on jama? Järgige neid algajate näpunäiteid, et saada need kontrolli alla ja parandada oma pildikorraldust. Loe rohkem .
Fotode parem korraldamine oma iPhone'is
Paari kiire näpunäite ja näpunäidete abil saate oma iPhone'is fotosid korraldada. Nagu Google Photos, on ka Apple'i sisseehitatud fotorakendus uskumatult võimas tööriist, mida peaksite ka ära kasutama.
On veel üks viis, kuidas peaksite oma iPhone'i ruumi korrastama ja puhastama: dubleerivate piltide kustutamine. Siin on kuidas kustutada oma iPhone'is duplikaadifotosid Kuidas kustutada dubleerivaid fotosid iPhone'istSiin on parimad rakendused oma iPhone'is duplikaatide fotode kiireks kustutamiseks, et saaksite ruumi kokku hoida. Loe rohkem kasutades tasuta või peaaegu tasuta rakendusi.
Bakalaureusekraadiga disaini alal ja taskuhäälingu taustal töötab Shianne nüüd sisukirjutaja ja 2D illustraatorina. Ta kirjutab loometehnikast, meelelahutusest ja tootlikkusest.


