Reklaam
Millist Linuxi versiooni kasutate? Ubuntu? Kaar? Punane müts? Ei, see pole see, mida sa tegelikult teada tahad, on see? Mida soovite, on tegelik Linuxi versioon või isegi Linuxi kerneli versioon.
Lõppude lõpuks ei kuvata seda kuskil, siis kuidas te võiksite teada? Siin on üheksa käsku, mis aitavad kontrollida teie praeguse distro Linuxi versiooni ja Kerneli versiooni.
OS-i versioon või tuum: milles on erinevus?
Kõigepealt kontrollige, kas otsite operatsioonisüsteemi versiooni või kerneli versiooni.
Näiteks kui kasutate Ubuntu, võiksite kontrollida opsüsteemi versiooni. See võib olla 19.04, kuid kas on olemas hilisem ehitatud number?
Teisest küljest peate võib-olla teadma Linuxi kerneli versiooni. Kernel on Linuxi tuum, kood, mis laseb tarkvaral riistvaraga suhelda. Meie juhend Linuxi kerneli juurde Mis on kernel Linuxis ja kuidas oma versiooni kontrollida?Linux on opsüsteem, eks? Noh, mitte täpselt! See on tegelikult tuum. Mis on Linuxi kernel? Loe rohkem selgitab seda üksikasjalikumalt.
Näita töölaual oma Linuxi versiooni
Lisaks üheksale alltoodud käsuridavalikule saate oma Linuxi versiooni kontrollida ka töölaual. See erineb olenevalt töölaua keskkonnast ja opsüsteemist. Kui soovite aga käsurealt kontrollida oma Ubuntu versiooni, CentOS-i versiooni või muud, saate seda teha.
Näiteks töölaual oma Ubuntu versiooni kontrollimiseks minge Süsteemi sätted> Üksikasjad. Siin näete kasutatavat distroversiooni. Kuigi see ei anna teile nii palju üksikasju kui käsurida, piisab Linuxi versiooni kinnitamisest.
Kuidas kontrollida oma Linuxi distro- ja tuumaversiooni
Nagu olete kogunud, annab töölaud teile ainult põhiteavet teie Linuxi versiooni kohta. Lisateabe saamiseks peate tuginema käsuridale.
Teie Linuxi süsteemi huvitava teabe avaldamiseks võib kasutada mitmesuguseid käske. Koos oma Linuxi versiooni üksikasjadega saate teada levitamisväljaande, koodnime ja kerneli kohta. See teave võib osutuda kasulikuks mitmel põhjusel. Ööseks vajate seda näiteks tõrkeotsinguks või lihtsalt selleks, et kontrollida, kas teie Linuxi versioon on värskendatud.
Järgmised üheksa käsku võimaldavad teil oma Linuxi versiooni ja Kerneli versiooni terminalist kontrollida.
1. Saate hõlpsalt näidata oma Linux OS-i versiooni kassi / etc / os-release abil
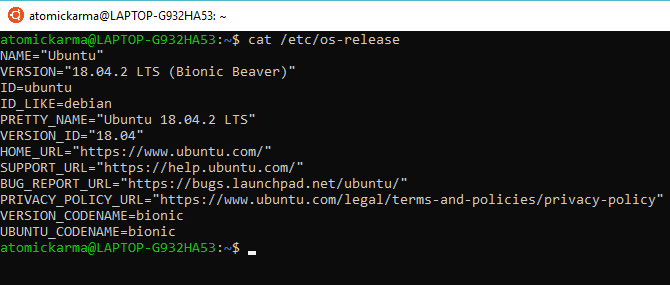
Esimene võimalus on kontrollida os-release faili kataloogis / etc /. See annab teie Linuxi opsüsteemi versiooni kohta üsna üksikasjaliku ülevaate. Saame seda kiiresti kontrollida, kasutades käsku cat (concatenate), mida saab kasutada uute failide kuvamiseks või loomiseks.
kass / jne / os-vabastamineMeie näidet testiti Ubuntu abil. Siin on loetletud OS-i nimi, täisversioon, versiooni ID ja koodnimed.
2. Teine võimalus oma Linuxi versiooni kontrollimiseks: kass / etc / * väljalase
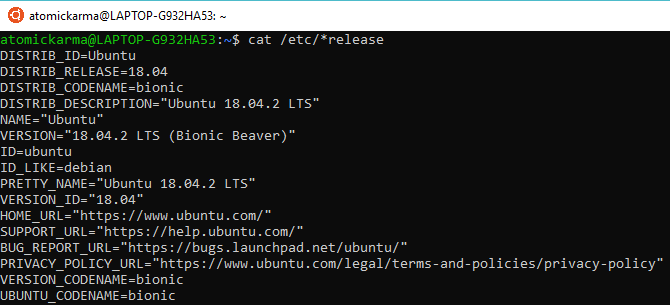
Pisut rohkem teavet saab koguda, kasutades * vabastamisfaili. See kuvab kogu teabe failidest, mis lõpevad kataloogis / etc / sõnaga "vabastamine" ja mis on ühendatud üheks väljundiks.
kass / jne / * vabastamineVäljund on suures osas sama, mis varem, kuid lisateabe levitamisega.
3. Hankige oma Linuxi versioon: kass / etc / issue

Linux OS-i versiooninumbri taotlusele otsesema vastuse saamiseks proovige seda kassi käsku.
kass / jne / küsimusSiin näete distro nime ja versiooni. Lihtne!
4. Leidke oma Linuxi distroversioon: lsb_release -a
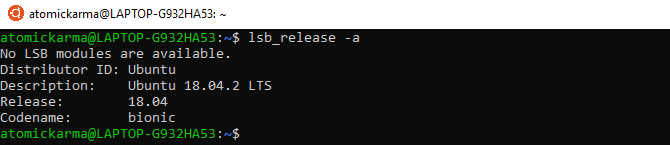
Käsk lsb_release kuvab Linuxi standardbaasi (lsb) teavet teie Linuxi distro kohta.
lsb_release -aPange tähele levitaja nime, aga ka distro nime, väljalaske- ja koodnime. See on jällegi lihtne käsk kompaktsete ja selgete tulemustega.
5. Linuxi kerneli versiooni kuvamine hostnamectl abil

Käsku hostnamectl saab muuta süsteemi hostinime muutmiseks, kuid üksi kasutamisel kuvatakse Linuxi versiooni üksikasjad.
hostinimictlKäsu kasutamine kuvab seadme hostinime koos masina ID ja arhitektuuriga. Selle käsuga kuvatakse ka Linuxi versioon ja Linuxi kerneli versioon.
6. Kasutage Linuxi kerneli versiooni kontrollimiseks uname -r

Ehkki eelmine käsk kuvab üksikasju Linuxi kerneli versiooni kohta, proovige selle asemel uname -r.
uname -rSee väljastab teie distro Linuxi kerneli versiooninumbri. Sellel pole mingit konteksti, lihtsalt versiooni number.
7. Rohkem Linuxi tuuma üksikasju uname -mrs-iga

Lisateavet distro praeguse Linuxi versiooni kohta leiate, laiendades -r-lüliti -mrs-i.
keeledSellel pole midagi pistmist teie naise või emaga. Pigem annab -mrs käsk teavet kerneli nime ja riistvara versiooni kohta. Meie näites oleme käsu käivitanud Raspberry Pi 4-l, mis kuvab armv71. 32- või 64-bitisel Inteli / AMD-l põhineval arhitektuuril kuvatakse selle asemel x86_64.
8. Kuva rohkem Linuxi kerneli versiooni teavet: uname -a

Veel lisateavet saab teie Linuxi tuuma kohta kuvada käsulaiendiga.
uname -aSeda kasutades näete seadme nime, Linuxi kerneli versiooni, väljalaskekuupäeva, arhitektuuri ja täielikku OS-i nime (tavaliselt GNU / Linux Miks vaevalt keegi Linuxit GNU / Linuxiks nimetabOlete huvitatud Linuxist ja olete lugenud mõnda ajaveebi postitust. Tee ääres olete kohanud naljakat nime: GNU / Linux. Aga mida see tähendab? Loe rohkem ).
9. Üksikasjalik Linuxi tuuma teave koos kataloogi / proc / versiooniga

Viimane võimalus oma Linuxi kerneli versiooni kontrollimiseks on veel üks kassi käsk. See kasutab versioonifaili kataloogis / proc.
kass / proc / versioonLeiate oma praeguse Linuxi kerneli versiooninumbri, mis on koostatud kataloogides / proc / sys / kernel / ostype, / proc / sys / kernel / osrelease ja / proc / sys / kernel / versioonifailid sisalduva teabe põhjal. Nagu varem märgitud, ühendab kassi käsk teavet erinevatest failidest, mis siin toimub.
Nüüd teate, millist Linuxi versiooni kasutate
Üheksa käsuridavaliku ja üksikasjade abil, mille leiate distro valitud töölauakeskkonnast, peaksite nüüd teadma, kuidas oma Linuxi OS-i versiooni leida. Linuxi distro kontrollimine on lihtne - kui teate, kuidas! Samamoodi peaks nüüd olema selge ka Linuxi kerneli versiooni üksikasjade jälgimine.
Kas soovite Linuxi terminalis rohkem ära teha? Saada a Linuxi käsurida nende näpunäidete abil Saage nende näpunäidete abil Linuxi käsuridade meistriksÜkskõik, kas olete Linuxi uhiuus või kogenud Linuxi veteran, pakub käsurida kasutusvõimaluste mitmekesisust. Proovige neid näpunäiteid käsurida juhtimiseks. Loe rohkem .
Christian Cawley on turbe, Linuxi, meisterdamise, programmeerimise ja tehniliste selgituste turbetoimetaja asetäitja. Samuti toodab ta The Really Useful Podcast ning tal on laialdased kogemused töölaua- ja tarkvara tugiteenuste alal. Ajakirja Linux Format kaastöötaja Christian on Raspberry Pi looja, Lego väljavalitu ja retro mängude fänn.
