Reklaam
Asjade hõlbustamiseks paneme oma failid pilve – pääseme neile kõikjalt juurde ja meie pilvesalvestuse pakkuja ülesanne on neid kaitsta, mitte meie oma. Kuid pole vahet, kui usaldusväärne on pilvesalvestusteenus, kui kustutate faili oma pilveseadmest ja soovite seda hiljem tagasi saada. Õnneks on kustutatud andmete taastamiseks mitu võimalust.
Ükski neist meetoditest pole täiesti lollikindel. Pilvesalvestusteenused Dropbox vs. Google Drive vs. OneDrive: milline pilvesalvestus on teie jaoks parim?Kas olete muutnud oma suhtumist pilvesalvestusse? Populaarsete Dropboxi, Google Drive'i ja OneDrive'i valikutega on liitunud teised. Aitame teil vastata, millist pilvesalvestusteenust peaksite kasutama. Loe rohkem nagu Dropbox, Google Drive ja Skydrive ei ole varulahendused ja need ei hoia kustutatud faile igavesti.
Taasta veebis prügikastist
Kui kustutate faili pilvesalvestusteenusest, nagu Dropbox, Google Drive või SkyDrive, ei kustutata seda kohe. Selle asemel teisaldatakse see võrgus asuvasse prügikasti sarnasesse prügikasti. Te ei pääse sellele alale juurde oma arvuti pilvesalvestusrakenduse kaudu. Selle asemel peate sisse logima pilvesalvestusteenuse veebisaidile.
- Dropbox: Juurdepääs Dropboxi veebisait ja klõpsake väikest nuppu Kuva kustutatud failid ikooni faililoendi ülaosas (vaadake meie artiklit kadunud failide taastamine Dropboxist Kuidas Dropboxis kadunud faile taastadaMis juhtub, kui kustutate kogemata faili Dropboxist? Kas see kaob igaveseks pärast muudatuste sünkroonimist? Jah, fail kaob, kuid see pole veel täielikult kadunud. Nii ka... Loe rohkem kui olete Dropboxi kasutaja).
- Google Drive: Alates Google Drive'i veebisait, klõpsake Rohkem külgribal ja valige Prügikast.
- SkyDrive: Peal SkyDrive'i veebisaidil, klõpsake Prügikast oma SkyDrive'i lehe vasakus alanurgas.
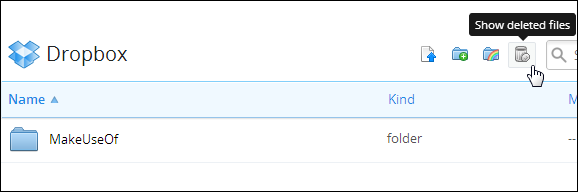
Saate paremklõpsata failil kustutatud failide alal ja taastada selle algsesse asukohta või teisaldada selle oma kontol mujale.
Pange tähele, et pilvesalvestusteenused tühjendavad ruumi vabastamiseks mõne aja pärast teie prügikasti automaatselt, kuigi kustutatud failide säilitamise aeg on teenuseti erinev. Kustutatud faile säilitatakse tavaliselt umbes 30 päeva, kuigi need võidakse varem kustutada, olenevalt sellest, kui palju salvestusruumi nad kasutavad.
Mõned teised, vähem head pilvesalvestusteenused võivad failid kohe kustutada, seega olge ettevaatlik.
Vaata eelmisi versioone
Enamik pilvesalvestusteenuseid säästab ka failide varasemad versioonid Kustutatud failide taastamine Windows 7 eelmiste versioonide taastamise tööriista abilMe kõik teame varukoopiate tähtsust. Kui oleme seda korra kuulnud, oleme kuulnud miljon korda. Hoidke alati varukoopiaid, salvestage alati pärast iga muudatust, kasutage varasemate salvestamiseks alati Dropboxi (või midagi sarnast)... Loe rohkem . Kui kustutate kogemata andmed, salvestades uue faili vana faili asemel, või kui kustutate olulised andmed dokumendist ja soovite need tagasi saada, saate kasutada versiooniajaloo funktsiooni.
Sellele funktsioonile pääsete juurde, kui külastate oma pilvedraivi veebisaiti, paremklõpsate failil ja valite Eelmised versioonid (Dropbox), Redaktsioonide haldamine (Google Drive) või Versiooniajalugu (SkyDrive).
Teenused kustutavad sageli eelmised versioonid mõne aja pärast (sageli 30 päeva pärast), seega ärge lootke eelmiste versioonide funktsioonile, et salvestada olulisi andmeid faili ajaloo kohta.
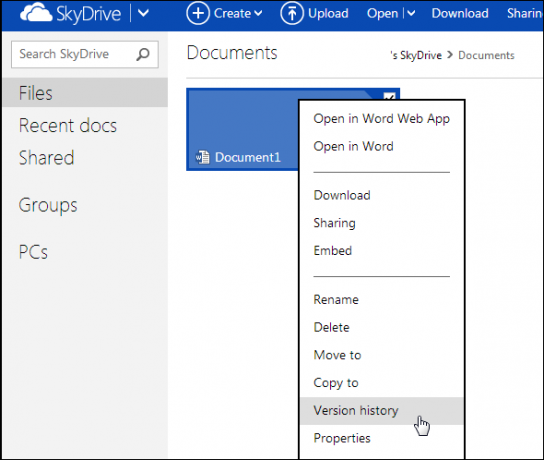
Juurdepääs Dropboxi vahemällu
Dropbox hoiab teisaldatud ja kustutatavate failide kohalikku vahemälu. Vahemälu tühjendatakse iga kolme päeva järel, nii et peate sellele varsti pärast faili kustutamist juurde pääsema. Kui aga jõuate selleni kiiresti, saate võib-olla siit kustutatud faili taastada.
Vahemällu pääsemiseks sisestage järgmine aadress Windows Exploreris Lõbusad ja kasulikud alternatiivid Windows Exploreri jaoksWindows Explorer – nüüd tuntud kui File Explorer Windows 8-s – on Windowsi töölaua alustala. Olenemata sellest, kui palju alternatiivseid programme Windowsi tweakerid kasutavad, näib enamik inimesi kinni... Loe rohkem aadressiriba:
%HOMEPATH%\Dropbox\.dropbox.cache

Taastamine sünkroonitud arvutist
Oletame, et olete juba faili kustutanud ja oma veebikonto prügikasti tühjendanud. Kas saate faili tagasi saada? Võib-olla – võite proovida mõnda asja:
- Juurdepääs failidele sünkroonitud arvutis: Oletame, et teil on Dropbox sünkroonitud mitme arvutiga, kuid olete just faili kustutanud. Kuid teil on arvuti, mis on kogu aeg välja lülitatud. Kui ühendate arvuti Internetist lahti ja lülitate selle sisse võrguühenduseta režiimis, peaksite saama faili Dropboxi kaustast taastada, enne kui see Interneti-ühenduse loob ja selle kustutab. Isegi kui Dropbox kustutab faili kohe pärast arvuti sisselülitamist, peaks see siiski olema vahemälust või alltoodud meetoditega taastatav.
- Kontrollige iga arvuti prügikasti: uurige prügikasti igas arvutis, mis on teie pilvesalvestuskontoga sünkroonitud, ja otsige faili koopiat. Näiteks saadab Google Drive failid koheselt kustutamise asemel iga arvuti prügikasti. Eeldades, et ühes arvutis pole prügikasti tühjendatud, saate faili tagasi saada.
- Kasutage kohalikku failitaasteutiliiti: kui kustutatud fail sünkrooniti mingil hetkel teie arvutiga, võite proovida seda taastada samal viisil, nagu proovite taastada mis tahes muud kustutatud faili, mis kunagi teie kõvakettal oli. Kasuta failide taastamise tööriist Taastage kustutatud failid hõlpsalt Recuva abil Loe rohkem meeldib Recuva mis otsib teie kõvakettalt kustutatud faile ja proovib neid taastada. Sellel on samad piirangud nagu mis tahes muud tüüpi kustutatud failide taastamisel: kui olete faili hiljuti kustutanud, on teil suurem võimalus see taastada. Aja möödudes ja arvuti kirjutab kõvakettale rohkem faile, vähenevad taastamise võimalused.
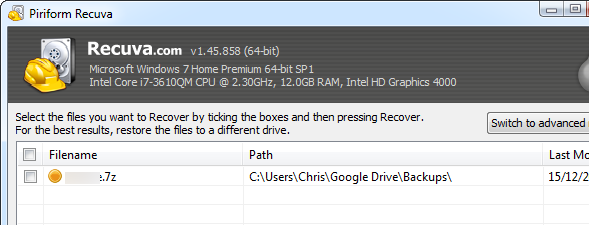
Varundage oma pilvedraiv
Kõik see näitab, kui oluline on failidest enne tähtaega varundada. Sellised teenused nagu Dropbox, Google Drive ja SkyDrive ei ole varundusteenused – faili jäädavalt kustutamine on liiga lihtne.
Peaksite oma pilvesalvestusfailid varundama nagu kõik muud failid. Kui need on võrguühenduseta sünkroonitud teie arvuti kaustaga, saate seda teha varundada neid Windowsi varundamise ja taastamise juhendKatastroofid juhtuvad. Kui te ei soovi oma andmeid kaotada, vajate head Windowsi varundusrutiini. Näitame teile, kuidas varukoopiaid ette valmistada ja neid taastada. Loe rohkem kasutades tavalist kohalikku failide varundusprogrammi. Google Drive'i kasutajad saavad kasutada Google Takeout juurde laadige alla kõik failid oma Google Drive'i Gmaili ja muude Google'i andmete allalaadimine ja varundamineTalletame tänapäeval üha rohkem andmeid pilve. Meilid, kontaktid, dokumendid, fotod, kalendrikirjed – pange sellele nimi, see on Google'i serverites. Aga mis juhtub siis, kui teenused, millele me loodame, lähevad... Loe rohkem , kuna Google Drive ei sünkrooni Google Docsi failide täielikke kohalikke koopiaid teie arvutiga.
Kui teile meeldib pilv, võiksite uurida mõnda pilvevarundusteenust, mis varundab teie pilvedraivi automaatselt mujale. Näiteks võiks varundage oma faile erinevates pilvesalvestusteenustes Double The Cloud Power: kuidas faile salvestusteenuste vahel sünkroonidaVõimalus sünkroonida meie paljudest seadmetest pilvega on tänapäevase andmetöötluse suurepärane eelis. Saame oma faile kaasa võtta mobiilseadmetes, pääseda neile juurde teistest arvutitest ilma... Loe rohkem . Varundage pakub Google Drive'i varundusteenust, kuigi tasuta versioon on piiratud 1 GB varundusruumiga ja varukoopiaid tehakse kord nädalas. Võite proovida ka standardit Interneti-varunduse pakkuja Lugege seda enne veebipõhise varundusteenuse pakkuja valimistFailide varundamine on mõttetu – vähemalt peaks nii olema. Riistvararikked, turvarikkumised, looduskatastroofid, vargused ja kohmakus võivad viia südamest suhu hetkedeni, mil mõistad, et sinu väärtuslik... Loe rohkem , mis varundaks teie arvutis olevad failid – pilvedraiv ja kõik – kaugemasse asukohta.

Kas olete kunagi pidanud oma pilvedraivist kogemata kustutatud faili taastama? Kas teete igaks juhuks regulaarselt varukoopiaid? Jäta kommentaar ja anna meile teada!
Chris Hoffman on tehnikablogija ja igakülgne tehnoloogiasõltlane, kes elab Oregonis Eugene'is.


