Reklaam
Windows on alati lubanud teil seda kohandada maht üksikute programmide hulgast, kuid te ei saanud seda muuta väljundseade nad kasutasid ilma kolmandate osapoolte tarkvarale tuginemata.
Kuid 2018. aasta aprilli värskenduses (mille saate nüüd alla laadida Kuidas käsitsi alla laadida Windowsi 10. aprilli 2018 värskendustWindows 10. aprilli 2018 värskendus on lõpuks hakanud kasutajateni jõudma. Loe rohkem ) Lisas Microsoft Windows 10-s võimaluse muuta väljundseadmeid programmi kohta.
See võimaldab teil näiteks Spotify kaudu muusikat mängida kõlarite kaudu, samal ajal kui Skype'i kõned lähevad alati läbi kõrvaklappide.
Heli väljundseadmete seadistamine rakenduse kohta
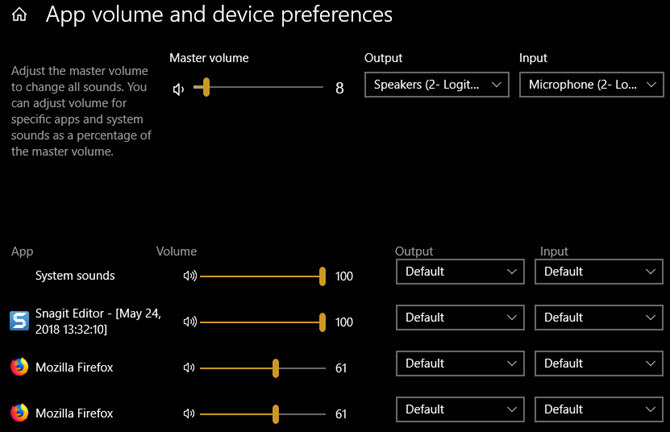
- Avatud Seadistused> Süsteem> Heli.
- Kerige selle lehe allservani ja klõpsake nuppu Rakenduse maht ja seadme eelistused valik.
- Näete uut lehte erinevate lülititega. Peamine maht on nagu klassikalised Windowsi helitugevuse valikud. Seadke kõigi helide väärtus vahemikus 1 kuni 100 ja valige vaikesisend ja -väljundseade.
- Altpoolt leiate Rakendus loend helitugevuse liugurite ja väljund- / sisendseadmetega igaühe jaoks. Süsteemi helid kontrolli Windows kõlab 5 parimat tasuta saiti Windowsi heliefektide allalaadimiseksSiit saate teada, kuidas muuta oma Windows 10 heliskeemi. Siin on mõned parimad tasuta saidid Windowsi heliefektide allalaadimiseks. Loe rohkem nagu dialoogiboksid ja teatised. Samuti võite mingil põhjusel näha ühe programmi kohta mitu kirjet.
- Reguleerige iga rakenduse helitugevust protsentides põhimahust. Näiteks kui teie maht on 50 ja määrate rakenduseks 50, mängitakse selle rakenduse helitugevusega 25%.
- Kui soovite valida sisend- või väljundseadme mõne muu rakenduse jaoks, va vaikeseade, muutke seda siin vastavalt vajadusele.
Pange tähele, et loendis kuvatakse ainult teie avatud rakendused (ja ühendatud seadmed). Nii et kui soovite reguleerida rakenduse helitugevust, mida ei kuvata, avage see kindlasti.
Ja ärge unustage, et helitugevuse kiireks muutmiseks ei pea te seda menüüd avama. Klõpsake nuppu Esineja ikooni süsteemisalves, et kiiresti peamist helitugevust reguleerida, või paremklõpsake ja valige Avage Volume Mixer helide kohandamiseks rakendusepõhiselt.
Lisateavet leiate siit kuidas helikvaliteeti Windows 10-s parandada Heli kvaliteedi haldamine, parendamine ja parandamine Windows 10-sWindows 10-l on palju võimalusi helikvaliteedi haldamiseks, kohandamiseks ja parendamiseks. Need näpunäited muudavad teie helielamuse kogu potentsiaaliks. Loe rohkem .
Ben on MakeUseOfi peatoimetaja asetäitja ja spondeeritud postijuht. Tal on B.S. aastal arvutiinfosüsteemides Grove City kolledžis, kus ta lõpetas Cum Laude ja kiitis oma magistrikraadi. Ta naudib teiste aitamist ja suhtub videomängudesse kui meediumisse kirglikult.