Reklaam
Enamik Windowsi kasutajaid installivad oma operatsioonisüsteemi mingil hetkel uuesti, kuid see pole Maci kasutajate jaoks tavaline samm. Kuigi on vähem invasiivseid viise pange vana Mac tundma end uue moodi, võib MacOS-i uuesti installimine mõnel juhul kasulikuks osutuda.
Pole tähtis, kas teil on mõni suurem probleem ja soovite alustada värsket tarkvara või plaanite müüa oma Maci ja peate selle lähtestama, on macOS-i uuesti installimine suhteliselt valutu protsess. Me käime teid sellest läbi.
Märge: Viisin selle protsessi läbi 2012. aasta keskpaiga MacBook Pro operatsioonisüsteemiga OS X 10.7 Lion ja lõpetasin macOS High Sierraga. Protsess võib teie arvutis pisut erineda.
Enne alustamist: varundage!
Eeldatavasti olete seda arvutit juba mõnda aega kasutanud ja teil on selle kohta isiklikke andmeid. MacOS-i uuesti installimine pühib kõik teie süsteemis, seetõttu on oluline, et te kõigepealt varundaksite. Enne varundamist võiksite seda teha vaba ruumi Kuidas Macis ruumi vabastada: 8 näpunäidet ja näpunäiteid, mida peate teadma Kas teie Macis on salvestusruum otsa saanud? Siin on mitu võimalust, kuidas Macis ruumi vabastada ja oma kettaruumi tagasi nõuda! Loe rohkem vabanedes vanadest failidest, mida te kunagi ei kasuta.
Lihtsaim viis varundamiseks on Apple'i sisseehitatud lahenduse Time Machine abil. Oleme kaetud kuidas kasutada Time Machineit oma Mac'i varundamiseks Kuidas kasutada ajamasinat Mac'i varundamiseksTime Machine on teie Maci sisseehitatud utiliit arvuti varundamiseks. Näitame teile, kuidas seadistada Time Machine, teha varukoopiaid ja palju muud. Loe rohkem ; selle kasutamiseks on vaja välist kõvaketast.
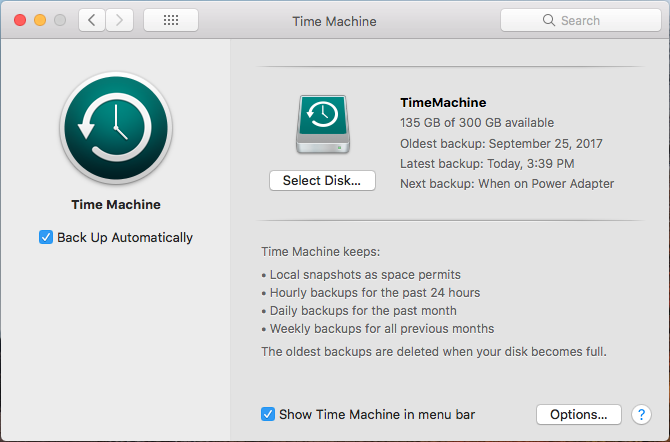
Kui te ei soovi Time Machine'i kasutada või kui teil pole välist kõvaketast, saate seda vaadata alternatiivne Mac-i varulahendus 5 kohalikku Maci varunduslahendust, mis pole ajamasinSeal on palju Maci varundusvalikuid ja paljudel neist on funktsioone, millega Apple'i vaikimisi tehtud varundusrakendus lihtsalt ei suuda konkureerida. Loe rohkem . Mõned neist pakuvad pilvevarundamist, nii et te ei vaja täiendavat salvestusruumi. Pilve varundamine nõuab aga peaaegu alati tasulist tellimust.
Kui teil on ainult väike kogus faile, võiksite proovida sünkroonida oma kõige olulisemad failid Google Drive'i või muu pilvesalvestusega. Teine võimalus on elutähtsate kaustade kopeerimine USB-mälupulgale.
Mida iganes te otsustate teha, pidage seda meeles see protsess kustutab teie Macist kõik.
Logi välja rakendustest
Enne jätkamist peaksite ka oma arvutist rakendustest välja logima. Sellised teenused nagu Adobe Creative Cloud piiravad kasutatavate installide arvu, nii et peaksite olematu süsteemi raiskamise vältimiseks välja logima.
Logige iTunesist välja, avades selle ja valides Konto> Logi välja. IMessage'is saate välja logida, avades Sõnumid ja valides Sõnumid> Eelistused. Valige vasakul külgribal oma konto ja valige Logi välja.
Lõpuks logige iCloudist välja, külastades Süsteemi eelistused> iCloud ja valides Logi välja.
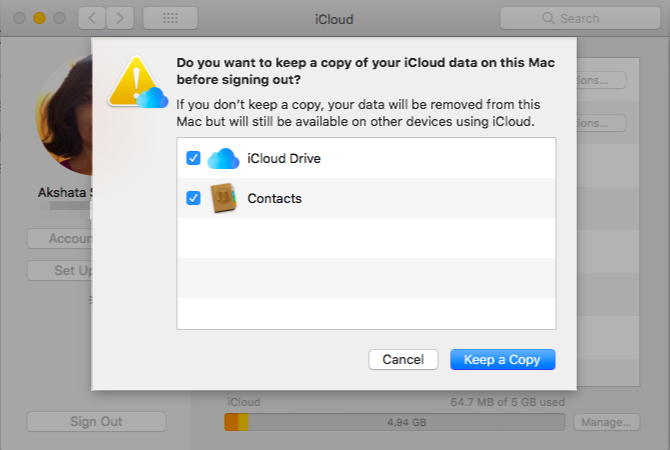
1. samm: käivitage taastamisrežiimi
Vanasti võisite operatsioonisüsteemi uuesti installida oma Maciga kaasasoleva DVD kaudu. Kuid kuna uutel Macidel pole optilist draivi, kasutame selleks sisseehitatud taasterežiimi. See töötab kõigis Macides, kus töötab OS X 10.7 Lion või uuem.
Lülitage oma Mac välja. Hoidke Cmd + R võtmed (üks paljudest) Maci käivitusklahvide kombinatsioonid) ja lülitage toide uuesti sisse. Jätkake nende klahvide hoidmist, kuni näete Apple'i logo. Hetke pärast näete a macOS-i utiliidid (või OS X utiliidid) leht mitme valikuga.
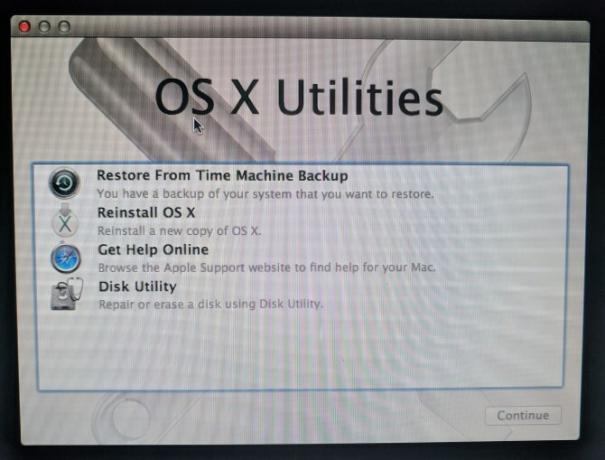
Kui see ei tööta (võib-olla külmub teie arvuti Apple'i logo juures nagu minu oma), peate selle asemel käivitama Interneti taasterežiimi. See käivitab kõvaketta partitsiooni asemel taastekeskkonna Internetist. Hoia Cmd + võimalus + R käivitamisel sellele juurde pääseda. Apple'i logo asemel näete ketravat gloobust.
Kui te seda veel pole, looge ühendus WiFi-võrguga. Seejärel oodake natuke, kuni arvuti allalaadib taastekeskkonna. Õige taasterežiimi sisenemiseks peate valima oma keele.
Interneti-taasterežiimi kasutamisel võib süsteem uuesti installida macOS-i versiooni, mida te varem kasutasite. Minu installis Mavericks, ehkki mul oli alguses Lion.
2. samm: kustutage ketas
Pange tähele, et kui soovite macOS-i lihtsalt uuesti installida ilma andmeid kaotamata, peaksite selle sammu vahele jätma ja minema allpool jaotisesse "macOS-i uuesti installimine".
OS-i õigeks uuesti installimiseks peate esmalt ketta kustutama. Selleks valige Ketta utiliit menüüst.
Järgmisena valige oma sisemine kõvaketas (tavaliselt märgistatud Macintosh HD) vasakust külgribast. Lülitu Kustuta sakk paremal küljel. Veenduge, et Vorming on seatud väärtusele Mac OS laiendatud (ajakirjas). Vaikenimi Macintosh HD on kõik korras, kui te ei eelista midagi muud.
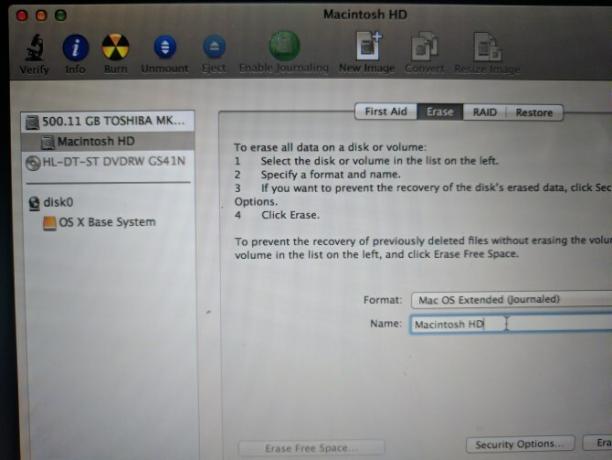
Klõpsake nuppu Kustuta ja kinnitage toiming. Kui see on tehtud, olete valmis uueks MacOS-i installimiseks. Vajutage Cmd + Q ketta utiliidist väljumiseks.
3. samm: macOS-i uuesti installimine
Tagasi macOS-i utiliidid menüü, valige Installige macOS uuesti (või Installige OS X uuesti). Klõpsake nuppu Jätkake jätkama; Apple kontrollib teie arvuti kõlblikkust OS-i installimiseks. Selle protsessi osana võite näha viiba sisestada oma Apple ID.
Nõustuge litsentsilepinguga ja klõpsake seejärel installimiseks selle kõvakettale. Klõpsake nuppu Installi protsessi alustamiseks. Sõltuvalt teie arvuti tehnilistest andmetest (ja Interneti-ühenduse taastamise kiiruse korral Interneti-ühenduse kiirusest) võtab see natuke aega.
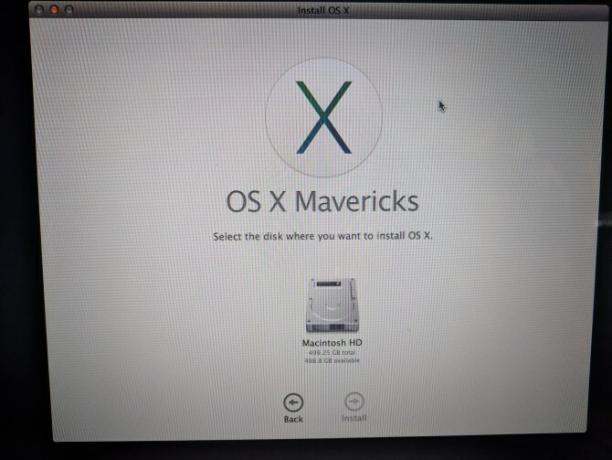
Kui näete Tere tulemast ekraanil, on teie Mac taas tehaseseadetele jõudnud. Kui müüte või annate oma Maci ära, võite vajutada Cmd + Q sel hetkel. Teil palutakse peatada oma Mac; järgmine omanik saab seadistamist jätkata hiljem.
Kui hoiate oma Maci, juhendame teid seadistamise käigus.
4. samm: seadistage macOS uus
Valige oma piirkond saidil Tere tulemast ja klõpsake nuppu Jätkake.
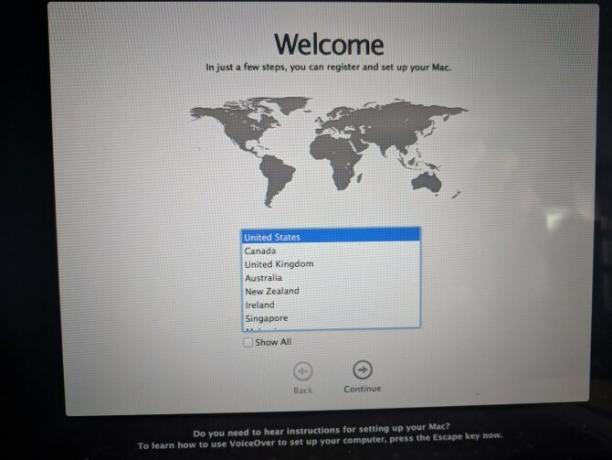
Järgmisena kinnitage klaviatuuri paigutus ja klõpsake nuppu Jätkake jälle. Seejärel peate looma ühenduse traadita võrguga (vajadusel võite selle praegu vahele jätta).
Jätkates näete Teabe edastamine sellesse Mac'i ekraan. Siin saate valida Macist, Time Machine'i varukoopiast või käivituskettalt varem varundatud andmete importimiseks. Valige Ärge edastage praegu mingit teavet seda vahele jätta; saate selle protsessi hiljem läbi vaadata.
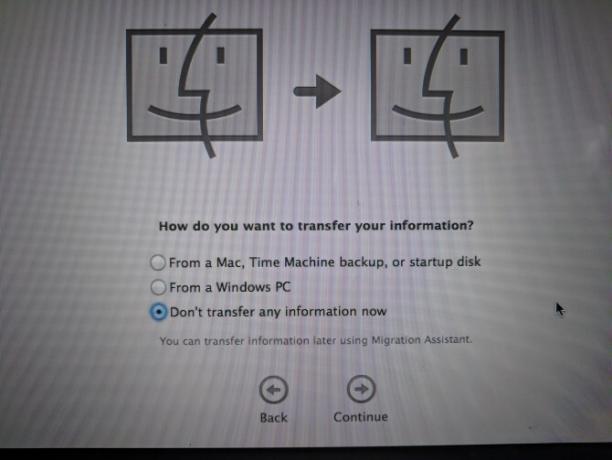
Seejärel palub teie Mac teil oma Apple ID-ga sisse logida. Sisselogimiseks sisestage siia oma volikiri või valige Looge uus Apple ID kui teil veel kontot pole (kontrollige meie Apple ID KKK-d rohkem). Kui soovite kasutada kohalikku kontot, valige Ärge logige sisse. Kuid see takistab teil App Store'i, FaceTime'i jms kasutamist.
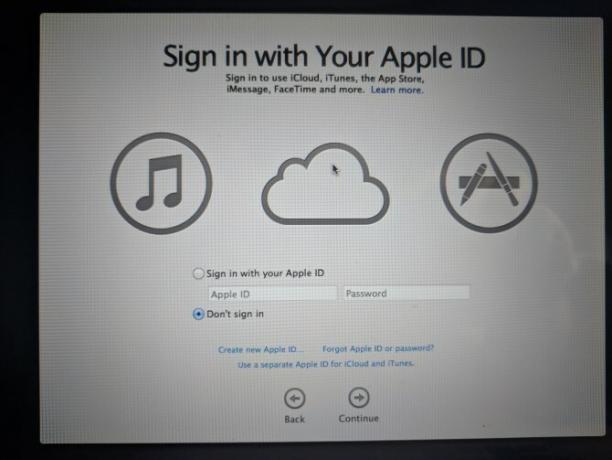
Nõustuge tingimustega ja looge siis oma arvutikonto, kui te ei loginud sisse Apple ID-ga. Siitpeale andke oma arvutile seadistamiseks hetk ja teid tervitatakse teie töölauaga.
5. samm: värskendage macOS-i (kui see on kohaldatav)
Selles kohas peaksite kontrollima macOS-i värskendusi. Ava Apple menüü vasakus ülanurgas ja klõpsake nuppu Tarkvara värskendus rakenduste poe avamiseks.
Näete värskendusi, mis on saadaval praeguse macOS-versiooni jaoks Uuendused, kuid peaksite kontrollima ka Esiletõstetud vahekaart (või otsige macOS) saadaval oleva MacOS-i uusima versiooni jaoks. Pärast sind valmistage oma Mac värskenduseks ette, klõpsake nuppu Saage uue versiooni peal ja lugege läbi värskenduse käivitamise sammud.
Sõltuvalt sellest, kui vana on teie Mac, ei pruugi teil olla võimalik värskendada uusimale versioonile. Suutsin versioonil MacOS 10.13 High Sierra uuendada masinat, mis varem töötas Lionil.
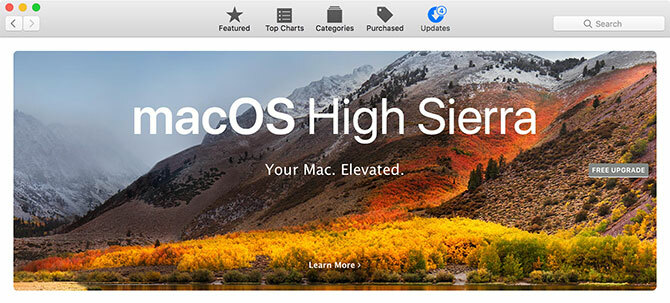
Kui teie Mac kogeb pärast värskendust aeglustumist, proovige neid näpunäiteid kiirendage värskendatud süsteemi ja parandage jõudlust 3 viisi macOS Catalina kiirendamiseks ja jõudluse parandamiseksKui värskendasite rakendust macOS Catalina ja leiate, et teie süsteem on aeglane, siis siin on mõned lihtsad parandused, mis aitavad jõudlust taastada. Loe rohkem .
MacOS-i puhas install: Valmis!
Nüüd teate juba oma Maci andmete varundamise, kõvaketta kustutamise ja uue macOS-i koopia installimise samme. Te ei peaks seda tegema vigade otsimise sammuna, välja arvatud kõige raskemates olukordades. (Siin on mõned põhjused, miks võiksite makose uuesti installida.) Kuid see on oluline, kui müüte või annate oma arvuti ära.
Kui hoiate oma Maci ja soovite mängida mänge, vaadake meie näpunäited mängude jõudluse maksimeerimiseks Macis.
Kui tehaseseadete lähtestamine teie probleemi ei lahendanud, võite ka seda vaadata kuidas oma Maci tõrkeotsing teha Parandage oma Mac: tõrkeotsingu juhendApple on tuntud oma suurepäraste klienditeenindus- ja remonditehnikute poolest, kuid kui teil pole enam garantiid, pole asjatundlikkus odav. Miks mitte proovida järgmisel korral oma Maci tõrkeotsingut teha? Loe rohkem .
Ben on MakeUseOfi peatoimetaja asetäitja ja spondeeritud postijuht. Tal on B.S. aastal arvutiinfosüsteemides Grove City kolledžis, kus ta lõpetas Cum Laude ja kiitis oma magistrikraadi. Ta naudib teiste aitamist ja suhtub videomängudesse kui meediumisse kirglikult.