Kaustasuvandid on funktsioonid, mis aitavad teil konfigureerida erinevaid faili- ja kaustasätteid. Nende lubamine või keelamine võib sageli abiks olla, eriti kui jagate oma seadet teistega.
Näiteks kui te ei soovi, et teised teie faili- ja kaustasätteid muudaksid, saate kaustasuvandid keelata. Vahepeal, kui mõned faili- ja kaustaseaded on ootamatult puudu, peate lubama kaustasuvandid.
Seetõttu uurime üksikasjalikult kaustasuvandite ekraani ja nende lubamist või keelamist.
Mis on Windowsi kaustasuvandid ja kas need on olulised?
Kaustasuvandid on olulised, kuna need sisaldavad enamikku peamistest faili- ja kaustaseadetest. Saate neid kasutada File Exploreri töö kohandamiseks ja kõik kaustasuvandites tehtud muudatused võivad mõjutada File Exploreri jõudlust.
Windowsi kaustasuvandid leiate järgmiselt.
- Vajutage Win + E File Exploreri avamiseks. Teise võimalusena proovige erinevaid viise File Exploreri avamiseks.
- Klõpsake Fail vasakus ülanurgas.
- Sealt valige Muutke kausta ja otsinguvalikuid Kausta suvandite akna avamiseks.
Windowsi kaustasuvandite ekraani erinevad jaotised
Kaustasuvandite aknas on kolm vahekaarti: Üldine, Vaade ja Otsi.
Vahekaart Üldine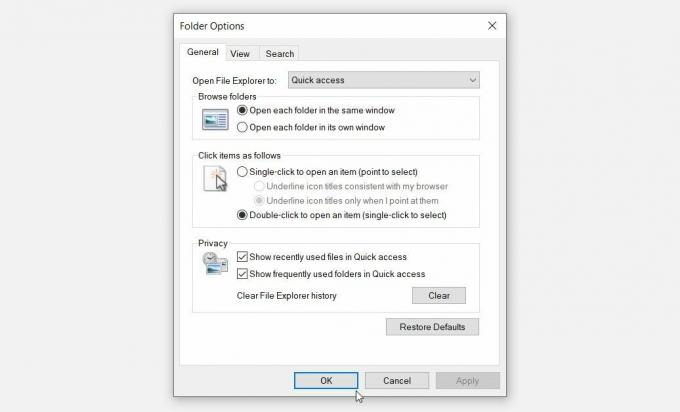
Alustame vahekaardiga Üldine. See on vahekaart, mis tavaliselt tervitab teid, kui avate Windowsi kaustasuvandid.
Siin on kõik sellel vahekaardil kuvatavad valikud.
- Avage File Explorer, et: see on rippmenüü, mis võimaldab avada File Exploreri kas valiku "Kiire juurdepääs" või "See arvuti" kaudu.
- Sirvige kaustu: selles jaotises saate valida, kas soovite avada iga kausta samas või eraldi aknas.
- Klõpsake üksustel järgmiselt: see võimaldab teil valida, kas soovite avada üksusi ühe- või topeltklõpsuga.
- Privaatsus: võimaldab teil valida failid, mida soovite kiirjuurdepääsus kuvada. See valik võimaldab teil kustutada ka File Exploreri ajaloo.
Kui soovite taastada vaikesätted vahekaardil Üldine, vajutage nuppu Taasta algsed sätted nuppu allosas.
Vahekaart Vaade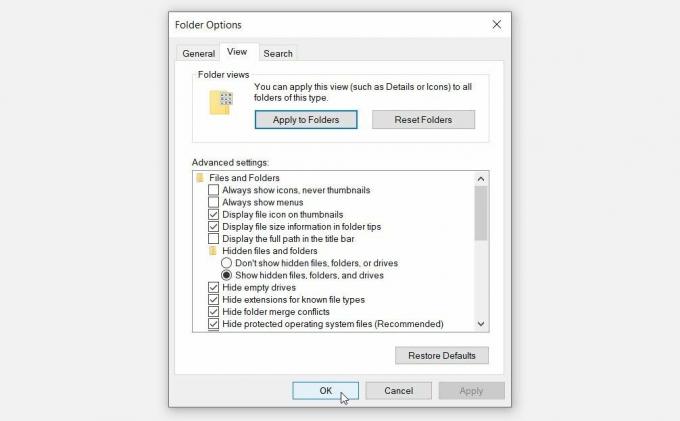
Vahekaart Vaade sisaldab enamikku kaustasuvandite seadetest. Siin on selle vahekaardi all kuvatavad valikud.
- Täpsemad seaded: see jaotis võimaldab teil konfigureerida erinevaid sätteid, märkides või tühjendades vastavad ruudud.
- Kaustavaated: selles jaotises on kaks nuppu: nupud "Rakenda kaustadele" ja "Lähtesta kaustad". Nupp "Rakenda kaustadele" võimaldab teil rakendada jaotises "Täpsemad sätted" olevaid sätteid kõigile kaustadele. Vahepeal lähtestab nupp "Lähtesta kaustad" teie seaded.
Vaikesätete taastamiseks vahekaardil Vaade klõpsake nuppu Taasta algsed sätted nuppu allosas.
Vahekaart Otsing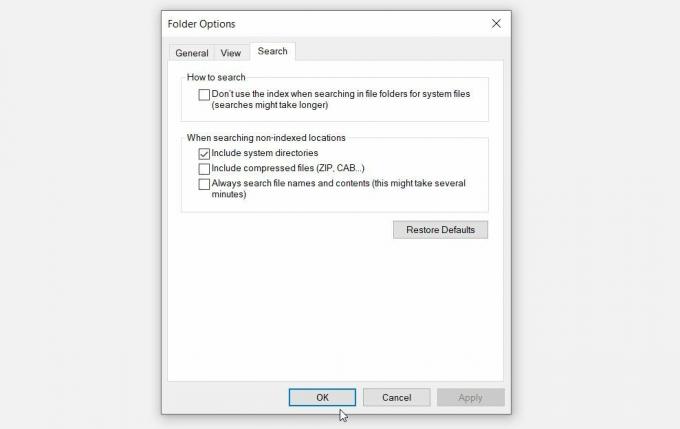
Lõpuks võimaldab otsingu vahekaart konfigureerida File Exploreri otsinguriba sätteid. Siin on valikud vahekaardi Otsing all.
- Kuidas otsida: see valik võimaldab teil otsustada, kas soovite indekseerige oma otsingutulemused Windowsis või mitte.
- Indekseerimata asukohtade otsimisel: see seade võimaldab teil valida suvandid, mida soovite indekseerimata asukohtade otsimisel kaasata või välistada.
Kui soovite File Exploreri otsinguseadeid taastada, klõpsake nuppu Taasta algsed sätted nuppu allosas.
Nüüd uurime, kuidas saate Windowsis kaustasuvandeid lubada või keelata.
Kuidas lubada või keelata Windowsi kaustasuvandeid
Kaustasuvandid saate lubada või keelata kohaliku rühmapoliitika redaktori (LGPE) või registriredaktori abil.
Kohaliku rühmapoliitika redaktori (LGPE) kasutamine
See meetod on kasulik ainult siis, kui kasutate Windows Pro, Education ja Enterprise Editioni.
Kui kasutate Windows Home'i, peate esmalt rakendama mõningaid nippe pääsete juurde LGPE-le Windows Home'is. Kuid kui see kõlab keeruliselt, võite minna otse registriredaktori meetodi juurde.
Vastasel juhul saate LGPE abil kaustasuvandeid lubada või keelata järgmiselt.
- Tüüp Redigeerige rühmapoliitikat menüü Start otsinguribal ja valige Parim vaste.
- Navigeerige Kasutaja konfiguratsioon > Haldusmallid > Windowsi komponendid > File Explorer.
- Topeltklõpsake ikooni Ärge lubage kaustasuvandeid avada lindi vahekaardi Vaade nupust Valikud valik.
Valige Lubatud Kausta valikud keelamiseks. Teise võimalusena valige Pole konfigureeritud või Keelatud et lubada suvand Kaustad. Lõpuks klõpsake Rakenda ja seejärel klõpsake Okei nende muudatuste rakendamiseks.
Nende sätete rakendamise kontrollimiseks toimige järgmiselt.
- Vajutage Win + E File Exploreri avamiseks.
- Klõpsake Fail vasakus ülanurgas.
- Valige Muutke kausta ja otsinguvalikuid nimekirjast. See peaks kuvama veateate, mis ütleb: "See toiming on tühistatud selles arvutis kehtivate piirangute tõttu."
Registriredaktori kasutamine
Registriredaktor võib samuti aidata. Alusta siiski sellest oma registri varundamine kõigepealt juhuks, kui midagi valesti läheb.
Nüüd saate registriredaktorit kasutada kaustasuvandite keelamiseks või lubamiseks järgmiselt.
- Vajutage Win + R dialoogiboksi Käivita käsk avamiseks.
- Tüüp Regedit ja vajutage Sisenema registriredaktori avamiseks.
- Kopeerige ja kleepige järgmine käsk aadressiribale ja vajutage Sisenema:
Arvuti\HKEY_CURRENT_USER\Software\Microsoft\Windows\CurrentVersion\Policies\ExplorerJärgmisena toimige järgmiselt.
- Paremklõpsake Explorer klahvi ja valige Uus > DWORD (32-bitine) väärtus.
- Nimeta uus väärtus ümber nimega NoFolderOptions.
Kaustasuvandite keelamiseks topeltklõpsake ikooni NoFolderOptions väärtus ja määrake see Väärtusandmed juurde 1. Teise võimalusena määrake Väärtusandmed juurde 0 (null), et lubada kausta valikud.
Vajutage Okei, sulgege Registriredaktorja seejärel taaskäivitage seade nende muudatuste salvestamiseks.
Lubage või keelake kaustavalikud ilma probleemideta!
Windowsi kaustasuvandid muudavad seadete konfigureerimise File Exploreris lihtsaks. Kui soovite lubada või keelata kaustasuvandid, proovige mõnda selles artiklis kirjeldatud meetodit.
Kui olete lõpetanud, võite minna ja vaadata mõningaid vahvaid Windowsi kaustanippe.


