Hiirekursor on nagu teie digitaalne käsi; see võimaldab teil näha kursori asukohta ekraanil ja aitab teil juhtida elemente arvuti hiire või puuteplaadi kaudu. Lisaks näitab hiirekursor, kuhu saate arvutis teksti sisestada, valida ja esile tõsta.
Hiirekursori täiustamine muudab teie arvutiga suhtlemist, parandades ülesannete tootlikkust. Õnneks on Windows 11-l mõned juurdepääsetavuse valikud, mille kaudu saate kursori konfigureerida teie jaoks kõige paremini sobivale.
Kuidas kohandada oma hiirekursorit
Hiirekursor on arvutitöö lahutamatu osa ja selle kaudu täidate arvutis paljusid funktsioone. Saate valida, osutada ja käivitada oma arvutis programme, liigutades ja klõpsates hiirekursorit.
See muudab vormi sõltuvalt asukohast; kui hõljute kursorit redigeeritava teksti kohal, muutub see tekstikursoriks. Vahepeal muutub see käeks, kui hõljutate kursorit lingi kohal, ja avab klõpsamisel veebilehe.
Tööriista puhul, mis vastutab enamiku teie arvuti toimingute eest, on ülioluline, et hiirekursor oleks võimalikult juurdepääsetav ja tõhus. Ja teie Windows PC-s on mitmeid kohandamisvalikuid, mis aitavad teil seda saavutada.
Niisiis, ilma pikema jututa, asugem nende juurde.
1. Hiirekursori stiili valimine
To muuta oma hiirekursori stiili, suunduge Seaded > Juurdepääsetavus arvutis.
Järgmisena klõpsake nuppu Hiirekursor ja puudutage kategooria. Siin on valikud Valge, must, ümberpööratud ja kohandatud Hiirekursori stiil. Sellisena saate oma kursori stiili muutmiseks valida mis tahes neist.
Kasutades Kohandatud üksusele, saate valida kursori jaoks kohandatud värvi soovitatud värvide hulgast või klõpsata Valige teine värv allpool, et kasutada teistsugust.
2. Hiire kursori suuruse reguleerimine
Kui soovite, et kursor oleks suurem, lohistage Suurus liugurit selle suuruse suurendamiseks.
3. Suurendage hiirekursori kiirust
Hiire kursori kiirus mõjutab oluliselt selle jõudlust ja on sageli teie tõhususe parandamiseks ülioluline. Kursori kiiruse reguleerimiseks minge aadressile Seaded > Bluetooth ja seadmed ja klõpsake nuppu Hiir kategooria.
Lohistage Hiirekursori kiirus liugur, et reguleerida kursori kiirust.
4. Peamise hiirenupu muutmine
Hiire vasak nupp on vaikimisi esmane hiirenupp, mida tavaliselt kasutatakse ekraanil kuvatavate elementide aktiveerimiseks või valimiseks. Seda kasutatakse klõpsamiseks, topeltklõpsamiseks ja pukseerimiseks. Teisest küljest kasutatakse hiire paremat nuppu enamasti kontekstimenüü avamiseks, mis annab valitud üksuse kohta rohkem teavet.
Vaikesäte võib olla paremakäelistele piisavalt mugav, kuna nad pääsevad hõlpsasti parema nimetissõrmega hiire esmasele nupule juurde. Kuid see võib vasakukäelistele kasutajatele ebamugav olla. Või võib juhtuda, et eelistate seda lihtsalt teistpidi.
Windows 11 pakub kiireid sätteid mõlema nupu funktsioonide vahetamiseks. Seega ei pea te kinni pidama hiire vaikimisi esmasest ja teisesest asendist. Selleks minge lihtsalt aadressile Seaded > Bluetooth ja seadmed.
Kliki Hiir ja navigeerige lehele Peamine hiirenupp rippmenüüst. Saate lülitada oma peamise hiirenupu mõlemale Vasak või parem.
5. Täiendavad hiirekursori sätted
Hiire edasiseks näpistamiseks minge aadressile Hiire lisaseaded samal lehel.
Siit saate lubada Klõpsake nuppu Lukusta et saaksite lohistada ilma hiirenuppu all hoidmata.
Klõpsake nuppu Osutajad vahekaarti, et valida hiireskeemi ja kohandada hiirekursori erinevaid kujundeid. Sa saad ka kasutage kohandatud hiirekursorit klikkides Sirvige võrgust allalaadimiseks. Lõpuks saate linnukese märkida Täiustage kursori varju märkeruut, kui seda eelistate.
Alates Kursori valikud vahekaardil saate valida kursori kiiruse ja Suurendage kursori täpsust märkeruuduga. Kui soovite, et kursor liiguks dialoogiboksis vaikeväärtusele, klõpsake nuppu Snap To.
Under Nähtavus, saate valida, kas soovite, et kursor näitaks jälgi, peidab kursorit tippimise ajal või kuvab kursori asukohta, kui klõpsate klahvi Control.
Löö Rakenda muudatuste rakendamiseks.
Tekstikursori kohandamine
Tekstikursor on see vilkuv vertikaaljoon, mis näitab kohta, kuhu saate ekraanil teksti sisestada või esile tõsta. Järgmised sätted näitavad, kuidas tekstikursori välimust täiustada.
1. Tekstikursori indikaatori kasutamine
Tekstiindikaator aitab teil tekstimerest kursori hõlpsalt leida. Kui lubate seadetes tekstiindikaatori, ei pea te tippimise ajal tekstikursori otsimisele aega raiskama.
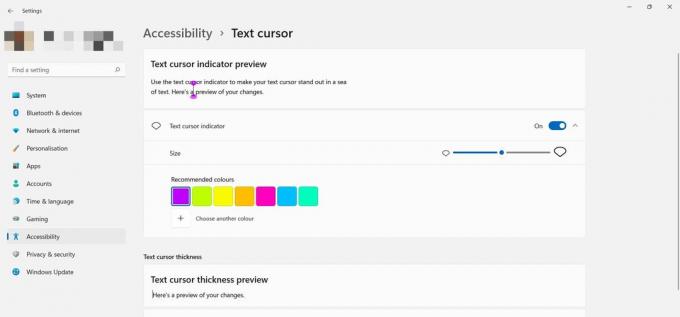
Indikaatori värvi muutmiseks valige üks kuvatavatest värvidest või valige kohandatud värv. Selle suurust saate reguleerida ka lohistades Suurus liugur. Muudatuste eelvaate kuvamiseks vaadake ülaosa.
2. Tekstikursori paksuse muutmine
Võib-olla soovite, et teie tekstikursor ilmuks ekraanil julgemalt, et see oleks paremini nähtav. Selleks kasutage liugurit Teksti kursori paksus osa.
Hiirekursori seadistamine muudab teie arvuti juurdepääsetavamaks
Kursorit kasutame praktiliselt iga arvutiga tehtava toimingu jaoks. Sageli võib hiirekursori või tekstikursori asukoha leidmine ekraanil osutuda masendavaks ülesandeks.
Kuid te ei pea kinni pidama vaikesätetest; Selles artiklis on uuritud erinevaid viise, kuidas Windows 11 arvutis hiirekursorit täiustada. Sel eesmärgil saate neid rakendada, et saavutada arvutiga töötades maksimaalne tõhusus.


