Värskendusviga 0xC1900101 – 0x30017 ilmub siis, kui kasutajad proovivad installida süsteemivärskenduse või minna üle uusimale Windowsi versioonile. Sellel probleemil võib olla mitu põhjust, näiteks värskenduse jaoks ebapiisav ruum, viirusetõrje installimine ja süsteemis esinevad korruptsiooniprobleemid.
Järgmistes jaotistes käsitletakse selle tõrke võimalikke põhjuseid ja tõrkeotsingu meetodeid. Valige oma olukorra jaoks kõige sobivam tõrkeotsingu meetod ja jätkake sellega.
Mis põhjustab tõrke 0xC1900101 – 0x30017?
Siin on mõned vaadeldava värskendusvea levinumad põhjused.
- Ebapiisav ruum - Windowsi uusimale versioonile üleminekuks peab teil olema vähemalt 16 GB vaba ruumi. Kui teie arvutis pole piisavalt ruumi, võite proovida eemaldada mittevajalikud rämpsfailid, et uuendamiseks ruumi teha.
- Viirusetõrje katkestus - Teie kolmanda osapoole viirusetõrjeprogramm või Windows Defender võib värskenduse valehäire tõttu blokeerida. Kui see stsenaarium on rakendatav, võite proovida probleemi lahendamiseks programmi keelata või desinstallida.
- Rikutud süsteemifailid - Olulistes süsteemis või värskendusfailides võib olla rikkeprobleem, mis põhjustab värskenduse installimise tõrke. Hiljem selles juhendis käsitleme paari meetodit, mida saate proovida nende vigade ja üldiste korruptsioonivigade lahendamiseks.
- Aegunud draiverid - Süsteemi edukaks uuendamiseks peavad kõik installitud draiverid olema ajakohased. Enne värskenduste installimist on kõige parem otsida seadmehaldurist aegunud draivereid ja uuendada neid.
- Aegunud BIOS - Teie BIOS võib olla aegunud, mis mõjutab teie süsteemi toimimist ja põhjustab selliseid probleeme nagu värskendusviga. Enamikul juhtudel, kui teie BIOS on vananenud või vigane, seisate silmitsi ka tavaliste probleemidega, nagu sinine surmaekraan.
Nüüd, kui teame probleemi võimalikke põhjuseid, vaatame lahendusi, mida saate proovida probleemi lahendada. Enne jätkamist soovitame teil arvutist eemaldada kõik mittevajalikud välised välisseadmed, nagu USB.
1. Vabastage salvestusruumi
Nagu varem mainisime, peab teie süsteemis uute värskenduste installimiseks olema vähemalt 16 GB vaba ruumi. Kui teil pole salvestusruumi, on parim viis selle tühjendamiseks kustutada arvutisse installitud mittevajalikud rakendused ja programmid.
Peale selle on hea mõte ka eelmised installifailid süsteemist eemaldada. Lisaks ruumi vabastamisele lahendab see ka katkestusprobleemid, mida need varasemad installifailid võivad täiendamise käigus põhjustada. Kui kasutate arvutis kahte SSD-d, eemaldage üks ja proovige seejärel värskendus installida.
Minge meie juhendi juurde erinevad meetodid Windowsi salvestusruumi vabastamiseks rohkem informatsiooni.
2. Desinstallige oma viirusetõrje
Kui kasutate oma arvutis kolmanda osapoole viirusetõrjeprogrammi, võib see blokeerida süsteemi värskenduste installimise protsessi. Lahendus on sel juhul lihtne, sest kõik, mida peate tegema, on turvaprogrammi ajutiselt keelata või desinstallida.
Allpool oleme arutanud viirusetõrje Avast abil keelamise samme. Teie viirusetõrjeprogrammi juhised võivad veidi erineda.
Seda saate teha järgmiselt.
- Paremklõpsake viirusetõrjeprogrammi ikoon tegumiribal.
- Vali Kilpide juhtimine > Keelake, kuni arvuti taaskäivitatakse.
Kui te ei kasuta kolmanda osapoole turvaprogrammi, võite proovida Windows Defenderi keelamine samuti. Siiski soovitame tungivalt selle pärast värskenduse installimist uuesti lubada. Selle pikaajaline väljalülitamine võib teie süsteemi ohustada ja potentsiaalseid ohte ohustada.
3. Korruptsiooniprobleemide välistamine
Järgmine asi, mida soovitame teha, on süsteemi skannimine korruptsiooniprobleemide suhtes, kasutades Windowsi sisseehitatud tõrkeotsingu utiliite.
Selle parandamiseks kasutame võimalike probleemide leidmiseks Windowsi värskenduse tõrkeotsingut, süsteemifailide kontrollijat ja DISM-i. Lisaks lahendavad need utiliidid enamiku leitud probleemidest iseseisvalt.
3.1 Kasutage Windows Update'i tõrkeotsingut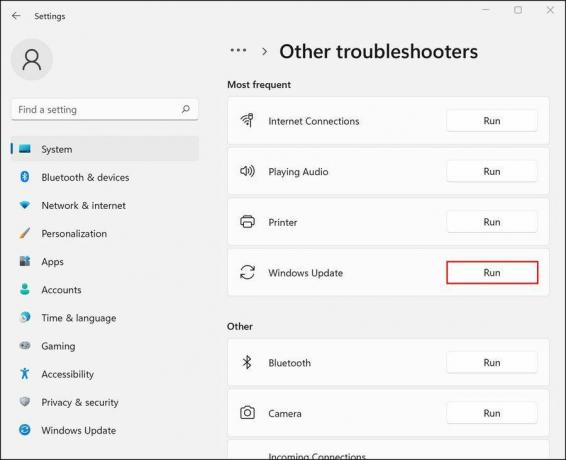
Windows Update'i tõrkeotsija saate käivitada Windowsi sätete kaudu. Tõrkeotsija käivitamise juhised leiate meie juhendist aadressil kuidas parandada Windows Update'i kinnijäämist.
Kui tõrkeotsing on skannimise lõpetanud, kontrollige, kas on tuvastatud probleeme. Kui jah, soovitab tõrkeotsija parandusi, mis võivad probleemi lahendada. Kliki Rakendage see parandus jätkama. Kui utiliit ei suuda probleeme tuvastada, klõpsake nuppu Sule tõrkeotsing ja liikuge järgmise meetodi juurde.
3.2 Käivitage SFC ja DISM skannimine
Järgmine asi, mida peaksite tegema, on SFC ja DISM-i skannimine käsuviiba kaudu. Kontrollige erinevus CHKDSK, SFC ja DISM skannimise vahel nende tööriistade kohta lisateabe ja juhiste saamiseks.
Nagu nimigi ütleb, kontrollib süsteemifailide kontrollija kaitstud süsteemifaile probleemide tuvastamiseks ja asendab ebatervislikud failikomponendid nende vahemällu salvestatud vastetega. DISM seevastu vastutab rikutud süsteemipildi parandamise eest.
Loodetavasti kõrvaldavad need tööriistad probleemi, kui süsteem ei saa värskendusi korruptsiooniprobleemide tõttu installida.
4. Värskendage oma draivereid
Ideaalis peavad teie draiverid olema kogu aeg ajakohased, et süsteem töötaks tõrgeteta. Et kontrollida, kas teie süsteemis on aegunud draivereid, minge seadmehalduri utiliiti.
Laiendage kõiki jaotisi ja otsige kollase hüüumärgiga draivereid. See märk näitab, et draiver on aegunud või rikutud. Kui olete vigase draiveri tuvastanud, paremklõpsake sellel ja valige Uuenda draiverit > Otsige süsteemist draivereid.
Oodake, kuni draiveri värskendusprotsess on lõpule viidud, ja kontrollige, kas probleem on lahendatud.
Kui te ei näe hüüumärke või arvate, et Windows ei suutnud piisavalt hästi tööd teha, vaadake parimad tasuta draiverivärskendused Windowsi jaoks.
5. Värskendage oma BIOS-i
Lõpuks võib probleemi põhjustada ka BIOS-i viga või korruptsiooniprobleemid. Õnneks saate enamiku neist probleemidest lahendada, kui värskendate BIOS-i uusimale saadaolevale versioonile.
Hea tava on BIOS-i värskendada, kui ilmub uus versioon. Ja neid on palju põhjused, miks peaksite oma arvuti BIOS-i värskendama, sealhulgas täiendava riistvaratoe avamine.
Erinevatel emaplaatide tootjatel on selleks erinevad juhised, seega soovitame lisateabe saamiseks külastada tootja veebisaiti. Pidage meeles, et see võib olla närvesööv ja aeganõudev protsess, nii et jätkake ainult siis, kui teil on piisavalt aega.
Nüüd saate Windowsi uuendada uusimale versioonile
Nüüdseks peaksite saama oma operatsioonisüsteemi uuendada uusimale saadaolevale versioonile. Kui ülaltoodud tõrkeotsingu meetodid ei aita, soovitame jätkata puhta installimisega. See uuendab süsteemi automaatselt ilma protseduuri ajal vigadeta.

