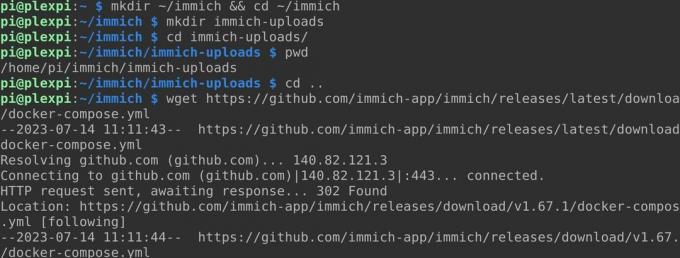Kas soovite teenuse Google Photos või Apple iCloud alternatiivina hostitud fotode salvestuslahendust? Siit saate teada, kuidas installida Immich Raspberry Pi-le.
Google Photos on domineeriv fotode salvestus- ja varunduslahendus, mis viib teie pildid teie telefonist hõlpsalt pilve. Kuid kui te ei soovi oma isiklikke fotosid Google'iga jagada, on alternatiive.
Kuigi Raspberry Pi-s saate hostida palju isehostitavaid lahendusi, on Immich enamiku konkurentide kohal. See pakub masinõpet, mitut kasutajat, automaatset piltide klassifitseerimist, näotuvastust, Androidi ja iOS-i natiivseid rakendusi ning paljusid muid funktsioone.
Miks installida Immich Raspberry Pi-le?
Fotod jäädvustavad osi meie elust, mida meie arvates tasub meelde jätta, ja neid soovitakse hiljem meenutada. Need on mälestused headest aegadest, suurepärastest söögikordadest, kõrgetest päevadest ja pühadest.
Varasematel aastakümnetel pidite nende sündmuste pildistamiseks kaasas kandma filmi või digikaamerat, seejärel laskma need välja printida või failid käsitsi arvutisse üle kanda.
Tänapäeval kannavad peaaegu kõik telefoni, millel on kaks või enam sisseehitatud kaamerat parimad telefonikaamerad on piisavalt head professionaalsete fotograafide jaoks.
Automaatne üleslaadimine
Enamasti laaditakse pildi jäädvustamisel see üles kas Google'i või Apple'i ning pääsete sellele uuesti juurde mis tahes seadme kaudu, kasutades veebiliidest või rakendust. Kuid on mõjuvaid põhjuseid, miks te ei pruugi soovida oma piltide majutamiseks loota kolmandale osapoolele.
Peale selle on need teenused tasulised pärast salvestuskünnise ületamist – praegu 15 GB Google ja 5 GB Apple'ile – te ei saa kunagi olla kindel, et ettevõtted teie fotot läbi ei nuhi arhiiv või kasutades oma pilte generatiivsete AI-de treenimiseks.
Pilvehostitud fotosalvestus on enamat kui lihtsalt piltide salvestamine ja neile juurdepääs ning viimastel aastatel oleme harjunud automaatselt genereeritud albumid, näotuvastus, ajaskaala, objekti tuvastamine, meeldetuletused olulistest hetkedest ja otsitav ajaskaala. Loomulikult peaksid kaasas olema ka atraktiivsed mobiilirakendused, mille kaudu saab oma fotosid pilve laadida
Immich on isehostitav avatud lähtekoodiga tarkvara, mis teeb kõike seda ja palju muud. Siit saate teada, kuidas installida Immich oma Raspberry Pi-le. Enne jätkamist peaksite laadige oma fotod Google'ist alla, või eksportige oma pilte iCloudist.
Kuidas installida Immichi Raspberry Pi-le
Enne alustamist peate seda tegema seadistage oma Raspberry Pi veebiserverina. Kuigi te ei vaja Imichi installimiseks tingimata MariaDB-d või PHP-d, võivad need olla kasulikud muude isemastiliste projektide jaoks. Samuti peaksite installige käsitsi Docker Compose'i uusim versioon.
Kui teie Pi töötab põhiveebiserverina, looge Immichi jaoks uus kataloog ja seejärel liikuge sellesse:
mkdir ~/immich && cd ~/immiptk Samuti peate üles laaditud failide jaoks looma kataloogi
mkdir immich-uploadsHiljem vajate selle kataloogi absoluutset teed, nii et liikuge sellesse ja kasutage pwd käsk, et leida täpselt, kus see teie failisüsteemis asub:
cd immich-üleslaadimised
pwdMärkige väljund üles ja hoidke seda turvaliselt. Nüüd liikuge kataloogitaseme võrra üles ja kasutage wget Immichi allalaadimiseks docker-compose.yml faili ja keskkonnafaili, sisestades need käsud eraldi:
cd..
wget https://github.com/immich-app/immich/releases/latest/download/docker-compose.yml
wget -O .env https://github.com/immich-app/immich/releases/latest/download/example.envThe .env keskkonnafail sisaldab muutujaid, mida peate enne Immichi eksemplari võrku viimist muutma. Faili avamiseks kasutage nano tekstiredaktorit:
nano.envMäärake üleslaadimise asukohaks varem loodud üleslaadimiskataloog. See on ainus vajalik muudatus, mida peate failis tegema, kuid on ka teisi konfiguratsioonisuvandeid, mida saate soovi korral määrata.
Kui soovite, et Immich saaks teie fotodele sildistada nende tegemise asukoha nimega, kerige alla Vastupidine geokodeerimine jaotist ja tühjendage kommentaarid Vastupidine geokodeerimine ja REVERSE_GEOCODING_PRECISION read.
Immich pakub nelja täpsuse taset. 3 on kõige täpsem ja hakkab nimetama üle 500 elanikuga asulaid. Selle täpsusega kaasneb mälu maksumus ja seadistus 3 nõuab 200 MB RAM-i. Võrdluseks, määrates väärtuseks 0 nimetab linnasid, kus elab üle 50 000 elaniku, ja imeb alla vaid 40 MB.
Muuda PUBLIC_LOGIN_PAGE_MESSAGE millele soovite, et kasutajad enne saidile sisselogimist näeksid.
Kui olete oma muudatustega rahul, salvestage ja väljuge nano kasutades Ctrl + O siis Ctrl + X.
Järgmine käsk avab Docker Compose'i eraldatud režiimis ja laadib alla vajalikud pildid ning seadistab konteinerid, mida Immich peab käivitama.
dokkija-koostama üles -dProtsess võtab mitu minutit, selle aja jooksul saate seda teha vaadake oma terminalis mõnda ägedat taskuhäälingusaadet. Kui Immich võrku tuleb, külastage oma brauseris veebirakendust aadressil teie-pi-kohalik-ip-aadress: 2283.
Klõpsake Alustama, seejärel looge administraatori kasutaja. Teie Immichi eksemplar avaldatakse lõpuks veebis, nii et ärge unustage kasutada tugevat ja äraarvamatut parooli ja seejärel klõpsake Registreeri. Peate oma e-posti aadressi ja parooliga uuesti sisse logima.
Laadige oma fotod Immichi üles
Kui te ei alusta täiesti nullist, soovite tõenäoliselt oma olemasoleva fotoarhiivi oma uude Immichi eksemplari üles laadida. Kuigi saate klõpsata Laadi üles nuppu veebiliidese paremas ülanurgas, seejärel valige pildid käsitsi. See meetod pole praktiline, kui teil on tuhandeid fotosid mitme gigabaidises arhiivis.
Immichi arendajad on abivalmilt loonud CLI tööriista, mida saate kasutada piltide hulgilaadimiseks Immichi. Kuigi on ahvatlev kasutada failide edastamiseks turvalist koopiat (SCP), ei tunne Immich neid ära.
Peate installima CLI üleslaadimise tööriista oma kohalikku süsteemi, mitte Pi endasse. Kuid kõigepealt peab teil olema Node Package Manager ja Node.js versioon 16 või uuem. Sa saad installige Windowsi npm ja Node.js, ja seda on veelgi lihtsam teha installige Linuxi npm ja Node.js.
Tagasi veebirakendusse klõpsake ekraani paremas ülanurgas oma kasutajaikoonil või initsiaalidel ja seejärel klõpsake nuppu Konto seaded > API võtmed > Uus API võti.
Andke võtmele nimi, seejärel vajutage Loo. Immich genereerib uue API-võtme – pange see kirja.
Liikuge terminali aknas või käsureale kataloogi, kus teie pildid on salvestatud, ja sisestage:
immichi üleslaadimine --võti teie loodud API-võti --server http://your-pi-local-ip-address: 2283/api --rekursiivne .Löö y Kui teilt küsitakse, kas soovite üleslaadimist alustada, istuge maha, kuna see võib veidi aega võtta. Meie 82 GB arhiivi, mis sisaldab enam kui 40 000 pilti, üleslaadimiseks kulus umbes kuus tundi, kuid see on vaid murdosa tööst.
Pärast üleslaadimise lõpetamist töötleb Immich teie pilte, eraldab metaandmed, märgistab nägusid ja käivitab objektituvastusalgoritme. Selle protsessi ajal on veebiliides vähem tundlik ja pildid võivad ilmuda vales järjekorras. Meie arhiivi jaoks kulus protsess 8 GB Raspberry Pi 4B-ga umbes neli päeva, ehkki sellel ei olnud märgatavat mõju paljudele muudele teenustele, mida me tavaliselt hostime.
Edenemist saate jälgida veebiliidese kaudu, klõpsates Haldus > Töökohad. Immich töötleb mitut tööd korraga; nende väärtuste muutmiseks ja protsessi võimalikuks kiirendamiseks minge aadressile Haldus > Seaded > Töö seaded, ja kohandage samaaegsust oma maitse järgi.
Avage Immich veebis
Peate oma Immichi eksemplari jaoks looma Apache konfiguratsioonifaili:
cd /etc/apache2/sites-available && sudo nano immich.confKleepige uude faili järgmine:
<VirtualHost *:80>
ServeriNimiteie-domeeninimi.tld
ProxyPass / http://127.0.0.1:2283/
ProxyPassReverse / http:/127.0.0.1:2283/
ProxyPreserveHost sees
VirtualHost>Salvestage ja väljuge nano rakendusega Ctrl + O siis Ctrl + X. Lubage conf-fail ja taaskäivitage Apache:
sudoa2ensiteimmich.conf && sudoteenustapache2TaaskäivitaKasutage Certbotit TLS-i sertifikaatide ja võtmete toomiseks ja juurutamiseks.
sudo certbotValige loendist oma domeeninimi ja vajutage Sisenema. Taaskäivitage Apache uuesti:
sudo teenuse apache2 taaskäivitamineNüüd pääsete oma Immich veebirakendusele juurde oma domeeninime kasutades.
Kasutage Immichiga mobiilirakendusi
Kui kasutate Immichit kommertspakkumiste funktsioonide kopeerimiseks, vajate oma telefonis kaasrakendust. Immich on saadaval Androidi ja iOS-i jaoks ning toetab piltide ja videote üleslaadimist ja vaatamist, kiiret navigeerimist ja automaatset varundust, otsingut ja palju muud.
Alustamiseks sisestage oma Immichi URL, sealhulgas https:// eesliide ja logige sisse oma administraatori mandaatidega. Peate andma rakendusele oma fotode ja videote vaatamiseks loa.
Liides on sirgjooneline ja intuitiivne ning suuremas osas peaksite saama navigeerida ilma abita. Klõpsake paremas ülanurgas pilveikoonil ja valige kohalikud albumid, mida soovite varundada, ning aktiveerige esiplaanil ja taustal automaatsed varukoopiad.
Lae alla: Immich selle eest iOS | Android (Play pood) | Android (F-Droid)
Immich on töös
Immichi arendus jätkub pidevalt ja vaatamata sellele, et projekti kallal alles 2022. aastal alustati, on see kahtlemata hämmastavalt pädev isehostitav asendus iCloudi või Google Photosi jaoks.
Kui eelistate projekti, mis on veidi küpsem, kaaluge selle asemel PhotoPrismi juurutamist oma Raspberry Pi-s.