Mõnikord "unustab" Windows teil kasutajakonto ja kasutab selle asemel ajutist kontot. Siit saate teada, kuidas oma vana konto uuesti tagasi nõuda.
Windowsi arvutisse sisselogimine millegi olulise huvides, kui avastate, et olete sisse logitud ajutise profiiliga, võib olla masendav kogemus. See võib teie töövoogu häirida ja panna teid mõtlema, mis valesti läks.
Allpool uurime põhjuseid, miks Windows teid ajutise profiiliga sisse logib, ja pakume teile selle probleemi lahendamiseks mitmeid praktilisi parandusi.
Miks logib Windows teid sisse ajutise profiiliga?
Kui Windows logib teid sisse ajutise profiiliga, viitab see tavaliselt probleemile teie kasutajaprofiiliga. Siin on mõned levinumad põhjused, miks see probleem ilmneb.
- Teie kasutajaprofiil võib olla rikutud või ebajärjekindel, mis võib põhjustada selle talitlushäireid.
- Ebapiisav vaba ruum süsteemikettal (tavaliselt C:) võib takistada Windowsil teie kasutajaprofiili laadimast.
- Probleemid registriredaktoris võivad häirida kasutajaprofiiliteenuse tavapärast tööd, mille tulemuseks on see tõrge.
- Kui kasutate kolmanda osapoole turbeprogrammi, võib see teie kasutajaprofiilis märgistada potentsiaalse ohu, blokeerides ajutiselt juurdepääsu. Mõnikord piiravad need programmid ekslikult juurdepääsu kasutaja profiilifailidele, mis põhjustab profiili laadimisprobleeme.
- Teie süsteemis endas võib esineda korruptsiooni või ebakõlasid, mis takistavad nõuetekohast toimimist.
Nüüd, kui olete levinud põhjustest teadlik, uurime tõrkeotsingu meetodeid, mis aitavad seda probleemi lahendada, olenemata selle allikast.
1. Rakendage registriparandus
Windowsi registriredaktor salvestab kasutajaprofiilide jaoks erinevad sätted ja konfiguratsioonid. Kui teie profiiliga seotud registrikirjed rikutakse või muudetakse, siis kasutajaprofiili teenus (mis on vastutab kasutajaprofiilide ja sätete laadimise eest sisselogimisprotsessi ajal) ei pruugi teie profiili laadimine kui mõeldud.
Seega esimene asi, mida soovitame selle probleemiga silmitsi seistes teha, on registriparanduse rakendamine. Selle meetodi jätkamiseks peab teil olema süsteemile administraatorijuurdepääs. Kui ajutisel profiilil, millega Windows teid sisse logis, pole süsteemile administraatorijuurdepääsu, peate esmalt seda konfiguratsiooni muutma.
Lihtsalt minge rakendusse Seaded ja navigeerige Kontod > Perekond ja teised kasutajad. Laiendage praeguse profiili rippmenüüd ja klõpsake nuppu Muutke konto tüüpi nuppu. Järgmises viibas laiendage konto tüübi rippmenüüd ja valige Administraator.
Kui see on tehtud, luua registri varukoopia. See on turvalisuse huvides oluline enne registriredaktori sätete muutmist.
Pärast registri varukoopia loomist toimige järgmiselt.
- Vajutage nuppu Võida + R klahvid kokku, et avada Run.
- Tippige väljale Käivita "cmd" ja klõpsake Ctrl + Shift + Sisenema klahve kokku, et käivitada käsuviiba administraatorina.
- Klõpsake Jah järgmises viipas.
- Nüüd tippige käsureale järgmine käsk ja klõpsake nuppu Sisenema.
whoami/user
- Nüüd peaks teie praeguse konto jaoks olema turvaidentifikaator (SID). Kopeerige see kuskile turvalisse kohta.
Nüüd avage uuesti Run. Kui see on avatud:
- Tippige "regedit" ja klõpsake Sisenema.
- Löö Jah UAC viibas.
- Navigeerige registris allolevasse asukohta:
HKEY_LOCAL_MACHINE\SOFTWARE\Microsoft\WindowsNT\CurrentVersion\ProfileList
- Otsige profiililoendi võtmest varem märgitud SID-võtit. Kui SID-võtmega pole seotud .bak, topeltklõpsake seda.
- Paremklõpsake ProfileImagePath väärtustada ja valida Muutma kontekstimenüüst.
- Asenda väärtuse andmed oma praeguse profiili kasutajateega. Saate seda kontrollida File Exploreris.
- Klõpsake Okei muudatuste salvestamiseks. Samas aknas veenduge ka, et olekuandmete DWORD-väärtus oleks 0.
- Kui SID-võtme lõpus on .bak, paremklõpsake võtmel ja valige Nimeta ümber kontekstimenüüst.
- Eemaldage .bak otsast ja järgige ülaltoodud samme 10–12 selle võtme jaoks.
- Kui teie registriredaktoril on kaks võtit (üks .bak-ga ja teine ilma selleta), kustutage ilma .bakita võti ja järgige samme 13–14 võtmega .bak jaoks.
Lõpuks sulgege registriredaktor ja taaskäivitage arvuti. Loodetavasti logitakse teid pärast taaskäivitamist edukalt sisse oma sihitud kasutajaprofiiliga.
2. Parandage oma kasutajakonto korruptsioon
Kui registriredaktori parandus ei aidanud, peaksite järgmisena proovima lahendada kõik kasutajakonto probleemid, mis võivad probleemile kaasa aidata.
Korrumpeerunud kasutajakonto parandamiseks on mitu võimalust, kuid allpool on mõned kõige tõhusamad näpunäited, mida saate proovida probleemi lahendamiseks. Alustuseks käivitage süsteem turvarežiimis. Kui olete turvarežiimis, proovige neid lahendusi.
- Tehke SFC-skannimine: kasutajaprofiilis võib olla rikutud viga, mis ei lase sellel korralikult töötada. Lihtsaim viis selliseid korruptsiooniprobleeme tuvastada ja lahendada on SFC skannimise käivitamine. Süsteemifaili kontrollija, nagu nimigi viitab, kontrollib teie süsteemi kriitilisi faile probleemide tuvastamiseks. Kui leitakse probleemne fail, asendab see selle tervema vahemällu salvestatud vastega.
- Taaskäivitage olulised teenused: Soovitame ka taaskäivitada kasutajaprofiiliteenuse, mis lahendab kõik probleemid, mis võivad takistada teenuse nõuetekohast töötamist. Selleks avage Run, tippige "services.msc" ja klõpsake Sisenema. Järgmises aknas otsige üles kasutajaprofiili teenus, paremklõpsake sellel ja valige Taaskäivita. Sel ajal soovitame keelata ka Windows Defender Advanced Threat Protection ja Microsoft Defender Antivirus teenused.
- Keelake oma viirusetõrje: Nagu varem mainitud, võib teie turvaprogramm häirida teie kasutajaprofiili õiget laadimist, põhjustades probleemi. Selle parandamiseks keelake ajutiselt oma turvaprogramm ja kontrollige, kas kasutajaprofiil laaditakse.
- Tehke süsteemi taastamine: Kas probleem tekkis pärast teatud muudatuse tegemist süsteemis? Kui jah, siis saate kasutage süsteemitaaste utiliiti süsteemi naasta varasemasse olekusse, kus probleemi ei olnud.
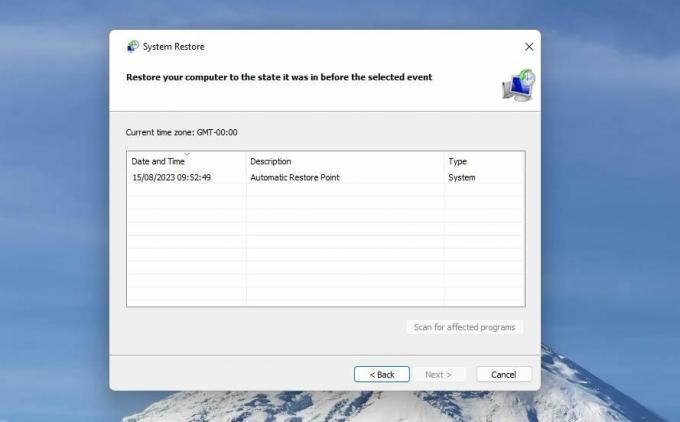
3. Looge ajutiselt uus kasutajakonto
Kui ükski meetoditest ei ole osutunud tõhusaks, soovitame probleemi kirjeldusega ühendust võtta ametliku Microsofti tugimeeskonnaga. Need võivad aidata kindlaks teha täpse põhjuse ja pakkuda vastavat lahendust.
Pidage meeles, et see protsess võib veidi aega võtta. Vahepeal kaaluge uue kasutajakonto loomine Windowsis et teie tööd ei häiritaks.
Taastage juurdepääs oma Windowsi kasutajakontole
Peakontole juurdepääsu puudumine ja ajutise kasutajaprofiiliga tegelemine võib olla masendav. Loodetavasti aitavad ülalpool selles juhendis loetletud lahendused teil probleemi lõplikult lahendada. Kui olete oma kasutajakontole juurdepääsu taastanud, on hea tava teha oma olulistest andmetest ja seadetest regulaarselt varukoopiaid, et vältida edaspidiseid ebameeldivusi.