Reklaam
Microsoft PowerPoint 2016 võib olla võimekas tööriist huvitavate pildiefektide loomiseks, kui teate selle funktsioonide ühendamist. Näiteks näitame selles postituses teile, kuidas anda mõnele pildile laheda pintsli efekt.

Microsoft PowerPointil pole mitmesuguseid pintslistiile, nagu Adobe Photoshop. Niisiis, siin on lahendus:
Esiteks kasutage pintsli fonti või laadige oma arvutisse alla tasuta pintsli font. Seejärel teisendage valitud font kujuks ja kasutage seda foto osa peitmiseks ja paljastamiseks.
Teeme seda samm-sammult.
1. samm: teisendage font kujuks
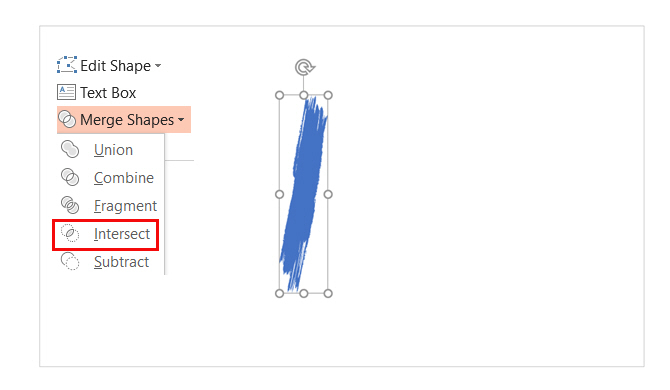
- Laadige alla tasuta pintsli stiilis font ja installige see. Selle õpetuse jaoks kasutan fonti nimega Rush Brush.
- Avage tühi slaid ja sisestage suurtäht I (või mõni muu täht, kui soovite). Suurendage fondi suurust.
- Minema Sisestage> Illustratsioonid> Kuju. Fondi kujundiks muutmiseks joonistage mis tahes kuju (nt ristkülik), mis katab tähe. Samuti minge siia Joonistusriistad> Vorming> Kuju kontuur> Kontuur puudub.
- Valige kuju ja täht. Minema Joonistusriistad>Vorming sakk> Sisestage kujud grupp> puudutage Kujude ühendamine rippmenüü> Vali Ristmik.
- Fond ja kuju ristuvad uue kuju saamiseks. See on teie pintsli efekti kujundamise alustala, kuna nüüd saate seda muuta nagu iga teine kuju. Näiteks suurendage selle suurust või pöörake seda ümber.
2. samm: looge pintslitõmbed
Nüüd saate visuaalse efektiga slaidide loomiseks grupeerida mitu kuju ja lisada nende taga pildi või värvi. Ülaltoodud fotol oli pilt, mis oli peidetud pintsli kuju taha.
- Kopeeri pintsli kuju, et need mustriks kokku panna. Vajutage Ctrl + A et kõik valida ja siis minna Vorming> Ühenda kujundid> Liit ja rühmitage need ühe kombineeritud kujuna.
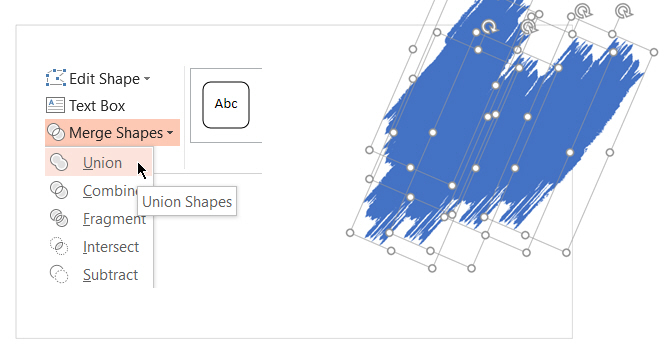
- Fotoga kattuva maski loomiseks sisestage ristkülik. Valige Kuju kontuur> Kontuur puudub. Seejärel paremklõpsake ristkülikul ja valige Saada tagasi> Saada tagasi menüüst.
- Nüüd lahutage ristkülikust fondi kuju, et luua läbipaistev auk. Valige ristküliku kuju esimene ja siis fondi kuju. Minema Vorming> Ühenda kujundid> Lahuta.
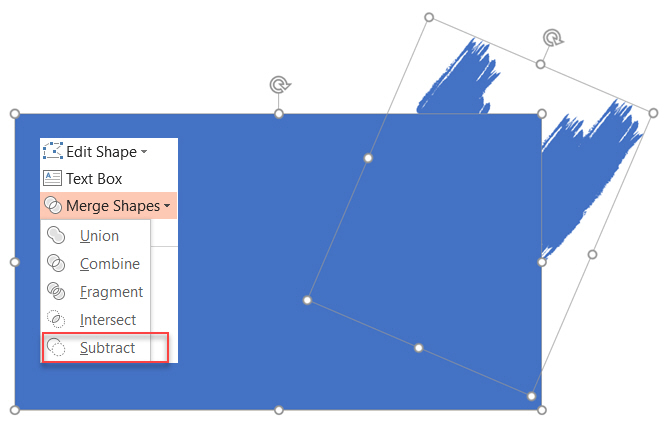
- Valige ristküliku kuju värv, mis sobib slaidi värviga. Näiteks valge.
- Sisestage pilt slaidile. Jällegi valige Saada tagasi> Saada tagasi.Nüüd, ristkülikukujuline kuju toimib pildi maskina, välja arvatud lahutatud ala, mis töötab nagu raam.
Võite pildi lohistada alale, mida soovite raamida.
Microsoft PowerPoint aitab teil teha paljusid asju. Selleni jõudmine pole keeruline õppige Microsoft PowerPointi Ultimate algajate juhend Microsofti PowerPointi jaoks: algajast meistriksPeate ühel päeval esinema. See Microsoft PowerPointi algajatele mõeldud juhend peaks teile suurepärase slaidiseansi suurepärase alguse pakkuma. Loe rohkem isegi siis, kui olete algaja!
Saikat Basu on Interneti, Windowsi ja produktiivsuse asedirektor. Pärast MBA ja kümneaastase turundusalase karjääri eemaldamist on ta nüüd kirglik aidata teistel oma jutuvestmisoskust parandada. Ta otsib puuduvat Oxfordi koma ja vihkab halbu ekraanipilte. Kuid fotograafia, Photoshop ja produktiivsuse ideed rahustavad tema hinge.

