Reklaam
Kas näete Microsoft Windows 10 tõrget 0xc0000225, kui proovite oma arvutit käivitada? See tavaline viga on tohutu valu, kuna see takistab teie arvutil üldse buutimist.
Õnneks saate selle vea tavaliselt pisut parandada. Näitame teile, kuidas parandada Windows 10 tõrkekoodi 0xc0000225.
Mis on veakood 0xC0000225?
Näete seda tõrkekoodi, kui proovite oma arvutit käivitada. Windows kuvab selle sõnumiga Teie arvuti tuleb parandada ja ebamäärane Tekkis ootamatu viga. Vahel öeldakse ka Nõutav seade pole ühendatud või sellele pole juurde pääseda.
Microsoft Windows viskab selle tõrke, kui ta ei leia käivitamiseks õigeid süsteemifaile. Seda elulist teavet nimetatakse Alglaadimisandmedvõi BCD. Kui lülitate oma arvuti sisse, ütleb see Windowsile, kuidas korralikult käivitada.
See tõrge on tavalisem ketastel, mis kasutavad GPT partitsiooniskeemiga uuemat UEFI spetsifikatsiooni, kui vanematel seadistustel.
Windowsi teade selle kohta on pisut ebamäärane, nii et peame pane meie Windowsi tõrkeotsingu mütsid
Windowsi mannekeenide tõrkeotsingWindows võtab palju jama probleemide eest, mis pole tema kontrolli all. Siit leiate teavet suurimate probleemide kohta, mida inimesed Windowsi valesti kinnitavad, ja nende tõrkeotsingu kohta. Loe rohkem seda lahendada.Mis põhjustab tõrkekoodi 0xC0000225?
Kuna see viga tegeleb rikutud süsteemifailidega Kuidas parandada rikutud Windows 10 installiSüsteemi rikkumine on halvim, mis võib juhtuda teie Windowsi installimisega. Näitame teile, kuidas saada Windows 10 uuesti õigele teele BSOD-de, draiverivigade või muude seletamatute probleemide korral. Loe rohkem , hüppab see sageli pärast OS-i värskendamist (näiteks versiooniuuenduse installimine Windows 7-lt Windows 10-le).
See võib ilmneda ka siis, kui teie arvuti lülitatakse olulise värskenduse ajal välja, süsteemifaile ründava pahavara või isegi vigase riistvara korral.
Järgige allolevaid samme, et loodetavasti oma probleem lahendada, hoolimata põhjusest.
0 samm: looge Windows 10 installiketas
Nagu muude alglaadimisvigade puhul, ei saa ka Windowsi sees seda tõrkeotsingut teha. Seega peab teil olema käepärane Windows 10 installiketas, et saaksite sealt remonditööriistu käivitada. Jälgi meie juhend Windows 10 installikandja loomiseks Kuidas luua Windows 10 installikandjatSõltumata sellest, kuidas te Windows 10-ni jõudsite, on võimalus luua oma installikandja. Varem või hiljem võite seda vajada. Las me näitame teile, kuidas olla valmis. Loe rohkem vajaliku ketta hankimiseks.
Teil on vaja vähemalt 8 GB ruumi mälupulka või DVD-d. Pange tähele, et Windows 10 ketta loomine kustutab kõik draivil olevad asjad, seetõttu soovitame kasutada tühja välkmälu või DVD-d.
Kui olete installikandja loonud, sisestage see arvutisse. Alglaadimismenüü avamiseks vajutage vastavat klahvi Kuidas muuta arvutis alglaadimisjärjestust (nii saab USB-st käivitada)Siit saate teada, kuidas muuta arvuti alglaadimisjärjekorda. See on oluline tõrkeotsinguprobleemide lahendamisel ja seadete kohandamisel ning see on palju lihtsam kui arvate. Loe rohkem ja laadige Windows 10 ketas oma välisest seadmest.
1. samm: Windowsi automaatne parandamine
Esiteks soovite proovige Windows 10 sisseehitatud tõrkeotsingut 13 Windows 10 parandamise tööriistade tõrkeotsingIga Windowsi väljaande jaoks on olemas tööriist, mida saate selle parandamiseks kasutada. Leidke selles loendis oma probleem ja valige üks 13-st Windows 10 tõrkeotsingu- ja parandusvahendist. Loe rohkem . See laseb süsteemil automaatselt tuvastada probleeme ja proovib neid ise lahendada. Loodetavasti parandab see teie rikutud BCD, et saaksite uuesti tööle naasta.
Pärast Windows 10 installikettalt käivitamist oodake, kuni kuvatakse teade Windowsi häälestus ekraan. Kinnitage oma keelevalikud ja klõpsake siis nuppu Järgmine. Kui näete Installeeri nüüd klõpsake ekraanil Parandage oma arvuti selle asemel vasakus alanurgas olev link.
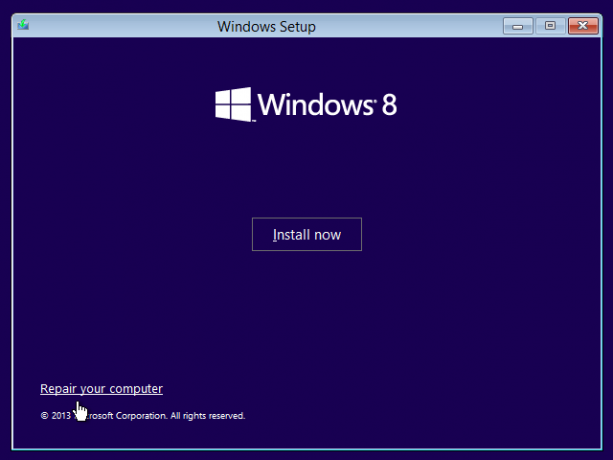
Näete valikute menüüd; vali Tõrkeotsing siis Täpsemad valikud. Alates Täpsemad valikud menüüst siin valige Automaatne remont. Laske protsessil läbi käia ja siis taaskäivitage arvuti, kui see on tehtud.
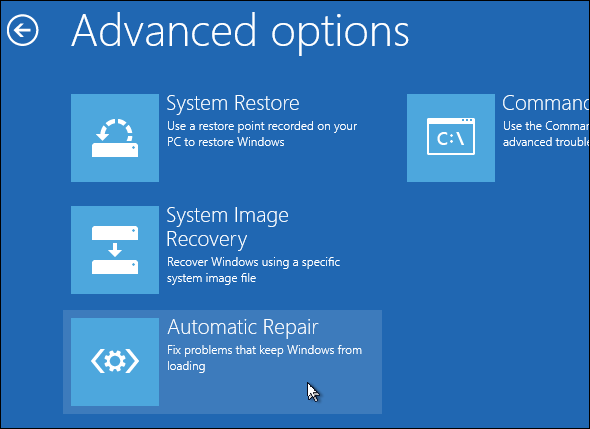
Proovige uuesti normaalselt alglaadida. Kui veakoodi 0xc0000225 ei kuvata, olete probleemi lahendanud!
2. samm: käitage SFC käsitsi ja kontrollige ketta skannimist
Kui Windowsi automaatne parandamine ei töötanud, võite ise proovida mõnda olulist süsteemi skannimist. Selleks korrake ülaltoodud toimingut Täpsemad valikud menüü, kuid ärge valige Automaatne remont. Selle asemel vali Käsurida käsurealiidese avamiseks.
Esiteks käivitage Süsteemifaili kontrollija (SFC) käsk, mis kontrollib rikutud või puuduvate Windowsi süsteemifailide olemasolu ja proovib neid parandada:
sfc / scannow. Kui see on lõpule jõudnud, käivitage Ketta kontrollimine skaneeri kontrollige kõvaketta vigu. Kasutage järgmist käsku, asendades c: oma peamise partitsiooni tähega, kui olete seda muutnud:
chkdsk c: / r. Kui olete mõlemad skaneeringud käivitanud, taaskäivitage ja proovige oma arvuti uuesti normaalselt laadida. Loodetavasti ei kuvata seda viga enam.
3. samm: taastage BCD
Kui teil on endiselt probleeme, võite proovida järgmiseks BCD taastamise käsku. Kuna see põhjustab sageli viga, võib see olla teie jaoks trikk.
Käivitage jällegi oma Windows 10 installikandja ja avage Täpsemad valikud menüü. Valige Käsurida ka seekord. Käitage järgmised käsud ükshaaval:
bootrec / skannerid. bootrec / fixmbr bootrec / fixboot bootrec / rebuildbcdEsimene käsk otsib teie ketast (kettaid) ühilduvate installide osas, mis aitab sellel leida teie puuduvat Windowsi installimist. Käsud kaks ja kolm kirjutavad kettale uue MBR- ja alglaadimissektori. Viimane käsk skannib pärast parandusi uuesti Windowsi installide jaoks.
Taaskäivitage arvuti veel kord ja loodetavasti kustutab see tõrketeate 0xc0000225.
4. samm: määrake aktiivne partitsioon
Windows võimaldab teil aktiivset partitsiooni muuta, et saaksite süsteemile öelda, kust alglaadida. Kui see kuidagi valeks osutub, saate seda muuta, et osutada Windows õigele partitsioonile.
Avage ülaltoodud a Käsurida Windowsi remondikettalt. Tippige ükshaaval järgmised käsud Kettapartitsioon tööriista ja loetlege saadaolevad kettad:
diskpart. nimekirja ketas. Näete rida kirjeid sildiga Ketas 0, 1. ketas, ja nii edasi. Tõenäoliselt on teie sisemine kõvaketas Ketas 0- saate öelda Suurus mis on mis. Tippige järgmine ükshaaval, asendades X koos 0 või mis iganes teie HDD number on:
valige ketas X. loendisektsioon. See teine käsk näitab kõik teie sisemisel draivil olevad partitsioonid. Teie peamine partitsioon võib olla 0; see oli 4 (tähistatud kui Esmane) minule.
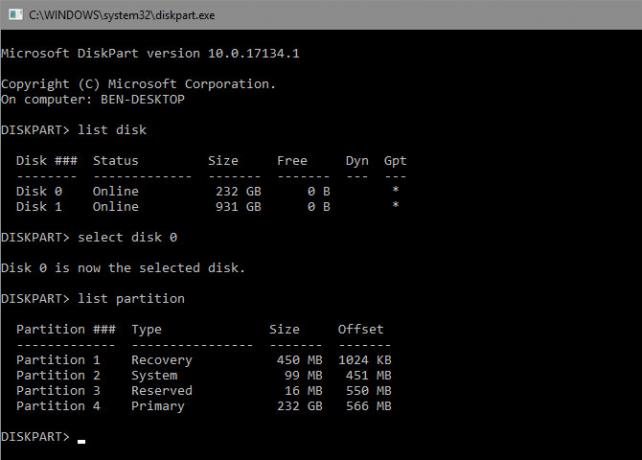
Seejärel sisestage need käsud, asendades X teie partitsiooni numbriga:
valige partitsioon X. aktiivne. Väljuge käsurealt, taaskäivitage ja kontrollige, kas probleem on lahendatud.
See tähistab partitsiooni, kuhu olete Windowsi installinud, nagu see, mida Windows kasutab buutimiseks. Kui see kuidagi muutus ja selle tulemuseks oli viga 0xc0000225, võib see kõik tagasi viia nii, nagu see oli.
5. samm: kontrollige, kas riistvara on vigane
Praegu olete selle vea parandamiseks teinud palju tarkvara tõrkeotsingut. Kui te ikka ei saa alglaadimist, peaksite kaaluma kõvaketta füüsiliste probleemide kontrollimist.
Veenduge, et draivikaabel pole kahjustatud, ja kinnitage see võimaluse korral uuesti. Sõltuvalt arvuti tootjast võivad teil olla ka mõned sisseehitatud diagnostikatestid, mis võimaldavad kontrollida draiviprobleeme.
Jälgi meie juhend halva kõvaketta diagnoosimiseks Kuidas parandada surnud kõvaketast andmete taastamiseksKui teie kõvakettadraiv on ebaõnnestunud, aitab see juhend teid kõvaketta remontimisel ja andmete taastamisel. Loe rohkem mõne näpunäite jaoks. Kui olete kinnitanud, et teie kõvaketas on tervislik, peate kasutama ...
6. samm: proovige süsteemi taastamine või Windowsi uuesti installimine
Kui see probleem algas hiljuti, võite proovida süsteemi taastamist taastamiskettalt, et ajas tagasi minna. Käivitage oma installikandja uuesti, liikuge lehele Täpsemad valikud ja valige Süsteemi taastamine. Valige hiljutine taastepunkt ja Windows naaseb sellesse punkti teie isiklikke faile mõjutamata.
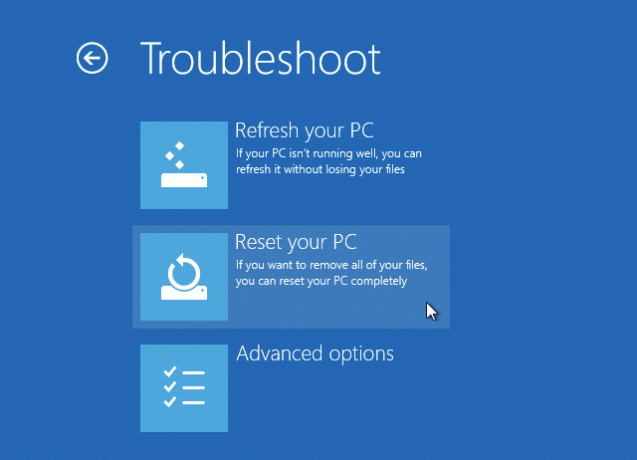
Kui teil pole ühtegi taastamispunkti või taastamine ei lahenda probleemi, on kõige parem installida Windows uuesti, et asendada katkised süsteemifailid ja kõik muu värskendada. See on aeganõudev, kuid see on teie parim panus, kui olete sellega kaugele jõudnud.
Leiate a Lähtestage see arvuti valiku all Täpsemad suvandid> Süsteemi taastamine oma taastekettale. Järgige meie Windows 10 lähtestamise juhend 4 viisi Windows 10 arvuti tehaseseadetele lähtestamiseksKas soovite teada, kuidas arvuti lähtestada? Näitame teile parimaid meetodeid Windowsi arvuti lähtestamiseks, kasutades Windows 10, 8 või 7. Loe rohkem rohkem informatsiooni.
Vea kood 0xC0000225 on parandatud!
Loodetavasti kustutab üks neist meetoditest teie jaoks tõrke 0xc0000225 Windows 10 jaoks. Olenemata sellest, kas selle põhjustas värskendatud versioon või riistvaraviga, on teil õnneks võimalusi selle vastu võitlemiseks. Kui vead on seotud konkreetselt Windowsi värskendusega, Microsofti tasuta tööriist SetupDiag aitab teil tõrkeotsingut teha Kuidas parandada Windows 10 värskenduse tõrkeid seadmega SetupDiagMicrosoft annab teile tasuta tööriista, mille abil saate analüüsida, miks uuendamine või värskendamine ebaõnnestus. Siit saate teada, kuidas seda probleemide lahendamiseks kasutada. Loe rohkem neid. Lisateavet tõrkeotsingu kohta leiate siit kuidas parandada veakoodi 0x8000ffff Kuidas parandada veakoodi 0x8000FFFF Windows 10-sWindows 10 tõrkekood 0x8000FFFF mõjutab Microsofti poodi. Otsime selle probleemi tõrkeotsingut mõne kiirparandusega. Loe rohkem .
Ben on MakeUseOfi peatoimetaja asetäitja ja spondeeritud postijuht. Tal on B.S. aastal arvutiinfosüsteemides Grove City kolledžis, kus ta lõpetas Cum Laude ja oma magistrantuuris autasud. Ta naudib teiste aitamist ja suhtub videomängudesse kui meediumisse kirglikult.