Reklaam
Kas soovite võlukeppi, mis võib teie Maci töövoogu muuta? Sa vajad BetterTouchTool (7 dollarit), võimas automaatikarakendus, mis annab teile täpse kontrolli sisendseadmete üle. (Tõenäoliselt ei vaja te rakenduse ostmise veenmiseks kõiki tasuta prooviversiooni 45 päeva.)
BetterTouchTool võimaldab teil oma Macis mitmesuguste toimingute jaoks kohandatud päästiku määrata. Kuid see teeb palju enamat. Vaatame mõnda viisi, kuidas rakendus võib teile tõsist aega ja vaeva säästa.
Märge: Me nimetame BetterTouchTooli kui BTT-d edaspidiseks.
1. Kohandatud kiirklahvid ja puuteplaadi žestid
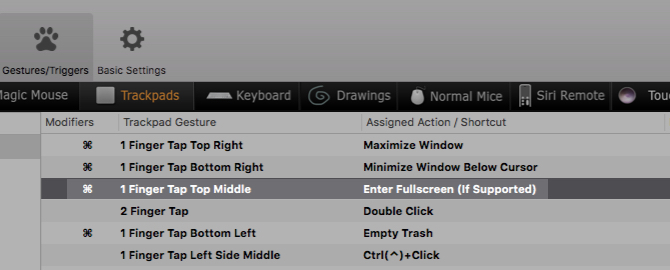
Oletame, et kasutate puuteplaati ja soovite kiiresti lülituda täisekraanirežiimi. Peate jõudma järgmiste eesmärkideni:
- Vaade> Sisene täisekraanile menüüvalik või
- Roheline Suumi nuppu aktiivse akna vasakus ülanurgas või
- Klaviatuuri otsetee Juhtimine + Cmd + F.
Kuid kui olete seadistanud BTT-žesti, võib täisekraanirežiimi lülitamine olla nii lihtne kui:
- Puudutage ühe sõrmega puuteplaadi ülemist keskmist osa või
- Vajutades ühte klahvi nagu F11 klaviatuuril.
Samuti saate aknaid maksimeerida ja minimeerida, avada kontekstimenüüd ja käivitada rakendusi valitud žesti või klaviatuuri otsetee abil. Võite ka valida, kas aktiveerida Öine vahetus ja Ära sega, tühjendada prügikast, vahetada töölaudu ja otsida sõnu.
Funktsiooniklahvide kaardistamine kasulikeks tööriistadeks Kuidas oma Maci funktsiooniklahve ümber kaardistada ja teha kõike, mida sooviteSiit saate teada, kuidas oma Maci klaviatuuri funktsiooniklahvide suurendamiseks ümber kujundada, mida saab mõne kohandamisega teha palju rohkem. Loe rohkem nagu kalendrirakendus, ülesanderakendus või emotikonide vaatur on samuti hea mõte. Ja kui tunnete muret puuteplaadi abil kogemata funktsioonide käivitamise pärast, saate selle vältimiseks ühendada liigutused muutmisklahviga.
Võite küsida, miks on BTT väärt, kui saate kohandatud kiirklahve seadistada, kasutades jaotises Sisseehitatud macOS-i sätteid Süsteemi eelistused> Klaviatuur> Otseteed. Selle alt saate teha ka mõned puuteplaadi näpunäited Süsteemi eelistused> Puuteplaat.
Kuid BTT-ga saate sisendseadmete ja toimingute sobitamiseks veelgi rohkem võimalusi. Näiteks võite toimingute valimiseks valida ühe, kahe, kolme, nelja ja viie sõrme liigutuse.
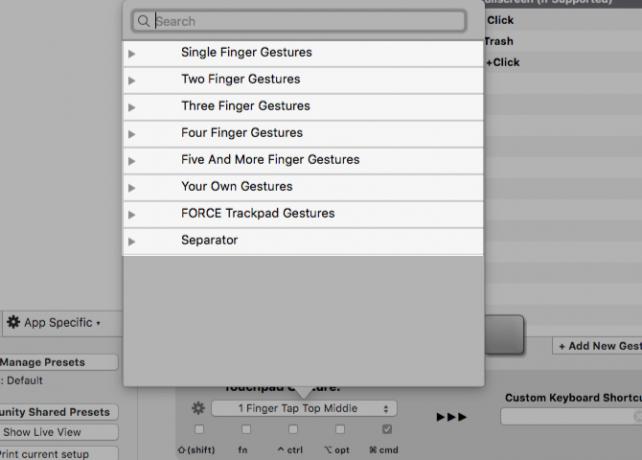
Otseteede loomiseks peate kasutama ka paljusid erinevaid sisestustüüpe. Maagiahiired, tavalised hiired, maagia juhtpaneelid, tavalised juhtpaneelid, Siri kaugjuhtimispult - need kõik töötavad! Lisaks võimaldab BTT teil hiirenuppe ümber kujundada / siduda.
Kui installite tasuta BTT pult, iOS-i kaaslaserakendus BTT-le, saate seda isegi teha juhtige oma Mac'i oma iPhone'i abil.
Ja kui teil on langenud armastusest oma MacBooki puutetundliku riba vastu, võib BTT-ga kohandatud puuteriba nuppude loomine seda parandada.
2. Võtme ümbersõnastamine
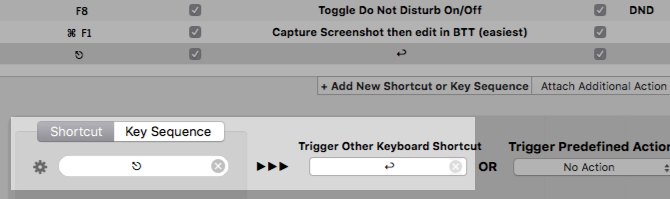
Tõenäoliselt ei kasuta te Mac'i klaviatuuril teatud klahve nii palju. Või on teie lihasmälul probleeme mõne klahvi paigutamisega. Võib-olla peate sageli vahetama erinevaid Mac-e, üks numbriklahvistiku ja teine ilma.
Sellistel juhtudel saate segaduste vältimiseks BTT-ga võtmeid ümber kujundada. Näiteks saate uue versiooni muuta Tilde võti (klahvi kohal) Vahekaart klahv) sekundina toimimiseks Kustuta klahvi või Liiges (\) klahvi teisena Esita / peata võti.
Kahjuks selline käitumine nagu ümberjutustamine Caps Lock kuni Sisenema pole isegi BTT-ga võimalik. Kuid lahendusena võite proovida midagi muud.
Alates Süsteemi eelistused> Klaviatuur> Muutmisklahvid, uusversioon Caps Lock töötada nagu Esc võti. Seejärel tehke uus versioon Esc käivitada Sisenema võti koos BTT-ga. Kuni teil pole üksust valitud (nt fail või rippmenüü), ei kaota te selle algset funktsionaalsust Esc võti.
3. Aknahaldus
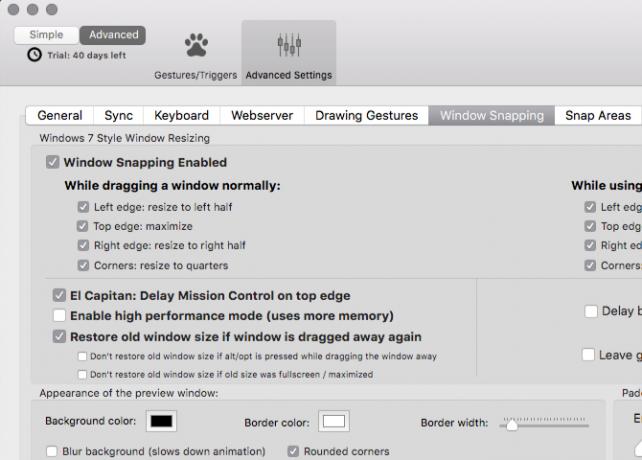
BTT võimaldab teil aknaid ideaalselt korraldada. Saate neid maksimeerida, kinnitada need ükskõik millisesse ekraani nurka ja skaleerida erinevatesse suurustesse. Samuti saate võimaluse luua kohandatud klõpsualad ja seadistada jagatud vaated.
Muidugi, kuna see on BTT, millest me räägime, saate akna käitumise kohandamiseks kasutada erinevaid sisestustüüpe (sealhulgas žeste).
Kui soovite pigem saada ainult BTT aknakontrolli funktsioonid ja jätta ülejäänud välja, proovige BetterSnapTool ($3). See pärineb samalt arendajalt nagu BTT ja on üks parimad aknahaldusriistad Maci jaoks koos Prillid.
4. Ekraanipildid, tekstilaiend, lõikelauahaldur
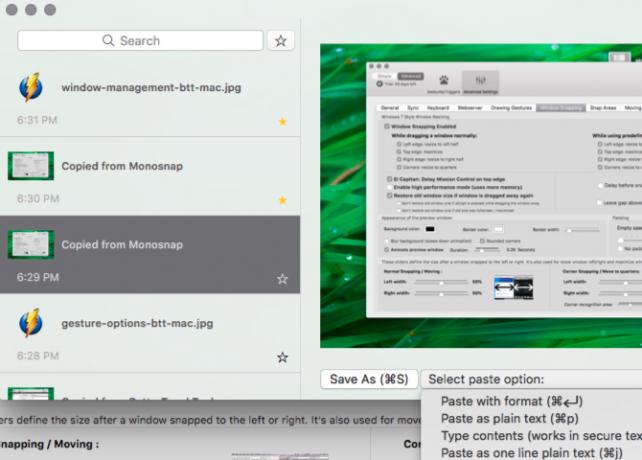
BTT võib kiusata teid loobuma ekraanipildi tööriistast, tekstilaiendi rakendusest ja lõikelauahaldurist. Rakendusel on sisseehitatud võimalused kõigi kolme utiliidi jaoks.
Ekraanipildi püüdmise tööriist on üsna kohandatav, nagu näete allolevast ekraanipildist. Saate määrata, kas soovite jäädvustada kogu ekraani, konkreetse akna või kohandatud ala. Samuti saate seada viivituse, käivitada paar eelseatud järeltoimingut ja konfigureerida failinime ja -tüübi vormingu.
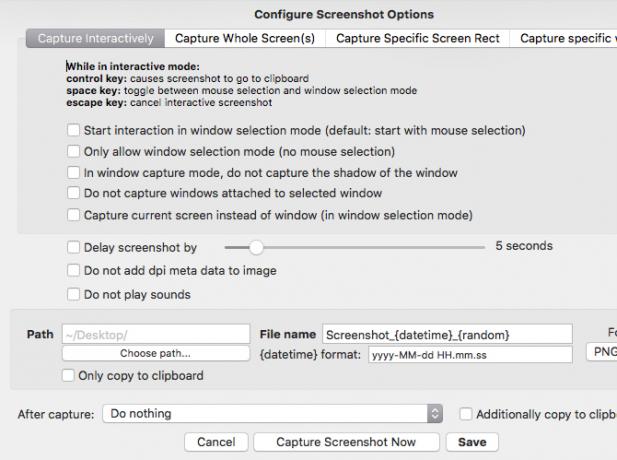
Teksti laiendamise utiliit on lihtne kasutada. Teil on vaja ainult lisada otsetee tekstilõikude lisamiseks või kleepimiseks mis tahes teie valitud rakendusse.

Lõikelauahaldur saab otsetee abil salvestada teie jaoks teksti, linke ja pilte ning kleepida need kuhu tahes (vormindamisega või ilma). Võite isegi üksusi failina kleepida ja kopeeritud sisu redigeerida otse lõikelaualt.
Kuidas BetterTouchTooliga alustada?
BTT esmakordsel avamisel võite end hirmutada kõigi võimaluste ees, mis teid jõllitavad. Kui see juhtub, keskenduge ainult Klaviatuur jaotis mustas otsas navigeerimisribal.
Pärast mõne kohandatud otsetee seadistamist saate BTT-ga kindlasti mugavamaks minna. Rakendusel on nummerdatud nooled, et suunata teid õiges suunas.
Vaatame nüüd, kuidas seadistada kohandatud kiirklahv Klaviatuur jaotis:
1. Klõpsake nuppu Lisage uus otsetee või võtmejada nuppu.
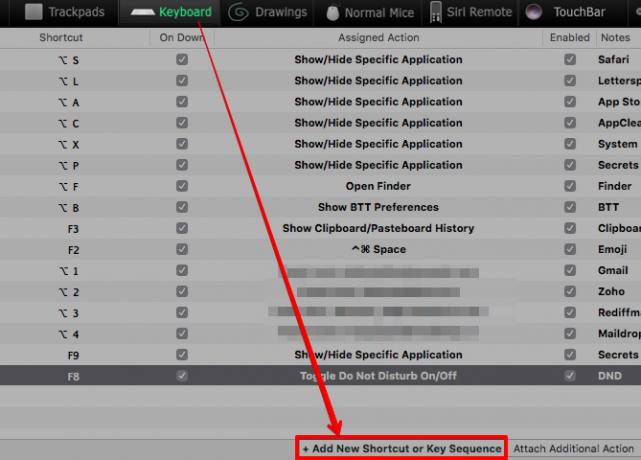
2. Kliki Klõpsake otsetee salvestamiseks ja vajutage klahvikombinatsiooni, mida soovite kasutada.
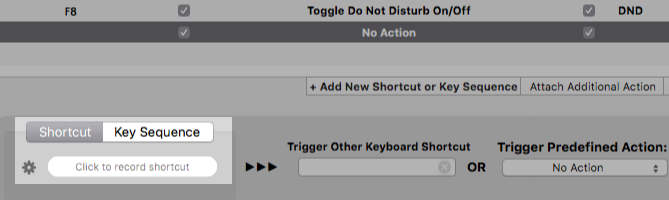
3. Ava Triggeri eelmääratud toiming paremal asuv rippmenüü.
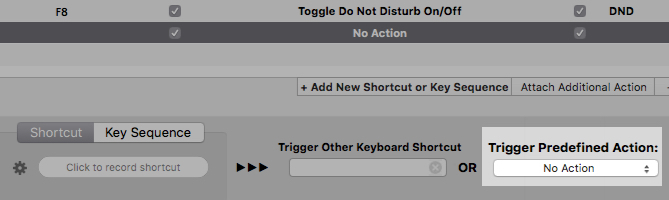
4. Valige toiming, mille soovite käivitada esimese sammuna salvestatud klaviatuuri otsetee abil. Näiteks ekraanipiltide tegemiseks valige Püüdke ekraanipilt või Ekraanipildi jäädvustamine ja redigeerimine BTT-s tegevus. Kui see on lõikelauale, mida otsite, valige Kuva lõikelaua / kleebilaua ajalugu tegevus.
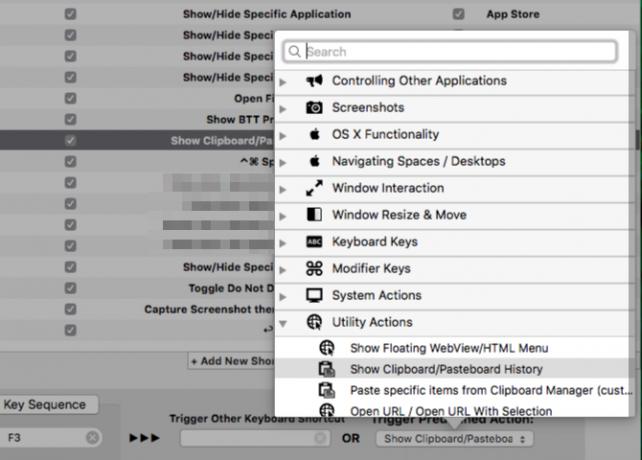
Triggeri eelmääratud toiming rippmenüü on koht, kus kogu BTT võimsus puhkab. Vaadake ükshaaval selle sisu ja näete kohe, kui mitmekülgne BTT tegelikult on.
Vaadake Muu klaviatuuri otsetee käivitamine sellest rippmenüüst vasakul? See võimaldab teil algse otsetee valimisel käivitada veel ühe klahvi või klahvikombinatsiooni. See funktsioon on mugav, kui soovite klahve ümber kujundada, nagu me eespool arutasime.
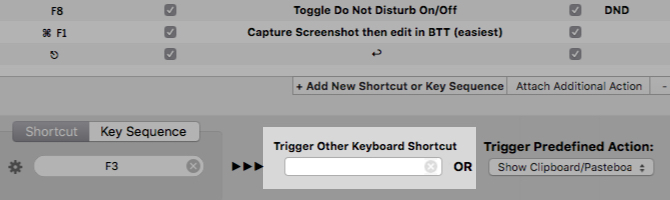
Leiate, et iga sisestustüübi liides järgib sarnast mustrit. Nii et kui olete õppinud kohandatud klaviatuuri otseteid looma, on muude sisestusvormide jaoks otseteede seadistamine lihtne.
Vaikimisi rakenduvad BTT otseteed kogu macOS-is, mistõttu näete, et külgriba näitab seda valikut Globaalne nagu valitud. Kui soovite luua otsetee konkreetse rakenduse jaoks, peate selle kõigepealt külgribalt lisama / valima.
BetterTouchTool on Mac'i produktiivsus parimal tasemel
Tänu BTT-le ei pea te vahetama oma Mac'i juhtpaneeli, klaviatuuri ja muude sisendseadmete vahel nii sageli kui praegu. Lisaks unustate need teie valitud žestide ja otseteede abil vähem.
Kas olete valmis oma Mac-i töövoo hõlpsaks muutmiseks? Proovige BetterTouchTooli 45 päeva jooksul (saadaval ka veebisaidil Setapp koos täiendavate premium Mac-rakendused koos tellimisteenusega 11 esmaklassilist Maci rakendust, mis teevad väärt Setapi tellimuseSetApp pakub juurdepääsu enam kui 150 esmaklassilisele Maci rakendusele kõigest 9,99 dollari eest kuus. Siin on mõned meie paketi lemmikrakendused. Loe rohkem .) See on eriti vajalik rakendus kui veedate terve päeva Macis või kui töötate mitme Maci monitoriga 6 olulist tööriista ja näpunäiteid mitme Mac-monitoriga töötamiseksKas kasutate oma Macis kahekordset monitori? Nende parimate näpunäidete abil saate oma Mac'i mitme monitori seadistuse paremini töötada. Loe rohkem .
Enne tehnoloogiale ja kirjutamisele keskendumist õpetas Akshata manuaalse testimise, animatsiooni ja UX-disaini. See tõi kokku kaks tema lemmiktegevust - süsteemide mõistmise ja žargooni lihtsustamise. MakeUseOf'is kirjutab Akshata, et saaksite oma Apple'i seadmeid parimal viisil kasutada.