Reklaam
Kui töötate kodust või juhite oma ettevõtet, pole alati lihtne meelde jätta, kui soovite arveid õigeaegselt välja saata.
Selles artiklis näete, kuidas kirjutada Google Script (VÄGA lihtne, ärge muretsege).
Näitame teile, kuidas sama teha ka makroga. Makro suudab teie arve kenasti pakendada ja saata selle teile soovitud e-posti aadressile (või aadressidele) välja.
1. samm: valmistage ette oma kuuarve
Kui te ei jälgi oma arveid praegu Google'i arvutustabelite abil, peaksite seda tõesti tegema. Isegi kui olete pole kunagi oma elus midagi programmeerinud 10 parimat algajate projekti uutele programmeerijateleKas soovite õppida programmeerimist, kuid ei tea, kust alustada? Need algajad programmeerimisprojektid ja õpetused hakkavad teid alustama. Loe rohkem .
Google Sheets on salvestatud pilve, kus teil ka on Google'i skriptide jõud 3 kindlat viisi oma tootlikkuse suurendamiseks Google'i skriptide abilGoogle Scriptsiga on võimalik teha igasuguseid tõeliselt lahedaid automatiseerimisi ja te ei pea neid isegi nullist looma. Suurendage oma tootlikkust suures plaanis. Loe rohkem
käeulatuses. Seetõttu on Google Sheets palju rohkem Interneti-toega kui Excel.Selle lahenduse toimimiseks arve ei ole tegelikult oluline. Võtame mõned asjad, mida peaksite enne Google Scripti käsitlemist korraldama.
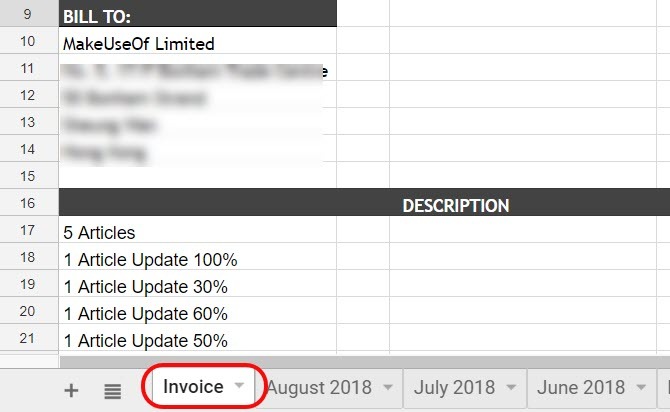
See pole keeruline. Kõik, mida peate tegema, on veenduda, et teie praeguse kuu leht on alati sama nimega. Minu puhul kutsun seda “arveks”.
Kuu 1. päeval saadetakse arve automaatselt. Mõni aeg hiljem esimese nädala jooksul panin selle nime lihtsalt ümber selleks kuuks ja aastaks.
Seejärel looge uuesti leht Arve ja alustage uuesti jooksva kuu logimist.
2. samm: looge Google Script
Google'i arvutustabelite kaudu Google Scripti redigeerijasse sisenemiseks klõpsake lihtsalt nuppu Tööriistad menüüs. Seejärel klõpsake nuppu Skriptitoimetaja.
Nutikas on nimetada projekti nimi ümber selliseks, mis teile hiljem meelde tuleb, kui peaksite kunagi skriptide alt läbi käima ja seda näpistama.
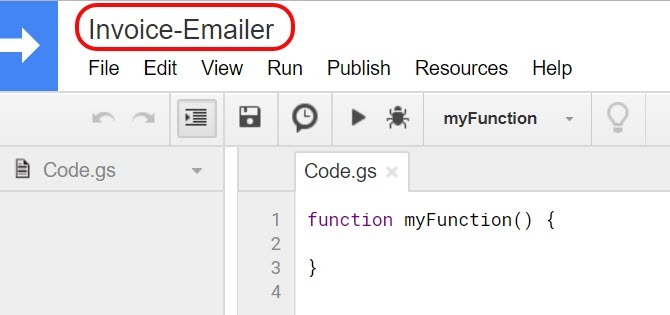
Järgmisena kleepige järgmine skript.
funktsioon myFunction () {var ss = SpreadsheetApp.getActiveSpreadsheet (); var failinimi = "Praegune kuu" + ss.getName (); var SendBook = ss.copy (failinimi); var ToUser = "xxxxx@gmail.com" MailApp.sendEmail ({to: ToUser, subjekt: 'Siin on minu eelmise kuu arve!', kehaosa: 'Tere! Lisasin selle kuu arve. Täname tööd, hindan seda tõesti! -Ryan ', manused: [SendBook.getBlob (). SetName (failinimi)]}); }Oleme kaetud funktsioon sendEmail Kuidas saata e-posti Google'i lehel Google ScriptidegaSiit saate teada, kuidas kasutada Google Scripti Google'i produktiivsustööriistade (nt arvutustabelid ja dokumendid) automatiseerimiseks ja tundide aja säästmiseks. Loe rohkem minevikus, kui olete huvitatud sellest, kuidas see töötab.
Muutke selle skripti paremaid osi nii, et see läheks õigele e-posti aadressile. Veenduge, et see kasutaks ka selle inimese õiget nime, kellele te selle kehas saadate.
Skripti toimimise kontrollimiseks täitke tekst „Kasutaja” oma e-posti aadressiga.
Klõpsake nuppu Salvesta kettaikoon menüüs skripti salvestamiseks. Järgmiseks klõpsake nuppu Mängi ikoon (näeb välja nagu parem nool).
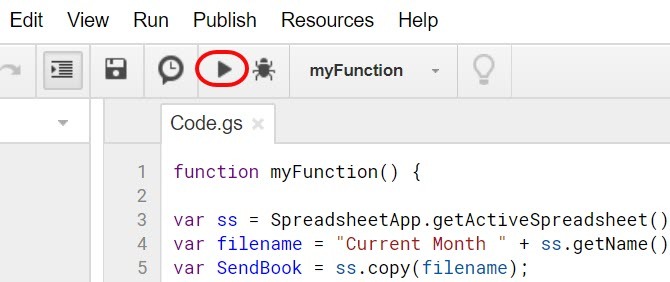
See palub teil kinnitada skripti volitust, et pääseda juurde teie muudele Google'i andmetele (nt Gmail ja Arvutustabelid).
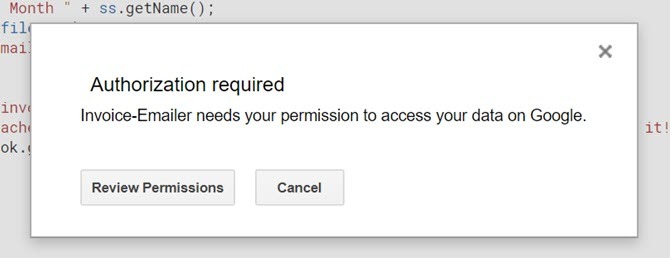
Võite saada hoiatuse, et skript pole ohtlik. Seda ainult seetõttu, et kirjutate kohandatud skripti, mida Google pole üle vaadanud ega volitanud laiemaks kasutamiseks.
Võite selle hoiatuse eirata, kuna olete skripti loonud ja teate, et see on ohutu.
Kui see töötab korralikult, oleksite pidanud saama e-kirja, mis näeb välja järgmine:
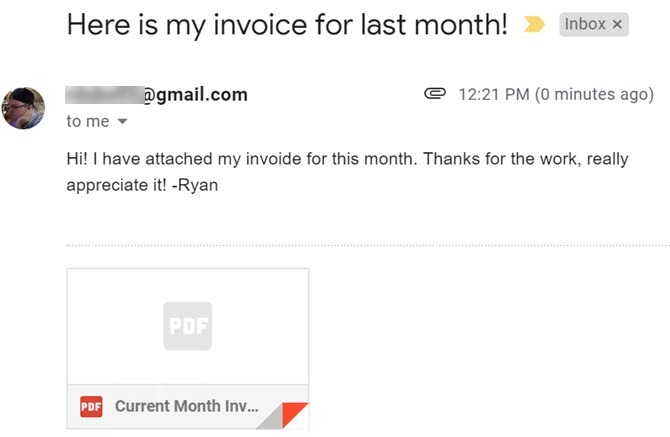
Nagu näete, manustatakse arvutustabel e-kirjaga PDF-vormingus. See teeb vastuvõtjal selle avamise ja vaatamise tõeliselt lihtsaks, isegi kui ta ei kasuta Google'i arvutustabeleid.
Nüüd peame selle automatiseerima, nii et see töötab iga kuu 1. päeval.
3. samm: automatiseerige oma arve skript
Skripti automatiseerimiseks peate looma nn päästiku.
Minge tagasi oma Google Scripti juurde ja klõpsake nuppu Redigeeri menüüs ja valige Praeguse projekti käivitajad.
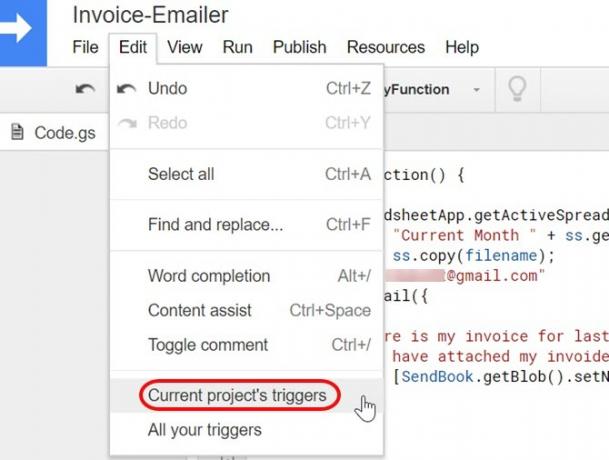
Kuna te pole selle projekti jaoks veel päästikuid loonud, jääb see tühjaks.
Näete sinist linki pealkirjaga „Ühtegi päästikut pole seadistatud”. Klõpsake sellel.
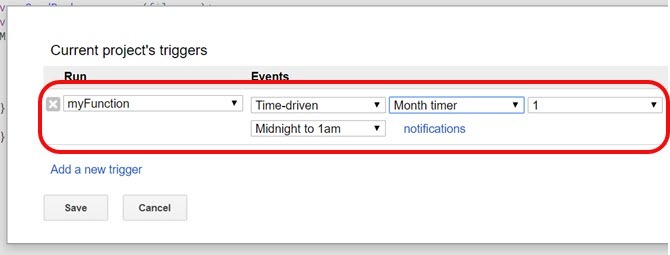
Valige Aja juhitud sündmuste jaoks, määrake taimer väärtusele Kuu taimer, ja jätke number 1 juurde.
Kui klõpsate nupul Salvesta, saadab Google Scripts iga kuu 1. jaanuaril meilisõnumi abil teie arve PDF-vormingus.
Selles on kõik olemas!
Oluline on vaid veenduda, et arveid ajakohastatakse kuu jooksul hästi. Veenduge, et see oleks valmis ja järgmise kuu esimesel päeval valmis minema.
4. samm: looge makro
Ülaltoodud skriptiga sama toimingu saavutamiseks võite kasutada ka muud programmeerimisvälist lähenemisviisi: Google'i arvutustabelid nüüd sisaldab makrofunktsiooni Kuidas automatiseerida korduvaid ülesandeid Google'i arvutustabelites makrodegaMakrod on lõpuks saadaval Google'i arvutustabelite kasutajatele. Dokumentide ja arvutustabelite korduvate toimingute automatiseerimiseks pole vaja kodeerimise alast oskusteavet. Loe rohkem . Makrod võimaldavad teil salvestada rea toiminguid ülesande täitmiseks. Sel juhul loote kõigepealt makro ja seejärel käivitate selle samamoodi, nagu käivitasite oma Google Scripti.
Esiteks minge oma arvelehel aadressile Tööriistad> Makrodja valige Salvesta makro.
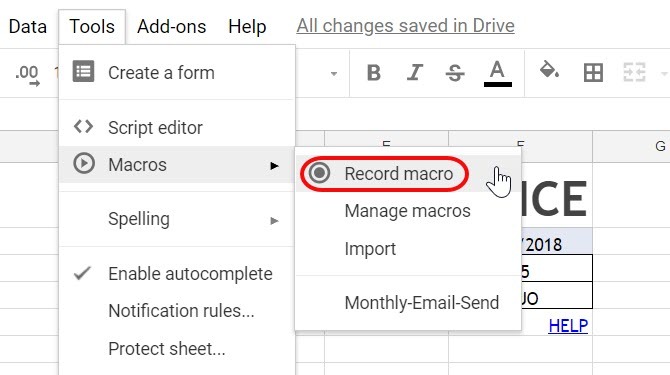
Järgmisena minge lihtsalt läbi lehe tavalise saatmise PDF-manusena.
Minema Toimikja klõpsake nuppu E-post manusena.

Seejärel täitke kõik vormiväljad, nii et objekt ja keha tunduksid loomulikud.
Seejärel klõpsake nuppu Saada.
Klõpsake hüpikaknal „Uue makro salvestamine” Salvesta. See lõpetab makro salvestamise protsessi. Pange makrole nimi, mida mäletate, ja klõpsake nuppu Salvesta jälle.
Te oleksite pidanud oma testmeilisõnumit saabuma koos lisatud PDF-iga.
5. samm: automatiseerige makro
Nüüd on aeg makro automatiseerida. Võite makrosid käivitada samamoodi nagu käivitate Google Scripts.
Mine tagasi sisse Tööriistad ja Skriptitoimetaja. Klõpsake koodil macros.gs.
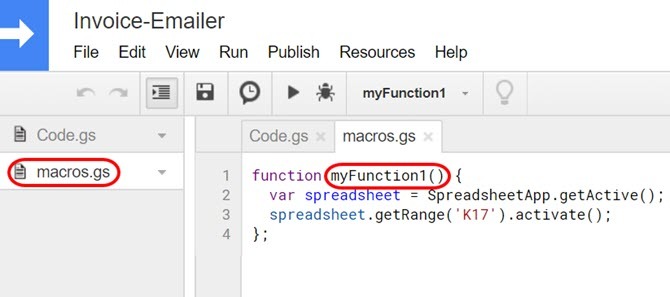
Pange tähele makrofunktsiooni nime. Ülaltoodud näites on makrofunktsiooni nimi myFunction1.
Nüüd astuge sisse Redigeerija Praeguse projekti käivitajad.
Seekord näete rippmenüüs Funktsioonid makrofunktsiooni loendis. Valige see.
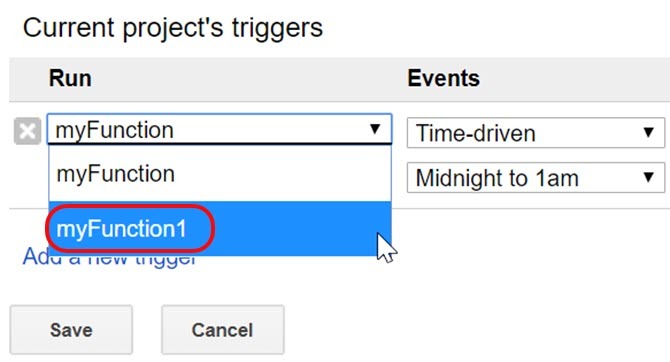
Seejärel seadke ülejäänud päästik Google Scripti päästiku jaoks nagu ülalpool.
Määrake sündmuste väärtuseks Aja juhitud. Valige Kuu taimer. Jätke number 1 juurde.
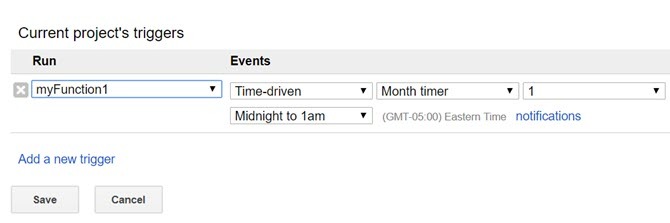
Nüüd töötab teie salvestatud makro iga kuu.
See saadab arvelehe PDF-vormingus välja ükskõik millisele e-posti aadressile, mille määratlesite makro salvestamisel.
Automatiseeritud Google'i arvutustabelid võivad aega säästa
Google'i arvutustabelite käivitusfunktsioon on selle automatiseerimise tõeline jõud. See võimaldab teil automatiseerida kõiki neid ilmalikke ülesandeid, mida sageli teete, et saaksite keskenduda tähtsamatele asjadele.
Kui olete alles Google Scriptidega alustanud ja soovite rohkem teada saada, oleme sellega kaetud muud kasulike Google Scriptide näited 4 Google'i skripti, mis muudavad Google'i arvutustabelid võimsamaksGoogle'i arvutustabelid on suurepärased, kuid võivad olla veelgi võimsamad, kui kasutate Google'i arvutustabelite skripte selle võimaluste suurendamiseks. Loe rohkem võite kohe proovida.
Ryanil on bakalaureuse kraad elektrotehnika alal. Ta on töötanud 13 aastat automatiseerimise alal, 5 aastat IT alal ja on nüüd rakenduste insener. MakeUseOfi endine tegevtoimetaja, ta on rääkinud andmete visualiseerimise riiklikel konverentsidel ja teda on kajastatud üleriigilises televisioonis ja raadios.