Reklaam
Seda saab kasutada meediakeskusena Installige Kodi, et muuta vaarikas Pi koduseks meediumikeskuseksKui teil on Raspberry Pi, saate selle Kodi installimisega muuta odavaks, kuid tõhusaks koduseks meediumikeskuseks. Loe rohkem , roboti aju kui veebiserver, isegi a digitaalne pildiraam ShowerThoughts ja EarthPorn: tehke inspireeriv Raspberry Pi pildiraam Loe rohkem . Tundub, et väike vaarikas Pi teab väga vähe piire... saate sellel isegi vanu Windowsi mänge ilma jäljendamiseta käivitada!
Raspberry Pi seadistamine avab värava põneva kompaktse, kaasaskantava andmetöötluse maailma. Näib, et peaaegu kõik veebis olevad juhised on mõeldud Windowsi arvutitele, kuid kui kasutate Linuxi, ei pruugi te teada, kuidas oma Raspberry Pi edukalt seadistada.
Oleme juba teinud lahendas selle probleemi Apple macOS-i kasutajate jaoks Macis vaarika Pi kasutamise alustamineApple'i kasutajad saavad Raspberry Pi mängu sisse pääseda üsna hõlpsalt, kuid microSD-kaardi pildistamiseks oma Mac'i abil on mõned erinevad viisid. Loe rohkem
, nii et nüüd on käes Linuxi käik. Siit saate teada, kuidas Raspberry Pi oma Linuxi arvuti abil kiiresti ja hõlpsalt seadistada.Lihtne viis: kasutage NOOBS-i
Välja antud 2013. aastal NUKUD (Uus tarkvara väljastpoolt) on kasulik installiliides, mis annab teile võimaluse valida mitme Raspberry Pi opsüsteemi hulgast. Seejärel võib ühe või mitu neist installida, sõltuvalt sellest, kui palju ruumi teil microSD-kaardil on. Veenduge, et teie kaart oleks vähemalt 4GB. Kuna see tuleb kõigepealt vormindada, tuleb enne sisestamist loetleda kõik ühendatud seadmed, millel on:
sudo fdisk -lNüüd sisestage kaart ja käivitage käsk uuesti. Uus kirje on teie microSD-kaart. Tavaliselt märgitakse kaart mmcblk0. Kui see on osadeks eraldatud, lisatakse nimi p1-ga, näiteks mmcblk0p1.
Järgmisena käivitage fdisk:
sudo fdisk / dev / mmcblk0Kustutage selle draivi kõik partitsioonid d, sisestades partii numbri, kui seda küsitakse. Kui olete lõpetanud, järgige seda juhisega n siis uue partitsiooni loomiseks lk partitsiooni üksikasjade kinnitamiseks.
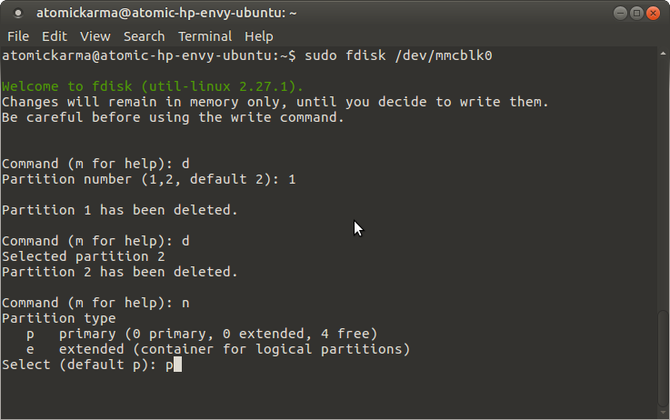
Selles etapis seatakse partitsiooni tüüp Linuxiks, kuid NOOBS nõuab FAT32. FAT32 seadistamiseks koputage t, valige partitsiooni number ja seejärel partitsiooni tüüp (W95 FAT32). Kinnitage üksikasjad uuesti klahviga lk. Lõpuks lüüa w partitsioonitabeli kirjutamiseks.
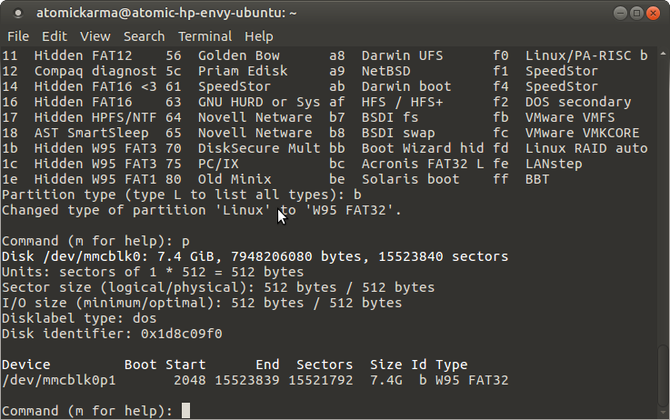
Järgmisena peate vormindama partitsiooni:
sudo mkfs.vfat / dev / mmcblk0p1Veenduge, et kasutate seadme asemel partitsiooni nime.
Laadige alla NOOBS
NOOBSi saate alla laadida saidilt www.raspberrypi.org/downloads. Salvestage see arvutis asuvasse kohta, kust saate selle hõlpsalt leida.
Allalaaditud ZIP on kahes suuruses: täisversioon võrguühenduseta installimiseks ja lihtsustatud variant, mis nõuab Internetti ühendus teie Pi-ga. See saavutatakse Etherneti kaabli kaudu (Wi-Fi on saadaval pärast opsüsteemi installimist).
NOOBSi kuuluvad:
- Raspbian
- Pidora
- RISC OS
- Arch Linux
- OSMC
Kohati lisatakse loendisse täiendavaid Linuxi versioone.
NOOBSi tarkvara microSD-kaardile kopeerimiseks peate kaardi kõigepealt paigaldama:
kinnitus | grep -i mmcblk0p1Kui see on tehtud, peaks ilmuma meediumiseadme sisemine seerianumber. Kasutage seda kataloogi muutmiseks:
CD / meedium / [seeria]Kõik, mida peate nüüd tegema, on lahti pakkida NOOBSi allalaadimine:
pakkige lahti /kodu / oma_kasutajanimi_/Laadi alla/RaspberryPi/distros/NOOBS_v1_3_11.zipOodake, kuni see käsk lahti NOOBS-i andmed microSD-kaardile. Kui see on valmis, peate kaardi väljavõtmiseks ohutult lahti võtma:
cd sudo umount / dev / mmcblk0p1Pärast kaardi eemaldamist olete valmis selle sisestama väljalülitatud Raspberry Pi seadmesse. Kui toitekaabel on ühendatud (koos a hiir ja / või klaviatuur ja HDMI-ekraan) olete valmis valima oma eelistatud opsüsteemi (d) ja laskma NOOBSil asjad lõpetada väljas.

Pange tähele, et kui valisite Raspberry Pi käivitamisel mitu operatsioonisüsteemi installida, kuvatakse menüü, kus saate valida, mida soovite kasutada.
Installige operatsioonisüsteemi pilt
Teie teine võimalus on opsüsteemi allalaadimine - tavaliselt Raspbian Jessie, kuid saadaval on palju alternatiive 11 opsüsteemi, mis töötavad teie vaarikapiililÜkskõik, milline on teie Raspberry Pi projekt, on selle jaoks opsüsteem. Aitame teil leida teie vajadustele parima Raspberry Pi OS. Loe rohkem - ja kirjutage see microSD-kaardile.
Parim viis selleks on kolmanda osapoole rakendus. Kettakujutiste kirjutamiseks on saadaval mitu, näiteks Söövitaja, mille leiate oma paketihaldurist.
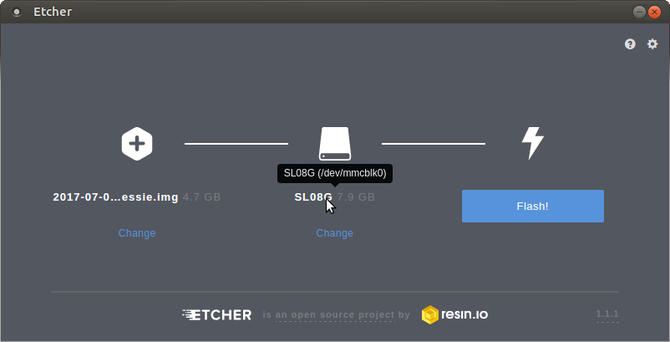
Kui olete selle teinud, on aeg valida oma Raspberry Pi opsüsteem. Nagu märgitud, on neid mitu. Eelistatud variant on Raspbian Jessie (saadaval ka www.raspberrypi.org/downloads), kuid võite sama lihtsalt installige RecalBox Installige RecalBox oma Raspberry Pi-le stiilseks retro mängimiseksNäitame teile, kuidas seadistada RecalBox rakendusele Raspberry Pi 3 ja miks peaksite vaeva nägema, isegi kui teil juba on RetroPie häälestus. Loe rohkem retro mängude jaoks, Ubuntu MATE Kuidas saada Ubuntu jooksma oma vaarikapiililRaspbian Jessie on suurepärane Raspberry Pi opsüsteem. Aga mis siis, kui soovite traditsioonilisemat Linuxi kogemust? Noh, võite minna edasi ja installida selle asemel Ubuntu. Loe rohkem või mis tahes muud ühilduvat opsüsteemi, mille leiate.
Laadige alla pildifail (millel peaks olema .IMG järelliide) meeldejäävasse kohta oma Linuxi arvutis (kaust Allalaaditavad kaustad kataloogides on alati head) ja vajadusel pakkige pakkimine lahti. See, milleni peaksite jõudma, on fail sarnaselt raspberrypi_operatingsystem.img.
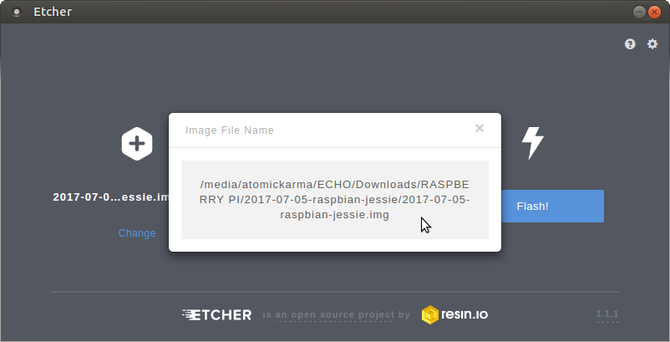
Järgmisena käivitage Etcher ja sirvige ja valige IMG-failide kaust Valige pilt kast. Pange tähele, et kui olete selle teinud, saate hõljutada hiire failinime kohal, et kontrollida, kas õige fail on valitud. Faili täieliku tee lugemiseks võite isegi hüpikaknal klõpsata.
Järgmisena veenduge, et valitud oleks õige draiv. Hõljutage nime kinnitamiseks draivi ikooni kohal ja kui soovite seda muuta, klõpsake nuppu Muuta. Siin loetletakse kõik muud arvutiga ühendatud välismäluseadmed. Veenduge, et microSD-kaart oleks valitud.
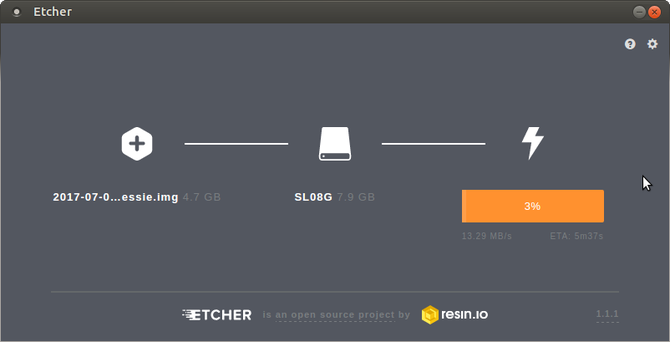
Klõpsake nuppu Välk IMG-faili microSD-kaardile kirjutamise alustamiseks. Kui see on tehtud, on teie Raspberry Pi opsüsteem kasutamiseks valmis. Eemaldage kaart ohutult ja sisestage see väljalülitatud Pi-seadmesse. Ühendage toide alglaadimiseks ja nautige!
Seadke oma vaarikapi Linux hõlpsalt üles!
See on tõesti nii lihtne. Kui installite standardset opsüsteemi IMG-faili, on teil vaja vaid pilti-SD-mälukaardile kirjutamisrakendust, näiteks Image Writer. Kasutades dd käsk terminalis Kuidas hõlpsalt kloonida ja taastada Linuxi kettapilti koos dd-gaKui soovite andmeid Linuxis pühkida, varundada või taastada, saate valida mitmeid rakendusi. Kuid ükskõik millist Linuxi opsüsteemi käitate, on üks käsk, mis alati töötab - dd. Loe rohkem on valik, see ei sobi algajatele.
Kui soovite valida Raspberry Pi meeskonna kureeritud opsüsteemi, mida on lihtne installida, siis peaks teie valik olema NOOBS.
Ühesõnaga, Raspberry Pi seadistamine Linuxi abil on sama lihtne kui Windowsis või macOS-is!
Millist võimalust kasutasite? Kas kasutate oma Raspberry Pi peal NOOBS-i või eelistate oma microSD-kaardil ühte opsüsteemi? Kas teil tekkis probleeme? Andke meile kommentaarides teada.
Pildikrediit: Bygetvitamiin saidi Shutterstock.com kaudu
Christian Cawley on turbe, Linuxi, meisterdamise, programmeerimise ja tehniliste selgituste turbetoimetaja asetäitja. Samuti toodab ta The Really Useful Podcast ning tal on laialdased kogemused töölaua- ja tarkvara tugiteenuste alal. Ajakirja Linux Format kaastöötaja Christian on Raspberry Pi looja, Lego väljavalitu ja retro mängude fänn.


