Reklaam
Siin on Windows 10 juubelivärskendus, mis pakub suurimat muudatust operatsioonisüsteemis pärast selle väljaandmist. Avastamist on palju, seega oleme ümardanud mõned parimad näpunäited, mida saate proovida.
Me oleme hõlmas varem suuremaid uusi funktsioone Windows 10 juubelivärskendus juulis, mis on selle parimad omadusedArmastate Windows 10 aastapäeva värskendust! Windows 10 teist suurt täiendust pärast selle juurutamist 2015. aasta juulis on oodata sel suvel. Siin toome esile põnevaimad omadused. Loe rohkem värskenduses, nii et see on uurimistöö näpunäited, mida te võib-olla pole märganud. Kui te pole veel uut värskendust saanud - Microsoft lükkab selle partiidena välja -, lugege meie juhendit kuidas saada aastapäeva värskendus nüüd Kuidas hankida Windows 10 aastapäeva värskendus nüüdWindows 10 saab sel kuul põhjaliku uuenduse. Aastapäeva uuendus ilmub aeglaselt. Näitame teile, kuidas uuendada nüüd, kuidas edasilükkamist edasi lükata ja milliseid lõkse tasub tähele panna. Loe rohkem .
Kui teate mõnda lahedat trikki, mille oleme kahe silma vahele jätnud, palun andke sellest kommentaaride osas teada.
1. Heliriba muutmine tegumiribal
Enam ei pea juhtpaneelil ringi lehitsema, et valida, millisest seadmest teie heli mängitakse. Nüüd saate selle otse tegumiribalt vahetada. Selleks klõpsake kõlariikoonil teavitusalal ja helitugevuse liugur ilmub. Siit, klõpsake heliseadme nimel ja see avab loendi nendest, kelle jaoks saate muuta. Lihtsalt klõpsake taasesituse seadmel et tahad ja oledki valmis. Helitugevuse liugurit saate isegi iseseisvalt juhtida.

Kui soovite selle järgmisele tasemele viia, soovitan kerget programmi nimega Helilüliti. Selle abil saate esitus- ja salvestusseadmeid kiirklahvide kaudu vahetada. Näiteks võiksite mängida mängu ja kuulata kõlarite kaudu. Vajutage kiirklahvi ja heli lülitub seejärel kohe peakomplekti ilma Windowsi vahetamata.
2. Luba tumeda teema ja tiitliriba värv
Kui Window 10 kasutajaliideses on valge värviga teid solvanud, saate nüüd neid värve ümber pöörata. Selleks vajutage Windowsi klahv + I seadete laadimiseks. Siit vali Isikupärastamine> värvid. Siis all Valige rakenduse režiim, klõpsake nuppu Tume. Tere tulemast pimeda poole.
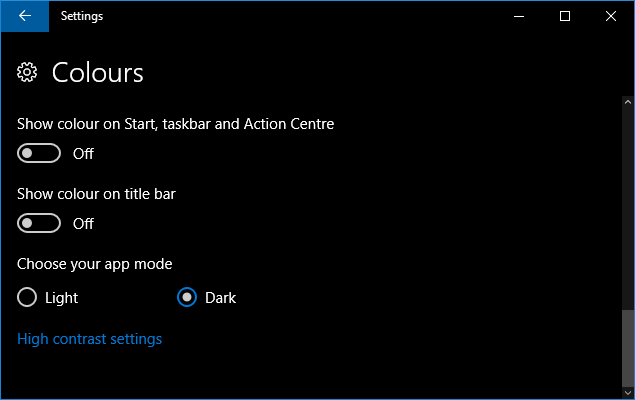
Võite märgata, et mõned asjad, näiteks File Explorer, jäävad vaikimisi valgesse teemasse, kuid see mõjutab enamikku teisi rakendusi. Kui soovite ikkagi täiendavat pimedust, siis vaadake meie juhend Windows 10 tumedate teemade kohta Parimad Windows 10 tumedad teemad teie silma jaoksWindows 10-l on nüüd oma tume teema. Kuid proovige ka neid teisi Windowsi tumedate teemade kohandamisi ja vältige silmade pinget. Loe rohkem .
Veel üks uus võimalus sellel seadete lehel on Kuva pealkirjaribal värvi. Selle libistamine Peal muudab teie akna ülaosas olevad horisontaalsed ribad teie valitud aktsentvärvi.
3. Juurdepääs ümber kujundatud emotikonidele
Emotikonid on Windows 10-s olnud käivitamisest saadik, kuid neile on antud makeover. Varem kasutatavate hallide ja üsna igavate asemel on uued emotikonid värvikamad ja mängulisemad. Neile juurdepääsu saamiseks paremklõps oma tegumiribale ja valige Kuva puutetundliku klaviatuuri nuppu. Siis klõpsake klaviatuuri ikooni klaviatuuri kuvamiseks oma teavitusalal. Siis klõpsake naeratavat nägu emotikonidele juurde pääseda.

Eri kategooriate, näiteks inimeste või toidu vahel liikumiseks võite kasutada allosas olevaid ikoone. Uus funktsioon võimaldab teil naha värvi reguleerida; lihtsalt klõpsake värvilisel plaastril all vasakus servas. Lisateavet leiate siit meie emotikonide juhend Windows 10-s Kuidas emotikone Windows 10-st leidaEmotikonide keel ühendab meid kõiki. Emotikonid on olnud populaarsed alates 90ndatest, kuid nende läbimurre tuli nutitelefonidega. Nüüd lisas Windows 10 värvikamaid emotikone ja siin on, kuidas neid leida. Loe rohkem .
4. Kuvage aken kõigil töölaudadel
Kui kasutate virtuaalse töölaua funktsioon Sissejuhatus virtuaalse töölaua ja tööülesannete vaatesse Windows 10-sWindows 10 uued virtuaalse töölaua ja tööülesannete kuvamise funktsioonid on elukvaliteedi täiustused, millest ei tohiks mööda vaadata. Siit leiate põhjused, miks need on kasulikud ja kuidas saate neist kohe kasu saada. Loe rohkem , saate nüüd panna akna ilmuma kõigil töölaudadel. Selleks avage Task View, vajutades Windowsi klahv + sakk. Siis paremklõpsake aknal ja valige Kuvage see aken kõigil töölaudadel. Võite ka valida Kuva selle rakenduse aknad kõigil töölaudadel, mis kopeerib mitu akent ühest rakendusest, mitte ainult aktiivsest.

Samuti on olemas uus puuteplaadi žest, et vahetada töölaudade vahel ilma, et peaksite avama Task View. Erinevate töölaudade vahel liikumiseks pühkige kolme sõrme abil vasakule ja paremale.
5. Vaadake tegevuskava tegumiribalt
Kellade ja kalendrite integreerimine tegumiribal on paranenud. Kui sa klõpsake kellaajal siis näete märguandealal praegust kellaaega, kuupäeva ja kalendrit - kõiki tavalisi asju. Uus integratsioon on päevakava valdkond, mis näitab teie päeva sündmusi. See seob Windows 10-ga kaasasoleva kalendrirakendusega ja ärge unustage, et saate oma Outlooki, Google'i ja iCloudi kalendrid sellega siduda.

Sa saad klõpsake päeval kalendris kõigi sellel päeval toimuvate sündmuste kuvamiseks. Sa saad ka klõpsake pluss sümbolil rakenduse Kalender käivitamiseks ja teid suunatakse otse uue sündmuse lisamiseks ekraanile. Kui te midagi sellist ei soovi, klõpsake nuppu Peida päevakava ala minimeerimiseks.
6. Määrake Windows Update aktiivsed töötunnid
Windows Update on muutunud pisut lugupidavamaks, ehkki saab ikka sunnib teid värskendusi pakkuma Sunnitud värskenduste plussid ja miinused Windows 10-sUuendused muutuvad Windows 10-s. Praegu saate valida. Windows 10 sunnib aga värskendusi teile tegema. Sellel on eeliseid, nagu parem turvalisus, kuid see võib ka valesti minna. Mis veel... Loe rohkem . Nüüd saate määrata kuni 12-tunnise ajavahemiku, kus tavaliselt kasutate oma süsteemi. Nendel tundidel ei taaskäivita Windows Update installimise lõpuleviimiseks teie arvutit automaatselt.

Selle juurde pääsemiseks vajutage Windowsi klahv + I seadete avamiseks. Seejärel liikuge lehele Värskendused ja turvalisus> Windows Update. Lõpuks Värskendage seadeid pealkirja, klõpsake nuppu Aktiivsete tundide muutmine.
7. Luba Windows Defenderi perioodiline skannimine
Kunagi pole hea üheaegselt käitada mitut viirusekontrolli, kuna need võivad üksteisega vastuolus olla. Windows Defender on sisseehitatud Windows 10-sse, kuid keelab selle ise, kui installite kolmanda osapoole alternatiivi. Kuid nüüd saate aeg-ajalt Window Defenderi võimalusi ilma probleeme tekitamata kasutada, lastes sellel perioodiliselt skannida.

Selle lubamiseks vajutage Windowsi klahv + I seadete avamiseks ja seejärel navigeerige saidile Värskendused ja turvalisus> Windows Defender. Allpool Piiratud perioodiline skannimine liikuge lüliti asendisse Peal. Kui skannimine on lõpule jõudnud, saate teate, mis võimaldab teil tulemusi vaadata.
8. Bloatware eemaldamiseks installige Windows 10 uuesti
Tootjad armastavad pakkige oma armas uus süsteem üles bloatware'iga Kuidas hõlpsalt bloatware Windows 10-st eemaldadaWindows 10 on varustatud oma eelinstalleeritud rakenduste komplektiga. Vaatame meetodeid, mille abil saate oma arvutist bloatware eemaldada ja Windows 10 deblokeerida. Loe rohkem - programmid, mida te ei küsinud ja mis ummistavad asju. Microsoft on loonud tööriista, mis võimaldab teil installida Windows 10 puhta eksemplari, mis eemaldab kõik rakendused, mis pole opsüsteemi standardiga. Teil on võimalus hoida oma isiklikke faile, kuid muidu on see puhas install.
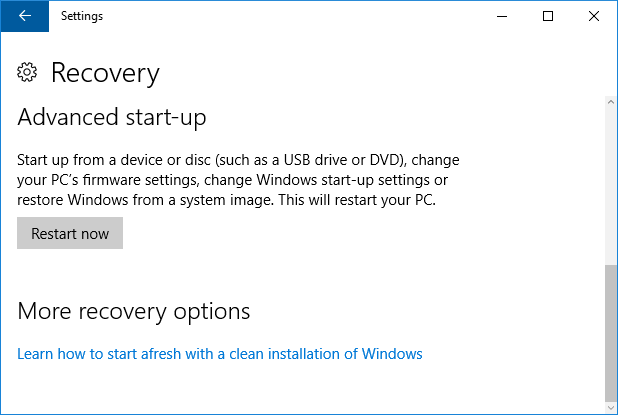
Tööriistale juurde pääsemiseks vajutage Windowsi klahv + I seadete avamiseks. Seejärel liikuge lehele Värskendused ja turvalisus> Taastamine. Siit klõpsake nuppu Siit saate teada, kuidas Windowsi puhta installimisega uuesti alustada. Praegu viib see lihtsalt veebisaidile, kust saate selle tööriista alla laadida, ehkki see on tulevases värskenduses paremini integreeritud.
9. Kasutage lukustuskuval Cortana
Cortana, Windows 10 isiklik abistaja Cortana seadistamine ja tema eemaldamine Windows 10-stCortana on Microsofti suurim produktiivsuse tööriist alates Office'ist. Näitame teile, kuidas alustada Windows 10 digitaalse abistajaga või kuidas Cortana välja lülitada parema privaatsuse tagamiseks. Loe rohkem , saab nüüd lukustuskuval lubada. Selle lubamiseks avage Cortana ja liikuge seejärel saidile Seadistused hammasrattaikooni kaudu. Seejärel libistage Kasutage Cortana ka siis, kui minu seade on lukus kuni Peal.
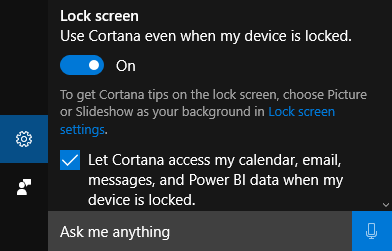
Lukustuskuval saate Cortanale juurde pääseda, vajutades ikooni või öeldes „Tere, Cortana”, lubades teil ilma sisse logimata seadistada meeldetuletusi, kontrollida juhiseid ja muud.
10. Kasu juurdepääsetavuse parandamisest
Windows 10 juurdepääsetavuse funktsioonid on saanud mitmeid täiustusi, eeskätt diktoriga. Neid saab leida vajutades Windowsi klahv + I seadete avamiseks, seejärel navigeerige saidile Juurdepääs lihtsus> Jutustaja.
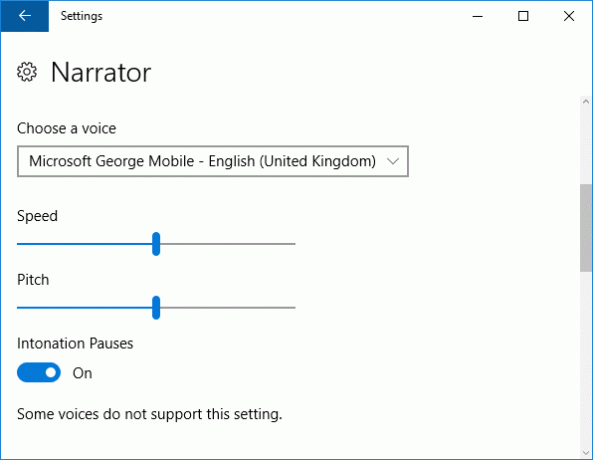
Mõne muudatuse hulka kuulub ka hääle kiirendamine, nii et see saavutab kuni 800 sõna minutis ja toetab mitmeid uusi keeli, näiteks araabia ja taani keelt.
Jutustaja kasutamisel võite vajutada Caps Lock + tühik skaneerimisrežiimi aktiveerimiseks, klahviga Kosmos seejärel lubades teil jälgida aktiivseid linke või nuppe. Võite ka vajutada Suurtähelukk + tühik + (pluss) erinevate Verbose'i tasemete vahel liikumiseks, mis sõltub sellest, kui palju detaile loetakse, näiteks pealkirjade lugemiseks või teksti omaduste kirjeldamiseks nagu värv.
Head aastapäeva, Windows 10!
Juubelivärskendus on Windows 10 jaoks oluline samm edasi ning see on operatsioonisüsteemi jooksul tohutult palju täiustusi ja täiendusi teinud. Kõigi ülaltoodud funktsioonide ja nippidega tuleb kindlasti mängida, kuid ärge kartke uurida kaugemale ja vaadata, mis veel on muutunud.
Kuidas leiate aastapäeva värskenduse? Kas olete leidnud uusi nippe, mida soovite jagada?
Kujutise krediit: Shutterstock
Joe sündis klaviatuuri käes ja hakkas kohe tehnoloogiast kirjutama. Nüüd on ta täiskohaga vabakutseline kirjanik. Küsi minult Loomilt.

