Reklaam
Kas olete huvitatud Windows 8-st, Microsofti peatsest opsüsteemist? Proovige Windows 8 virtuaalmasinas kohe tasuta. Teil on vaja ainult alla laadida tasuta ISO-fail ja seadistada VirtualBox korralikult.
Mida võite oodata Windows 8-s näha? Mida saate oodata Windows 8-sVarem polnud tolm armunud ülemineku korral Windows Vistalt Windows 7-le üle Microsofti hakkas oma eelseisva uue opsüsteemi, koodnimega Windows 8, vastu huvi pakkuma ole ... Loe rohkem Kui asi on selge - see on väga erinev kõigist Windowsi versioonidest enne seda. Traditsiooniline töölaud on endiselt alles, kuid enamik funktsionaalsusi asendatakse “rakenduse” stiilis programmidega. Põhiliides on kavandatud puuteekraane silmas pidades, asendades alustamismenüü kõigi programmide paanil põhineva kuvaga. Paljud inimesed hakkavad seda vihkama ja olen kindel, et lugesite järgmiste kuude jooksul palju Microsofti kriitikat. Selle asemel, et seda siiski südamesse võtta, miks mitte proovida seda ise järele teha ja ise järeldusele jõuda? Tänu Microsofti tasuta allalaadimisele saate seda teha.
Proovige Windows 8 välja rakenduses VirtualBox ja te ei pea olemasolevat süsteemi üle kirjutama millegi ebastabiilsega. Selle edukaks tegemiseks on vaja üsna võimsat arvutit, kuid kui arvate, et arvuti suudab selle ära lõigata, lugege edasi. Ja kui soovite enne alustamist süveneda Windows 8-sse, lugege kindlasti meie lehte Windows 8 juhend Windows 8 juhendSee Windows 8 juhend kirjeldab kõike uut, mis puudutab Windows 8, alates tahvelarvuti moodi avaekraanist kuni uue "rakenduse" kontseptsioonini ja lõpetades tuttava töölauarežiimiga. Loe rohkem .
Laadige alla Windows 8
Esimene asi, mida peate tegema, on Windows 8 allalaadimine. Ärge muretsege, see on lihtne. Lihtsalt suunduge Microsofti tasuta Windows 8 allalaadimisleht alustamiseks. Registreerida pole vaja ja allalaadimislingid on otsesed. Peate valima Windows 8 32 ja 64 bitise versiooni vahel. Kui te pole kindel, mida valida, valige 32-bitine; see töötab enamikus arvutites.
Allalaadimine võttis mul umbes pool tundi, kuid ilmselt sõltub teie kogemus sõltuvalt teie Interneti-ühendusest. Pange tähele, et selle ISO jaoks pole legaalset torrenti. Peate lihtsalt kannatlikult otse Microsofti serveritest alla laadima.
Seadistage VirtualBox
Järgmiseks peate installima VirtualBoxi, mille saate alla laadida siit. See töötab Windowsi, OS X ja Linuxi arvutites. Kui te ei tea palju VirtualBox, siin on see, mida peate teadma. See võimaldab teil käivitada kogu opsüsteemi juba olemasoleva sees. Vaadake lisateabe saamiseks MakeUseOf VirtualBoxi käsiraamat Kuidas kasutada VirtualBoxi: kasutusjuhendVirtualBoxi abil saate hõlpsalt installida ja testida mitut opsüsteemi. Näitame teile, kuidas seadistada Windows 10 ja Ubuntu Linux virtuaalseks masinaks. Loe rohkem .
Kui olete VirtualBoxi seadistanud, peate Windows 8 installimiseks installima uue virtuaalse masina. Kui küsitakse, millist opsüsteemi te seadistate, valige „Windows 7”(Kui valisite Windows 8 64-bitise versiooni alla, valige kindlasti„ 64 bit ”).
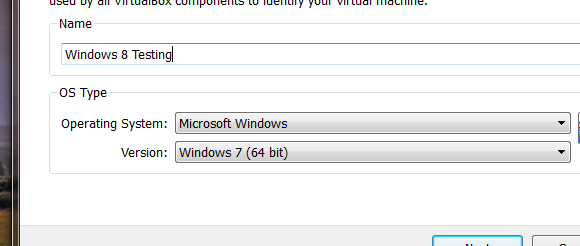
Pange oma virtuaalsele masinale vähemalt 2 GB mälu (kui teil pole 2 GB varu, siis ei peaks te võib-olla proovima Windows 8 käitamist virtuaalmasinas).
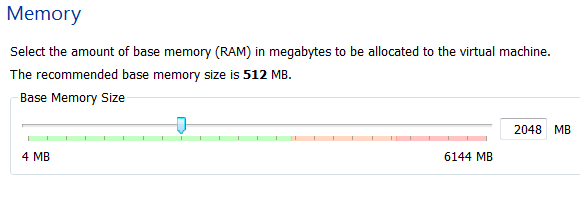
Looge uus virtuaalne kõvaketas Windows 8 jaoks, välja arvatud juhul, kui teil on tühi virtuaalne ketas, mis ringi lükkab:
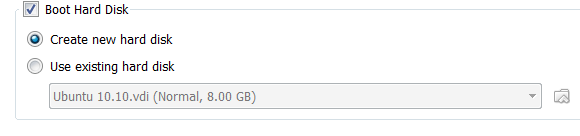
2 GB vaikimisi vaikimine on tõenäoliselt hea mõte; ära mine sellest madalamale. Tõustage julgelt kõrgemale, kuid te ei pea seda tegema, kui te ei kavatse palju rakendusi installida.
Olete nüüd oma virtuaalse masina loonud, kuid teha on veel mõned näpunäited. Valige uus virtuaalne masin ja avage seejärel seaded. Suunake „Süsteem”Ja näete järgmisi valikuid:
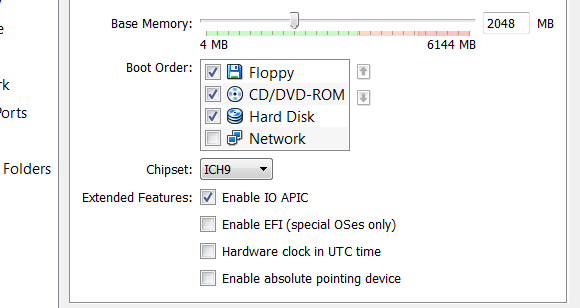
Ole kindel Luba IO APIC; see muudab asjad paremaks. Siis suunduge Protsessor sakk ja luba PAE / NX. Liikuge ka vahekaardile Kiirendus ja lubage VT-X / AMD-V ja Pesastatud leht. Neid jõudlusprobleeme soovitab Kuidas-geek ja tegi minu jaoks palju vahet.
Installige Windows 8
Ava "Ladustamine”Ja suunake oma virtuaalne CD-draiv allalaaditud ISO-faili poole. Salvestage tehtud muudatused ja käivitage siis oma virtuaalne masin. Kui kõik läheb plaanipäraselt, näete Windowsi installimisriista:
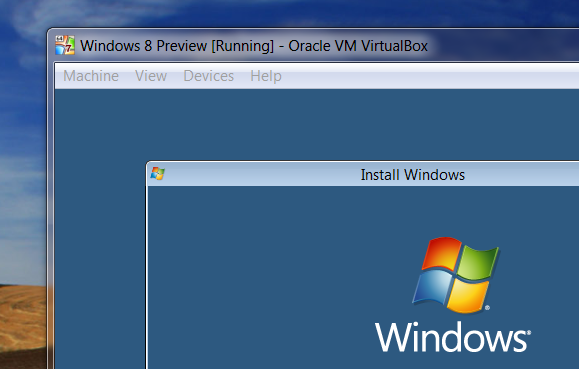
Järgige selle juhiseid ja peaksite olema Windows 8.
Kui te seda teete, jääb teie hiir virtuaalsesse masinasse kinni. Põhioperatsioonisüsteemi juurde naasmiseks vajutage klaviatuuri paremat juhtnuppu (eeldades, et te pole seda klahvi vaikeseadest muutnud).
Miks ükski asi ei tööta?
Kohale jõudes tervitab teid tundmatu stseen - Windows 8 peamenüü:
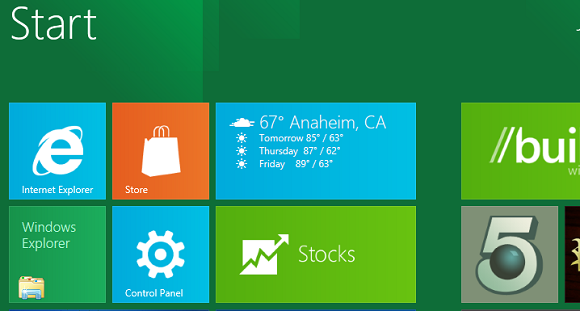
Võite olla pettunud, kui mõistate, et ükski neist rakendustest ei käivitu, välja arvatud traditsiooniline Windowsi töölaud. Selle põhjuseks on asjaolu, et uute Metro-tüüpi rakenduste käitamiseks on vajalik eraldusvõime 1024 X 768 või suurem. Minge Windowsi töölauarakenduse juurde ja konfigureerige eraldusvõime tavapärasel viisil - paremklõpsake töölaual ja klõpsake siis nuppu “Ekraani resolutsioon“. Suurendage eraldusvõimet ja nüüd peaks teil olema võimalus Metro rakendusi käivitada.
Kas teil on selle tegemisega probleeme? VirtualBoxi külalise täienduste installimine võib aidata. Klõpsake nupul „SeadmedKlõpsake VirtualBoxis ja klõpsake siis nuppu „Installige külalislisandid“. Windows 8 palub teil need täiendused automaatselt installida, kuid mitte. Minge Windowsi töölauarakenduse juurde ja avage siis Windows Explorer. Suunduge CD-draivi juurde ja leiate täiendused. Paremklõpsake installifailil ja seadke see siis töötama Windows 7 režiimis:

Tehke installimine, taaskäivitage seade ja nüüd peaksite saama eraldusvõime Metro rakenduste kasutamiseks piisavalt kõrgeks seada. Ma ei saanud hiire integreerimist tööle, kuid suutsin eraldusvõimet suurendada. Loodetavasti on varsti saadaval ka Windows 8 külaliste lisandmoodulid.
Järeldus
Kui teil on Windows 8 käimas, saate nüüd meile teada anda, mida arvate Microsofti eelseisvast opsüsteemist. Kas sulle meeldib see? Palun jätke meile oma mõtted allpool toodud kommentaaridesse.
Esitage julgelt küsimusi ka siis, kui jääte asjade seadistamisega hätta, sest oleme siin abiks.
Justin Pot on Oregoni Portlandis asuv tehnoloogiaajakirjanik. Ta armastab tehnoloogiat, inimesi ja loodust ning püüab igal võimalusel kõiki kolme nautida. Justiniga saab praegu Twitteris vestelda.