Reklaam
Personaalarvutites kasutatava mälu või RAM-i maht on viimaste aastakümnete jooksul pidevalt kasvanud. Mälukasutuse suurenemist on tinginud paljud tegurid ja sülearvutite saatmine 8 GB RAM-iga on nüüd tavaline vaatepilt. Kuid need kasutajad, kes on sellega seotud raskeveokite protsessid Kas ikka on odavam oma arvutit ehitada?Kui palju maksab tänapäeval oma arvuti ehitamine? Kas kokkuhoid on vaevaga ehitatud mudelitega võrreldes vaeva väärt? Me uurime. Loe rohkem (nt mängude kujundamine või videotöötlus) vajavad tõenäoliselt veel rohkem.
Muidugi, RAM-il on oma piirid. Teie süsteemi võimeid piirab kasutatav RAM-i hulk kui üks paljudest teguritest. Mis juhtub, kui teil on vähe RAM-i? Või kuidas oleks mälulekkega? Vaatame kiiresti, mis on RAM ja mida teha, kui ilmnevad mitmed RAM-iga seotud probleemid.
Mis on RAM?
RAM ehk muutmälu on mis tahes arvuti oluline funktsioon. RAM on teie kõvakettalt erinev andmete salvestamise vorm. See on kõikuv ega säilita salvestusruumi, kui süsteem on välja lülitatud. Seda nimetatakse juhuslikuks, kuna pääsete juurde igale mäluelemendile otse, mälu hoidva opsüsteemi ja rakendusepõhiste andmetega tuleb kiiresti meelde tuletada. Kuigi traditsiooniline
mälu on muutunud üha kiiremaks Kõvakettad, SSD-d, välkmäludraivid: kui kaua teie salvestusmeedium kestab?Kui kaua kõvakettad, SSD-d, mälupulgad edasi töötavad ja kui kaua nad teie andmeid säilitavad, kui kasutate neid arhiveerimiseks? Loe rohkem , ei saa see endiselt võrrelda uusimate RAM-i spetsifikatsioonidega.
Sõltuvalt sellest, millal teie süsteem ehitati, on teil tõenäoliselt mõnda 2-8 GB DDR SDRAM variant Mis vahe on DDR2, DDR3 ja DDR4 RAM-i vahel?Kuidas DDR2, DDR3 ja DDR4 RAM kokku panna? Siin on meie selgitus RAM-i põlvkondade kohta ja mida need teie jaoks tähendavad. Loe rohkem . Tõlgituna tähendab see kahekordset andmeedastuskiiruse sünkroonset RAM-i, see tähendab, et teie süsteemi RAM kasutab kahekordset andmeedastuskiirust, kasutades iga üles ja alla kellatsükli linnuke Mis on CPU ja mida see teeb?Akronüümide arvutamine on segane. Mis on CPU ikkagi? Ja kas ma vajan nelja- või kahetuumalist protsessorit? Kuidas oleks AMD või Inteliga? Me oleme siin, et aidata erinevust selgitada! Loe rohkem (arvestades põh RAM kasutab ainult ühte linnukest, piirates selle efektiivsust).
Mida minu RAM kasutab?
Iga seade, mille avate oma seadmes, kasutab osa teie saadaolevast RAM-ist. Mõni programm on kurikuulsalt RAM näljane, nagu Photoshop Photoshop või Lightroom: kumba peaksite kasutama?Kui pääsete juurde mõlemale, soovitame seda tungivalt. Aga mis siis, kui saaksite valida ainult ühe? Loe rohkem või ZBrush. Teised on vaevu märgatavad, nagu Sizer või valimata 7 tavalist arvutiviga, mida saate vältidaKeegi ei ole täiuslik. Vaatamata kõigile veebis pakutavatele nõuannetele teevad paljud meist rumalaid vigu. Kas te ei taha, et teid tabataks käitudes nagu arvuti noobel? Selle vältimiseks lugege seda tavaliste libisemise loendit. Loe rohkem . Teie süsteemi jõudlus on mõnevõrra parem piiratud saadaoleva RAM-i hulgaga Kui palju RAMi teil tegelikult vaja on?RAM on nagu lühiajaline mälu. Mida rohkem multitaskite, seda rohkem vajate. Siit saate teada, kui palju teie arvutil on, kuidas seda kõige paremini kasutada või kuidas rohkem saada. Loe rohkem ja kasutatava RAM-i maht 8 viisi RAM-i vabastamiseks Windowsi arvutisSelles artiklis selgitatakse, kuidas RAM-i vabastada Windowsi arvutis. Meie õpetus näitab, kuidas optimeerida mälukasutust ja palju muud. Loe rohkem . Näiteks kui teie süsteemis on saadaval 4 GB RAM-i, kuid teil on Photoshop, Microsoft Word, Spotify ja Google Chrome, millel on avatud mitu vahekaarti, lükkate tõenäoliselt oma jäsemeid süsteem.
Task Manager
Õnneks võimaldab hulk programme meil kontrollida, mis meie RAM-i kasutab. Paremklõpsake tegumiriba. Sa peaksid märkama Käivitage Task Manager. Selle valimisel avatakse Windows Task Manager, mis on teie arvuti juhtimiskeskus. Pange tähele ülaosas asuvaid sakke. Klõpsake nuppu Protsessid. See näitab teile kõiki protsesse, mis kasutavad teie süsteemi RAM-i. Paneeli allosas näitab Windows teile hõlpsalt süsteemi kumulatiivset kasutamist.
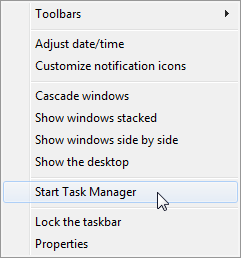
Selle kirjutamise ajal kasutan 49% oma saadaolevast 8 GB RAM-ist. Minu süsteem pole aeglane, kuid ma võin enne mängu mängimist sulgeda mõned RAM-i näljasemad protsessid.
Kerige oma protsesside loendist allapoole ja vaadake praegu aktiivseid. Märkate mitmeid avatud rakendusi, nagu teie valitud Interneti-brauser, viirusetõrje või muusikamängija. Nende kõrval on ka süsteemikriitilised protsessid, näiteks svchost.exevõi võib-olla teie traadita / Etherneti draiverid. Kui te ei tea, mida teete, või kui keegi teine on teile soovitanud, kes teab, mida nad teevad, siis ärge segige ühegi protsessiga. Ootamatult kriitiliste protsesside lõppemine võib põhjustada Kuidas käsitleda kahtlaseid Windowsi tegumihalduri protsesseCTRL + ALT + DEL ehk kolme sõrmega tervitus on kiireim viis segadusse lisamiseks. Task Manageri protsesside kaudu sorteerides võite märgata midagi sellist nagu svchost.exe, mis kasutab 99% teie CPU-st. Nii et nüüd ... Loe rohkem teie süsteemile kahju!

Kui klõpsate siis nuppu Etendus vahekaardil saate süsteemi ülevaate. Olenevalt teie Windowsi versioonist peaks see välja nägema ülaltoodud ekraanipildi sarnane. Nagu näete, kasutan ma 3,93 GB RAM-i, et mu süsteem on töötanud 23 tundi ja et ma kasutan 28% minu saadaolev protsessori võimsus Kuidas parandada kõrge protsessori kasutamist WindowsisKas teie arvuti kannatab kõrge protsessorikasutuse tõttu kuni 100%? Siit saate teada, kuidas parandada Windows 10 protsessori suurt kasutamist. Loe rohkem .
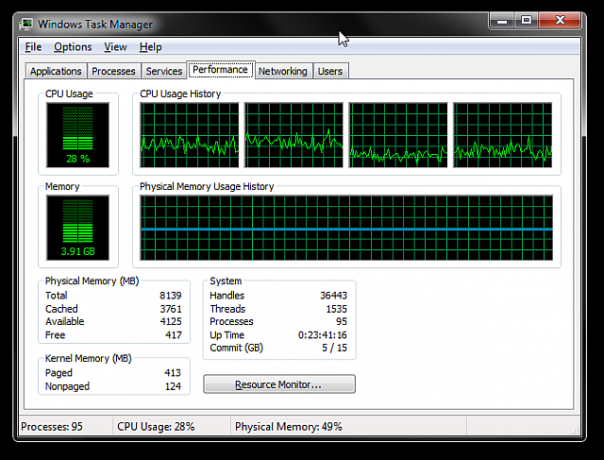
Ressursimonitor
Kas pole Task Manageriga rahul? Vahekaardil Toimivus pääsete juurde üksikasjalikumale ülevaatele Ressursihaldur. Ressursihaldur avaneb uues aknas ja kuvab esialgu ülevaate koos eraldi sakkidega teie CPU, mälu, ketta ja võrgu jaoks. Suunake Mälu sakk.

Sa oled esimene pane tähele veetlevat tulpdiagrammi 8 Exceli diagrammide ja graafikute tüübid ning millal neid kasutadaGraafikast on teksti ja numbritega hõlpsam aru saada. Diagrammid on suurepärane viis numbrite visualiseerimiseks. Näitame teile, kuidas luua diagramme Microsoft Excelis ja millal seda kõige paremini kasutada. Loe rohkem oma praeguse mälukasutuse visualiseerimine. Kontrollimiseks on olemas ka mõned graafikud ja teie aktiivse mälu protsesside peamine sündmus. Teie aktiivsed mäluprotsessid näitavad, kuidas teie RAM-i eraldatakse, et seda kõige paremini kasutada. Ärge muretsege, kui tulpdiagrammil pole "vaba" RAM-i - mälu, mida millekski ei kasutata, on raisatud ressursse, nii et Windows proovib teie RAM-i optimeerida, veendumaks, et see on täis kasulikku, sageli kasutatavat asju.
Näiteks võite regulaarselt laadida programmi, mis kasutab ühist DLL-i. Rakenduse käivitatav ja funktsioon võib ooterežiimi mälus istuda, säästes aega.
Siin on kõigi protsesside paneeli veergude selgitus:
- Rasked vead: Tuntud ka kui lehevead. Kõvad / lehevead tekivad siis, kui rakendus üritas juurde pääseda RAM-i millele, mis oli viidud piibufaili. Kui see on tavaline nähtus, kaaluge kindlasti oma süsteemi RAM-i suurendamist.
- Kohusta: See, kui palju ruumi on taotlusfailis vaja olnud rakendust.
- Töökomplekt: Rakenduse praegune töömälu maht.
- Jagatav: Töökomplekti kogus, mida saab jagada või mida jagatakse teiste protsessidega. See on ka RAM-i indikaator, millest võib muudele protsessidele loobuda.
- Privaatne: Rakenduse kasutatav RAM-i maht, millele muud protsessid ei pääse juurde.
Protsessi häkker on avatud lähtekoodiga Mis on avatud lähtekoodiga tarkvara? [MakeUseOf selgitab]"Avatud lähtekoodiga" on termin, mida tänapäeval palju ringi käiakse. Võib-olla teate, et teatud asjad on avatud lähtekoodiga, näiteks Linux ja Android, kuid kas teate, mida see tähendab? Mis on avatud ... Loe rohkem Task Manager alternatiiv täiustatud funktsioonidega. Kui tegumihaldur ja ressursimonitor ei paku vajalikku süsteemihalduse multifilmi päris korralikult, proovige seda.
Koos standardsete funktsioonidega, mida võiksite oodata, näiteks protsessori, mälu ja ketta kasutamise graafikud, annab Process Hacker teile süsteemiprotsesside parema kontrolli. Näiteks võimaldab Process Hacker teil enne selle kustutamist või redigeerimist või omaenda süsteemiprotsesside loomist ja haldamist teada saada, millised protsessid konkreetset faili kasutavad.
Vaadake tööriistade loendit neist Task Manager alternatiivid 5 Windowsi tegumihalduri võimsad alternatiividTask Killer oleks parem loomuliku Windowsi tegumihalduri nimi, kuna me toome selle välja ainult reageerimata protsesside tapmiseks. Alternatiivsete ülesannete haldurid võimaldavad teil oma protsesse tegelikult hallata. Loe rohkem , koostanud meie enda Joel Lee.
Tavalised RAM-i probleemid
Nagu kiire ja tõhus nagu RAM Kas RAM-draivid on kiiremad kui SSD-d? 5 asja, mida peate teadmaRAM-draivid võivad olla kiiremad kui SSD-d, kuid mis hinnaga? Siit saate teada, mida peate enne RAM-draividele täielikku pühendumist teadma. Loe rohkem võib see olla ka mõne ärritava teemaga. Õnneks on enamik neist levinud ja pakume teile siin mõnda parandust.
Kui ma avan mitu programmi, on minu süsteem aeglane
Selle põhjuseks võib olla ressursimahukas rakendus, mis kogu teie saadaolevat RAMi mähistab. Kui see on tavaline juhtum, soovitame seda teha ostmine ja paigaldamine 8 terminit, mida peate teadma arvuti RAM-i ostmiselEhkki RAM-i on tavaliselt üsna lihtne leida ja installida, võib teie süsteemiga ühilduva RAM-i jälgimine osutuda pisut keerukamaks kui juhuslik kasutaja võib oodata. Loe rohkem veel mõni RAM. RAM-i hinnad kõiguvad regulaarselt Kuidas RAM-i tehakse ja miks hind kõigub?Random Access Memory, sagedamini tuntud kui RAM, on tavaline komponent, mida iga arvuti vajab. Loe rohkem , nii et võite kokkuleppe leida ja sõltuvalt teie süsteemi tüübist võib see olla üks lihtsamaid viise, kuidas kogu oma seadmele hoogu juurde anda.
Kui te pole kindel, kuidas RAMi pärast selle ostmist installida, on YouTube see õpetusi täis Kuidas sülearvuti RAM-i värskendada, samm-sammultKas teie sülearvuti on vana, aeglane ja kas riistvara pole kunagi uuendatud? Aeglasel arvutil töötamine võib olla tõeline tõmme. Enne täiesti uue ostmist peaksite siiski mõtlema, kuidas ... Loe rohkem leiad siin. Kui te pole endiselt kindel, proovige sisestada emaplaadi nimi + installida RAM või sülearvuti mark ja mudel + installida RAM. Kui teil pole eriti haruldast seadistust, on suure tõenäosusega keegi olnud teie jalanõudes ja teinud teiste aitamiseks video.
Minu süsteem on aeglane, kuid mul on palju RAM-i
See võib tähendada eri süsteemides erinevaid asju ja see võib olla seotud ka teie kasutatava tarkvaraga.
Näiteks värskendus Mozilla Firefoxi brauser 2014. aastal Firefox on liiga aeglane? Optimeerige oma brauser nende trikkide abil Loe rohkem tutvustas äkki uut mälulekke probleem arvukate süsteemide jaoks. Mälulekke korral haldab rakendus valesti RAM-mälu jaotust, põhjustades rakenduse mittevajaliku mälu säilitamiseks või objektide salvestamiseks mällu, millele seade enam ei pääse rakendus. Mõlemal juhul võib rakendus süsteemimälu täielikult tühjendada krahhini Surmavea musta ekraani parandamine Windows 10-sMis võib põhjustada teie arvuti musta ekraani surma? Nende näpunäidete ja lahendustega saate tõrkeotsingut Windows 10-s. Loe rohkem . Paljudel juhtudel saab probleemi lahendada rakenduse taaskäivitamisega või rakenduse värskendamisega, kui see on korduvkurjategija.
Kuid mälu leket ei põhjusta ainult rakendused. Windows 10 süsteemiprotsess ntoskrnl.exe on tuvastatud mälulekke allikana, mida kinnitatakse mitme Redditi ja Microsofti kogukonna foorumi postituse kaudu. Inimesed spekuleerivad, et seda tüüpi mälulekke põhjuseks on pahavara üleminek Windows 7, 8 või 8.1 kaudu Windows 10 versiooniuuendusele.
Kui arvate, et süsteemiressursse riivab mälulekke, võite proovida seda lihtsat jälgimistehnikat Task Manager abil. See pole 100% täpne, kuid võib anda teile mõningase ülevaate. Ava Task Managerja sirvige Etendus sakk. Tegumihaldurit avatuna avades saate ükshaaval avada kõige sagedamini kasutatavad rakendused, st avage Chrome, ja jälgige seda tund või kaks. Kui füüsilise mälu kasutamise ajaloo graafikus tõuseb sinine joon pidevalt, ilma et kasutaksite süsteemi, võib see olla mälulekke sümptomiks.
Piiksumine POST-i ajal
Iga kord, kui arvuti sisse lülitate, see jookseb a Lkower-on self-test protsess, tuvastades kõik teie süsteemi riistvaraga seotud probleemid. Mittefunktsionaalse seadistuse tuvastamisel võib POST-protsess anda veakoodid välkude jadana või paljudel juhtudel piiksu jadana. Kolm lühikest piiksu tähistavad tavaliselt RAM-i probleemi, ehkki mõni emaplaadi tootja kasutab oma helisignaalide jadasid, nii et see võiks olla väärt neid kontrollides enne probleemi ilmnemist või vähemalt oma süsteemi mudeliga tutvumist.
Kui see juhtub ja teie süsteem ei käivitu, võib see olla midagi suhteliselt lihtsat, näiteks peate RAM-i ümber paigutama vastavatesse pesadesse. Kuid see võib osutada ka millelegi tõsisemale, näiteks vigasetele DIMM-i teenindusaegadele (bitid) kuhu RAM läheb!), mis tähendab, et vajate mõnda testimist (vt allpool) või potentsiaalselt uut emaplaat.
Kas arvuti ei tunne minu RAM-i ära?
Olete installinud uue opsüsteemi, kuid see ei registreeri teie 16 GB muutmälu, kuvades selle asemel 3,75 GB kasutamiseks saadaval olevat mälu. Võib juhtuda, et olete installinud oma opsüsteemi 32-bitise versiooni, mitte vajaliku 64-bitise süsteemi jaoks, mis kasutavad üle 4 GB.
Ava Menüü Start, otsima süsteem, ja leidke all kanne Kontrollpaneel. Sellel ekraanil kuvatakse teie süsteemiteave. Kontrollige, milline opsüsteemi versioon olete installinud. Kui see on 32-bitine, peate uuesti installima.

Kuid, kõik ei ole kadunud neile, kellel on 32-bitiseid süsteeme, kellel pole juurdepääsu või 64-bitise versiooni litsentsi ja kes soovivad installida rohkem RAM-i. Windows PAE Patch võimaldab 32-bitistel süsteemidel toetada kuni 64 GB RAM-i. See tehnika suurendab süsteemile saadaoleva füüsilise aadressi arvu 32-lt 36-le, kuid hoiab süsteemi virtuaalsed aadressid samaks, tagades, et kõik töötab endiselt.
Selle töö üksikasjalike juhiste saamiseks lugege meie Juhend PAE Patch.
Windows 10 RAM-i probleemid
Windows 10-l on RAM-i kasutamisel pidevalt probleeme. Pole vahet, kas tegemist on seadmega või Windows 10 versiooniga, on arvukalt teateid operatsioonisüsteemi intensiivsete protsessidega süsteemimälu lammutamise kohta. Oleme andnud Windows 10-le oma väikese jaotise, mis aitab teil seda probleemi leida!
Süsteemi rasked protsessid
Varasemas jaotises Minu süsteem on aeglane, kuid mul on palju RAM-i, vaatasime mälulekke. Koos tuvastatud potentsiaalselt ohtlik süsteemiprotsess 10 sammu, mida peate oma arvutis pahavara avastamisel tegemaTahaksime arvata, et Internet on turvaline aeg oma aja veetmiseks (köha), kuid me kõik teame, et iga nurga taga on riske. E-post, sotsiaalmeedia, pahatahtlikud veebisaidid, mis on töötanud ... Loe rohkem seal on paljud kasutajad teatanud teisest protsessist, mis kasutab eriti suurt süsteemimälu: Runtime maakler. Runtime Broker on osa Universal Appsi turvalisusest Metro / kaasaegsed rakendused on ebastabiilsed? Proovige neid trikkeViimase paari kuu jooksul olen puutunud puutetundliku ekraaniga seadmesse Windows 8 kõige ideaalsemas vormingus. Kogemus on olnud suures osas soodne, ehkki uue Metro / Modern ... Loe rohkem alamsüsteem ning sisuliselt kõik failidele juurdepääsu ja muud ressursid lähevad läbi Runtime Brokeri.

See tähendab, et kõik teie Windows Store'i universaalsed rakendused kasutavad seda teenust oma süsteemi ja teiste universaalsete rakendustega suhtlemiseks. Kui käitate suurt hulka universaalseid rakendusi, näeb see teenus oodatust suuremat mälukasutust. Õnneks oli Microsoft probleemist ja värskendustest teadlik KB3081444 ja KB3081441 parandas paljusid selle protsessiga seotud süsteemimälu ja protsessori probleeme.
Superfetch
Lihtsamalt öeldes võimaldab Superfetchi teenus Windowsil tõhusamalt hallata RAM-i masinas, milles see töötab. Sellel on olnud ühine teenistus alates Windows Vista versioonist ja sellel on kaks eesmärki: lühendada alglaadimisaega ja muuta rakenduste laadimine tõhusamaks. See kõik on väga hea ja hea, kuid sellel on märkimisväärsed kõrvalmõjud mänguprotsessidele. Ettevõttega seotud rakendused, näiteks Excel või Power BI, näevad siiski jõudluse paranemist.
Sa saad keelake teenus Superfetch 100-protsendiline kettakasutus Windows 10-s, mis on fikseeritud 14 triki abilKas teil on Windows 10 kasutamisel 100% ketast? Meil on 14 erinevat parandust. Üks on teile abiks. Loe rohkem kui soovite, kuigi ma ei soovitaks seda teha, kui te pole kindel, mida teete.
Keela: Vajutage Võida + R dialoogi käivitamiseks. Tüüp msc ja vajutage Sisenema. Leidke aknas Teenused Superfetch. Paremklõpsake ja valige Omadused. Valige Peatu kui soovite teenuse peatada. Alates Käivituse tüüp rippmenüüst valige Keelatud teenuse peatamise jätkamiseks käivitamisel.
Et uuesti lubama, järgige lihtsalt ülaltoodud juhiseid ja valige Luba viimases etapis.
Õhupallide pakkumise fail
Teine levinud juhtum on pidevalt laienev süsteemiressursside kasutamine süsteemi enda poolt. Õhupalli efekt pole oluline Windows 10 tõrge; see on osa maatriksist endast. Enne Windows 10 oli teil RAM-is andmete salvestamiseks ainult nii palju ruumi. Kui täidaksite oma RAM-i, siis Windows seda teeks laadige lehefaili alla kõige vähem kasutatud andmed Kas teie virtuaalne mälu on liiga madal? Siit saate teada, kuidas seda parandada!Arvutimälu probleemid võivad aja jooksul teie arvutit aeglustada. Siit saate teada saada, kuidas virtuaalse mälu suurust määrata ja jõudlust suurendada. Loe rohkem . Praktikas on see suurepärane, kuid kõvakettale salvestatud lehtfailile juurdepääs on palju aeglasem protsess kui ülikiire RAM.

Windows 10 töötab pisut erinevalt. Ta kasutab endiselt lehtfaili, kuid nüüd, kui teie RAM hakkab täitma, võib see ruumi vabastamiseks tihendada vanu mälulehti. Tähendab, kui jätate rakenduse töötama, kuid ei kasuta, muudab Windows 10 mälu väiksemaks, selle asemel, et seda kõvakettale kopeerida. Võidad võita?
Mitte päris. Mälu dekompressioon võtab rohkem protsessori taktsüklit, pannes jõudlust pisut rohkem koormama, kuigi jõudluskulud on tavaliselt tunduvalt madalamad, kui meelde tuletada rakendusepõhiseid andmeid kõvaketas. Iga kord, kui Windows 10 tihendab mälulehte, laieneb süsteemiprotsess natuke.
Seda silmas pidades, kui see tõesti ei põhjusta teie süsteemile suuri probleeme, võiks selle kõige parem jätta üksi. Kasutamata RAM on raisatud RAM ja tõesti selle probleemi ainsateks peamisteks parandusteks on süsteemi RAM-i lisamine või avatud rakenduste ja brauseri vahekaartide haldamine.
Mäludiagnostika tööriistad
Võite valida hulga spetsiaalsete mäludiagnostika tööriistade hulgast ja mõned sisseehitatud otse Windowsi Kuidas testida oma arvutit riistvara rikkumise osas: näpunäited ja tööriistad, mida teadaNäitame teile arvuti riistvara ja personaalarvutite diagnostilisi teste, mis aitavad teil süsteemi skannida ja tuvastada rikkega riistvara enne, kui on liiga hilja. Loe rohkem . Kõik tööriistad ei leia kõiki võimalikke vigu, nii et tasub proovida paari, et veenduda, kas teie kahtlustatav probleem on õigesti tuvastatud.
Mäludiagnostika tööriist
Windowsi funktsioonid sisseehitatud mäludiagnostika tööriist 5 elutähtsat süsteemi tööriistad, mida peaks teadma iga Windowsi kasutajaKas pole kindel, miks teie arvuti jookseb kokku? Kui olete kartnud oma süsteemi ringi torkida ja aru saada, kuidas seda säilitada, ärge kartke: see on lihtsam kui arvate. Artikleid on palju ... Loe rohkem . Kui Windows tuvastab mäluprobleemi, käivitatakse see automaatselt, kuid kui te kahtlustate probleemi olevat, saate seda ka iseseisvalt käivitada.
Ava Menüü Start ja tüüp mälu, siis valige Windowsi mälu diagnostika. Võite valida oma süsteemi viivitamatu taaskäivitamise ja diagnoosimise või diagnoosi käivitamiseks pärast järgmist taaskäivitamist. Enne kohese taaskäivituse valimist salvestage kindlasti oma töö!
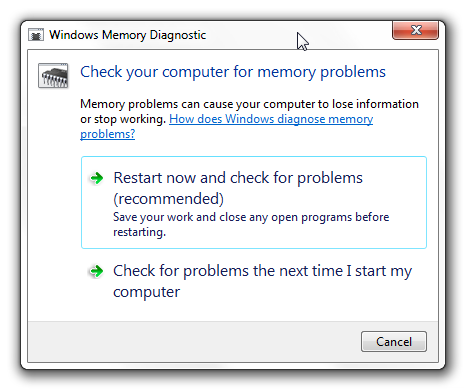
Kui diagnoosimisriist käivitub, saate juurde pääseda edasijõudnutele. Microsoft soovitab neid tööriistu kasutada ainult kogenumatel kasutajatel ja põhiskannimisest peaks enamiku inimeste jaoks piisama. Täpsemate tööriistade juurde pääsemiseks vajutage F1 kui diagnostikavahend töötab. Saate reguleerida järgmisi sätteid:
- Katsesegu: Valige, millist tüüpi testi soovite käivitada: Põhiline, standardnevõi Laiendatud. Valikuid kirjeldatakse tööriistas.
- Vahemälu: Valige iga testi jaoks vahemälu säte: Vaikimisi, seesvõi Väljas.
- Läbitud arvTippige, mitu korda soovite testi korrata.
Kui olete valmis, vajutage F10 testi alustamiseks.
Memtest86 + on avatud lähtekoodiga mälu rikete tuvastamise tööriist Testige oma arvuti mälu Memtest'iga vigade suhtes Loe rohkem . See käivitatakse käivitatavast meediumist, et eraldada RAM teie süsteemist, veendudes, et ükski teine komponent ega teenus ei segaks testi.
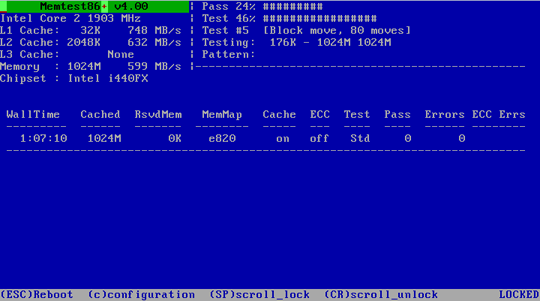
Lae alla Memtest86 +siin. Seejärel peate tegema käivitatava USB-ühenduse. Kui vajate selleks tööriista, laadige see selle lehe kaudu alla Nende 10 tööriista abil saate luua ISO-st alglaaditava USBKas soovite luua alglaaditava USB-draivi ISO-failist? Meie ümber on kümme parimat käivitatavat USB-pendrive-loojat. Loe rohkem . Selles artiklis sisalduvaid alglaaditavaid USB-tööriistu on väga lihtne kasutada. Memtest86 + arendajad on lisanud USB-võtme automaatse installija või saate alla laadida eelkompileeritud buutivat ISO-d, mida ma teen.
Kui olete alla laadinud ISO ja mõne alglaaditava USB-tarkvara, saame jätkata. Avage oma valitud buutitava USB-tarkvara ja looge Memtest86 + ISO abil alglaaditav draiv. Sõltuvalt teie valitud tarkvarast peate võib-olla Memtest86 + ISO lahti pakkima / lahti pakkima ja veenduge, et seadsite USB häälestusprotsessi ajal buutivaks!
Nüüd peate seda tegema käivitage oma süsteemi BIOS-i Kuidas sisestada BIOS-i Windows 10 (ja vanemad versioonid)BIOS-i sisenemiseks vajutage tavaliselt õigel ajal konkreetset klahvi. Siit saate teada, kuidas sisestada Windows 10-sse BIOS-i. Loe rohkem . Kui te pole täiesti kindel, mis siin toimub, soovitaksin küsida täiendavat nõu või tegutseda ettevaatlikult. Pääsete BIOS-i juurde käivitusprotseduuri väga varajastes etappides. Valikud vilguvad tavaliselt hetkega kogu ekraanil, pakkudes teile valikut Sisenege Biosse, Turvarežiimja muud emaplaadi spetsiifilised valikud. Kas pole endiselt kindel, millist nuppu vajutada? Siin on üsna põhjalik loetelu BIOS-i sisenemise kiirklahvidest. Ilmselt pole ma neid kõiki proovinud, kuid olen kindel, et see on suuresti täpne.
Veenduge, et teie alglaadimisjärjekord oleks seatud USB-le, Salvesta ja Välju, siis taaskäivitage süsteem. Nüüd peaks see käivitama Memtest86 +. Laialdaselt soovitatakse Memtest86 + töötada kaheksa tundi ja testi isoleerimiseks peaksite tõesti testima ainult ühte RAM-mälupulka korraga (kui teil on mitu korda). Memtest86 + töötab kuni käsitsi peatamiseni, nii et võite selle minema jalutada või ööseks jätta. See kuvab kõik põhidialoogi vead ja annab teile tõrke tüübi koos veakoodidega ning sektori, milles viga ilmnes. Kui Memtest86 + sõidab kaheksa läbimist ilma tõrkeid tekitamata, on teie RAM puhas võimalus väga suur.
Jällegi, kui te ei tea, mida siin teete, viige teave enne professionaali juurde või kasutage võimaliku vastuse leidmiseks ettevaatlikku Google-fu-d.
Veaotsing on lõpetatud
Oleme katnud mõned probleemid, mõned Windows 10 väljaanded, Task Manager, Resource Monitor ja avatud lähtekoodiga alternatiiv. Loodetavasti olete oma RAM-i probleemi kindlaks teinud või vähemalt mõistte paremini, millega võite kokku puutuda. Muidu, enne süsteemis paanitseda panemist, käivitage vigade kontrollimiseks mäludiagnostika tööriist või jälgige oma süsteemi ressursse, et näha, kuhu see RAM kaob.
Kas oleme aidanud? Või on teie Windowsi RAM-i probleemid endiselt pooleli? Andke meile allpool teada oma Windows 10 RAM-i kogemustest!
Gavin on MUO vanemkirjanik. Ta on ka MakeUseOfi krüpteerimisele keskendunud õdede saidi Blocks Decoded toimetaja ja SEO Manager. Tal on kaasaegne kirjutamine bakalaureusekraadiga (Hons) koos digitaalse kunsti praktikatega, mis on laotud Devoni künkadest, samuti enam kui kümneaastane professionaalne kirjutamiskogemus. Ta naudib ohtralt teed.


